Video editing is no longer exclusive to filmmakers with the explosive growth of social video platforms like TikTok. People will ask how to do this or how to do that after seeing some impressive effects, for example, zoom. It is a simple edit you can do even on your phone.
You can create a zoom effect manually when shooting or automatically during post-production with CapCut, one of the most used video editing apps these days. There are three methods on how to zoom in on CapCut. Here's the only step-by-step guide you'll need.
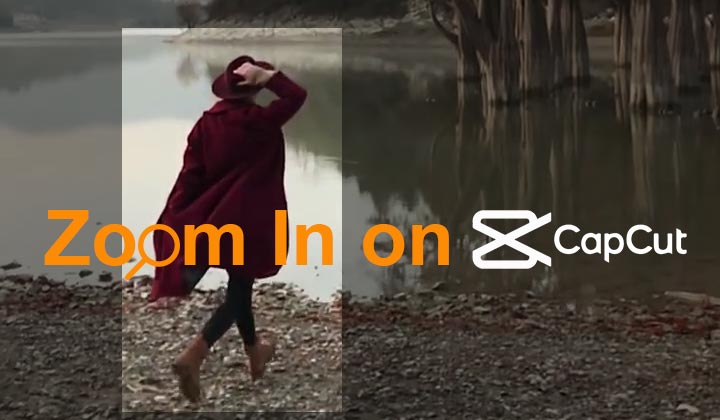
Use the CapCut Zoom In Effect
CapCut offers most features you might need in short video creation and editing. You can zoom in on a video on CapCut using the Zoom Lens effect. It's a preset effect for the one-click operation. Below are the detailed steps on how to zoom in on CapCut on phone.
- Launch CapCut on your device and create a new project.
- Add the video to use.
- Click the Effects button at the bottom, then select Video effects.
- Scroll through and choose the Zoom Lens effect in the Basic section.
- Customize the Speed and Range by clicking the Adjust button.
- Tap the checkmark to apply the effect.
- Hold and drag the edge of the effect to set how long the zoom effect will last.
- Save the zoomed video using the Export button in the top right corner.
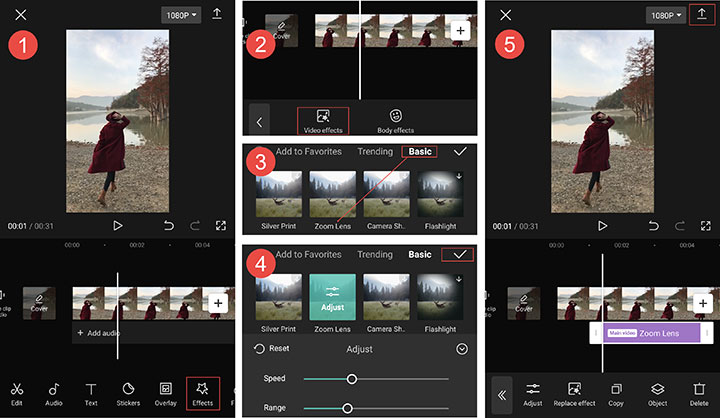
Use Keyframe to Do Slow Zoom in CapCut
Presets of Zoom Lens may not always work as expected. The zoom effect may disappear too fast while you want to zoom in slowly, or the zoom effect doesn't appear where you want it to be. In this case, you can use the keyframe feature to adjust where your video zoom to and how long the zoom effect lasts in your video. Here's how to slowly zoom in on CapCut.
- Create a new project, and import the video.
- Click the Edit icon in the lower-left corner.
- Move the playhead to the part of the video you want the zoom effect to start.
- Tap the keyframe button in the toolbar to add the first keyframe (a little diamond shape appears on the video layer).
- Scroll the video layer and stop at where you want the zoom effect ends. Then click the keyframe button and insert another keyframe.
- Pinch with your fingers on the screen to zoom in on the frame.
- Swipe the bottom toolbar to the left and find the Graphs button.
- Click the Graphs button to edit the zoom speed. The steeper the curve is, the faster the zoom speed will be. You can flatten the curve to zoom in slowly.
- Save the edits by clicking the checkmark in the bottom right corner.
- Export the video with the zoom-in effect.
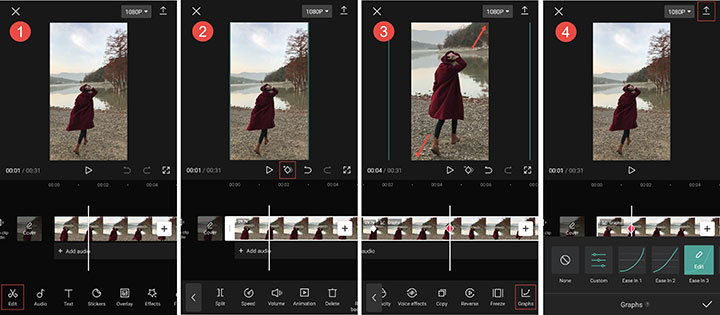
Use the Scale Feature to Zoom In on a Specific Area
Using the zoom effect in CapCut is simple but can sometimes lead to sudden and unnatural changes, while keyframes give more flexibility and smoothness. You can use keyframes to control the size, position, speed of change, etc. Here's how to zoom in on a specific area in CapCut PC.
- Move the playhead to where you want the zoom effect to start.
- Go to Video > Basic > Scale in the upper right corner, and click the Add Keyframe (Diamond) icon. CapCut will add a keyframe as the starting point of your zoom-in effect.
- Place the playhead again to where you want the zoom-in to end.
- Click again on the Diamond icon to add a second keyframe as the ending point of the zoom-in effect.
- Edit the keyframe properties, such as size, position, rotation, etc.
- Right-click on your clip in the timeline and select Show Keyframe Animation.
- Right-click the Diamond icon in the timeline, then select Graphs to show keyframe graphs. Here, you can choose a preset for the change and customize it.
- Continue with other edits or Export the video when you are happy.
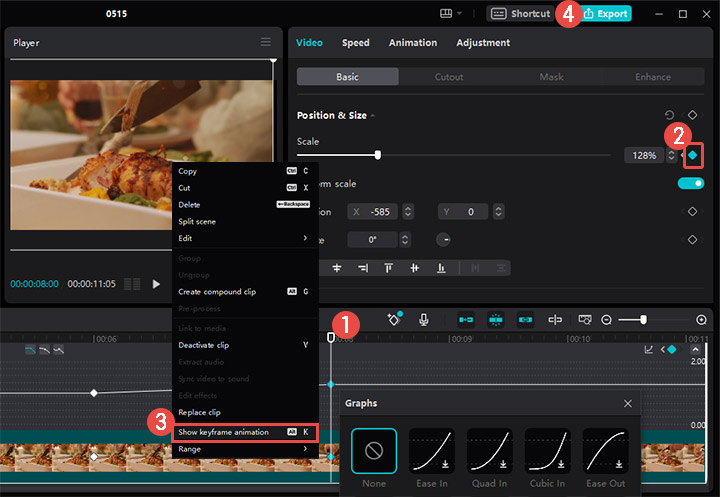
Use the CapCut 3D Zoom for 3D Photo Trend
You'll find this CapCut 3D trend if spending some time on TikTok. The trend continues to soar with the short-form video booms. Basically, this effect zooms in on the people or the subject of the picture while pulling the background away to make it look like a 3D photo. Follow the steps below to create the CapCut 3D Zoom effect. Note that this effect is currently only available for images.
- Start CapCut and create a new project.
- Choose and add 8 to 11 photos to the project.
- Select the picture or click the Edit button once you move the playhead to the image.
- Scroll the bottom toolbar to the left until you see the Style option.
- Click the Style option and select the 3D Zoom style. CapCut will automatically apply it to the selected picture.
- Click the checkmark in the lower right corner to save the effect.
- Reduce or extend the duration of the effect by holding and dragging the edge of the picture.
- Repeat the above steps for the rest of the pictures.
- Click the Export button to save the CapCut 3D Zoom effect.
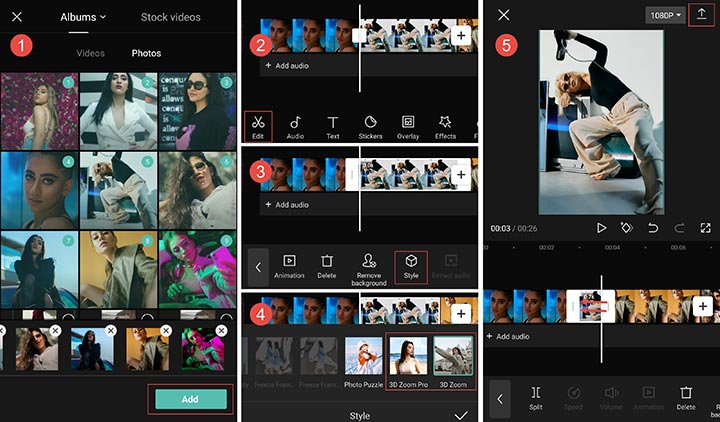
How to Zoom In on CapCut PC
Given its popularity and the demand for more versatile editing environments, ByteDance has made CapCut available for PC users. You now have the flexibility to craft your creative projects on a more robust platform. Zoom-in on CapCut PC is the same as on the phone. You can use CapCut Zoom In effect or keyframes. Here's how to zoom in on Capcut PC with the CapCut zoom-in effect.
- Launch CapCut and create a new project.
- Import a video and drag it into the timeline of CapCut PC.
- Move the playhead to where you want to zoom in on the video in the timeline.
- Click on Effects at the top bar, and then search for Zoom in the search box. Select the zoom effects you like, such as Optical Zoom, Zoom Lens, Distorted Zoom, and more.
- Drag the zoom effect to where you want to zoom in on the video.
- Adjust the Strength and Speed of the effect in the panel on the right.
- Drag its edges to set the start and end points.
- Continue editing or click the Export button to export the video.
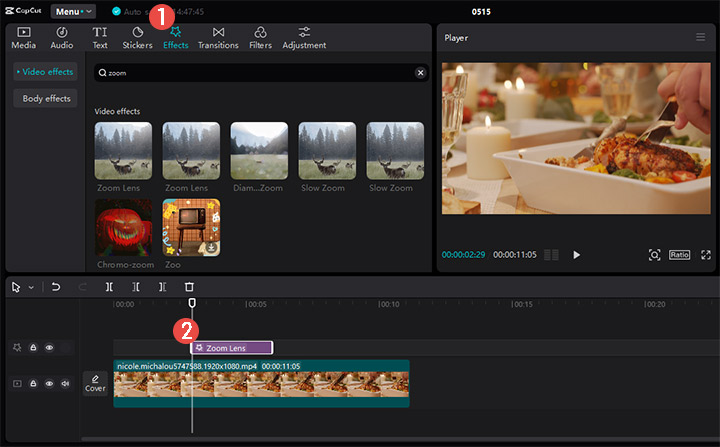
Best Alternative to CapCut for PC & Mac to Zoom In on Video
CapCut is good for rough cut editing on mobile phones, but if you want to go further in video editing or edit on desktop, you'll need the CapCut for PC. Desktop software often does more than you can do on a mobile phone.
VideoProc Vlogger is a great alternative. It runs well under both Windows and macOS. Just like CapCut, this program is totally free. And even better than that, it even won't add the ending clip with that watermark. There will be absolutely no watermark anywhere in the video you export.
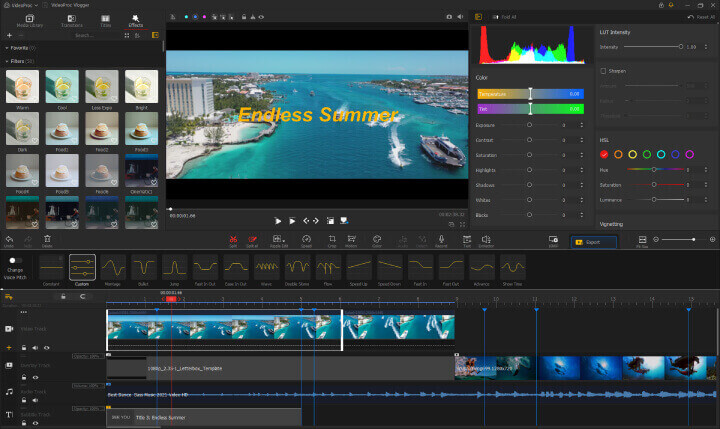
Designed with an intuitive interface, VideoProc Vlogger is very easy to use. You don't need to invest much time learning how to use it. If you can use CapCut, you can use VideoProc Vlogger. Not all desktop video editing software comes with those dizzying features and complicated settings. But still, you can find almost all the features you may need in the short video creation, like zoom in/out, transitions, motion effects, speed ramping, color grading, and audio editing.

VideoProc Vlogger - Best Alternative to CapCut for PC
- Totally free and forever free with not any watermark.
- Easy to use: compact and self-explaining interface.
- Pro features: reframing, zooming, color grading, audio editing (cut to the beat).
- Fast editing and rendering process powered by GPU acceleration.
- Comprehensive text guides and video tutorials.
Hesitate no more. Get started and grow your video editing skills with VideoProc Vlogger.
 Update: Try VideoProc Editor, our new 100% free video editing app for iOS and Android.
Update: Try VideoProc Editor, our new 100% free video editing app for iOS and Android.
FAQ
What's a keyframe in CapCut?
The keyframe option in CapCut is a small diamond-shaped icon. Keyframes are markers that define the beginning and end points of different effects, transitions, etc. You can do different effects from one point to another point by using keyframes.
How do you slow zoom in on CapCut video?
You can use the keyframe feature to zoom in on CapCut video slowly. Scroll the video layer, and tap the keyframe button to add a keyframe where you want the zoom effect starts. Then add the second keyframe to where you want to zoom in. Pinch with your fingers on the screen to zoom in on the frame. Click the Graphs button. Flatten the speed curve to make the zoom-in effect slow.
Where is 3D zoom in CapCut?
3D Zoom is an effect of CapCut currently only available for images. You can find it when you select the image you want to edit. It's in the Style section. Click the Style button, swipe the bottom toolbar to the left, and you'll find the 3D Zoom option.









