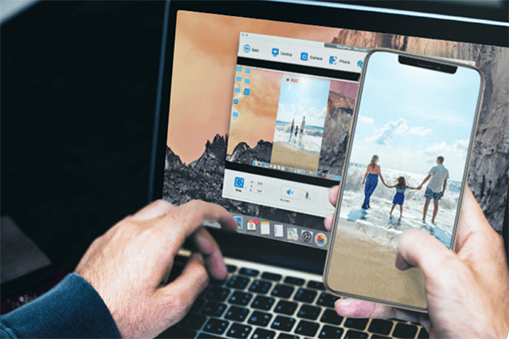".mov files won't play on my Mac. I've tried with QuickTime, VLC, DivX and none of them worked. They popped up errors:
QuickTime: QuickTime Player can't open [file name].mov.
VLC: VLC can't recognize the input's format.
DivX Player: the player doesn't recognize this container format. MOV should be playable on Mac.
Why can't I open a .mov file on my mac? Any suggestions? "
MOV format is a preferred format on macOS, and QuickTime, VLC, together with other player apps should work with MOV video files taken from iPhone, GoPro, cameras, YouTube, etc. on Mac. If you can't open .mov files or .mov files is not compatible with QuickTime, the first thing you need to do is to check the source video file information, and then you can use the best video converter for Mac to transcode MOV files.
Easily Fix MOV Files Won't Play on Mac
VideoProc Converter AI - Solve MOV Files Won't Play/Open Issues
- Convert MOV formats and solve the quicktime player can't open .mov issue.
- Process MOV HEVC to H.264 when your Mac video player doesn't accept HEVC format.
- Repair and remove corrupted clips from MOV footage without transcoding.
- Resolve MOV video audio out of sync issue in a simple click.
- Enhance MOV video playback quality by cutting off black bars, changing aspect ratio, adjusting brightness, etc.
Note: The Windows version now supports AI-powered Super Resolution, Frame Interpolation, and Stabilization to enhance video and image quality. These AI features are not yet available in the Mac version but will be coming soon.
Method 1. Check If the MOV File Is Valid to Fix .mov File Won't Play on Mac
QuickTime player can't open .mov and can't play the MOV video when the file is corrupted. In such case, QuickTime may also give "Error: the movie contains some invalid data (file name.MOV)". Check the size of the clip to see if it is ridiculously small. Right-click the file and select Get Info from the list. At the top of the Get Info panel, you'll see the file size. If the size is only in a few KB or the duration of the video is 0:00, the source video is the cause of the not playing error. If part of the MOV file is corrupted, use VideoProc Converter AI to remove and repair the unplayable file. Follow our previous tutorial on how to cut a video to repair and get rid of corrupted slices.
Method 2. Fix Codec Compatibility Issue to Fix QuickTime Player Can't Open .mov
When you meet the problem: the MOV file won't play on Mac using the QuickTime or showing error message like "VLC can't recognize the input's format". It indicates that the player doesn't support the format or the codec.
MOV is a container format and the video can be encoded with codec such as HEVC (H.265), H.264, MPEG-4 part 2, to name a few. An example is shown in the picture below:
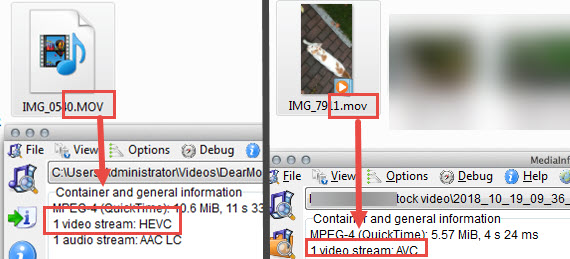
Though the container format MOV is natively supported, it doesn't mean the codec the video uses is compatible.
You can imagine container as a box, which wrap up things such as video stream, audio stream, subtitles, metadata (such as timestamp, device, etc). Even though the above two videos are sealed using a same container, MOV, they are encoded with different codec, one being HEVC (H265), and the other being AVC (H264). By the way, you can install MediaInfo to check container and codec information.
Preparation: To solve the playback compatibility issue, you have to install a codec pack or use VideoProc Converter AI to process and transcode the MOV video. Here's how to do it.
Note: The Windows version now supports AI-powered Super Resolution, Frame Interpolation, and Stabilization to enhance video and image quality. These AI features are not yet available in the Mac version but will be coming soon.
Step 1: Free download and install VideoProc Converter AI to your Mac or PC. Launch VideoProc Converter AI, click the Video button and the Video window will appear. Click the Add Video icon at the top and select the source MOV file that refuses play on Mac. You can batch import all the MOV video files.
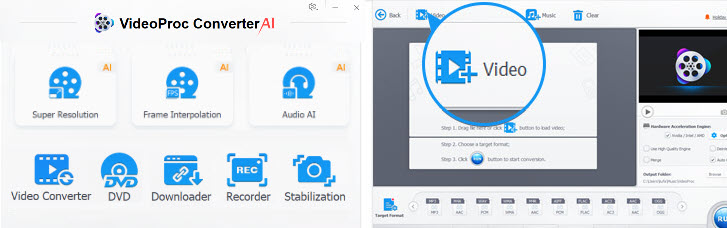
Step 2: Click Target Format at bottom left. In the pop-up Window, search MOV.
You will see a list of MOV container, with detailed information of which codec it will be using, and which situation to use it.
- MOV for QuickTime playback
- MOV for Web (for instance, uploading to online sites)
- MOV for Facebook (Preset to export video with best format)
- MOV for video editing esp. Final Cut Pro (ProRes 4444, ProRes 422 Proxy, etc.)
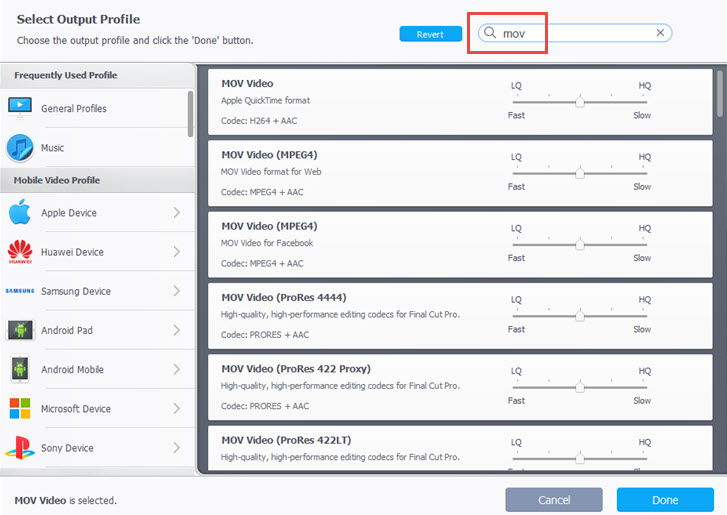
Tips: If you only want to playback the video, and doesn't require it to be MOV, you can also select a widely compatible format. For instance, MP4 (H.264) is recommended, as it is possibly the most popular format that are compatible with any player, social media apps, video editing software, and video sharing sites.

Step 3: Click the RUN button to start processing and transcoding MOV video files. Now, your (4K UHD) MOV files should be able to playback on MacBook Air/Pro/iMac etc. with QuickTime, VLC, or any other player.
Tips: If the MOV clip doesn't play properly when the audio and video is desychronized, learn how to enable VideoProc Converter AI's Force A/V Sync feature to get rid of MOV video audio out of sync error.
Method 3. Check Your Video Player to Play MOV Files on Mac
How to Play MOV files on Mac? Update your video player to the latest version if you are using an old version, which properly fixes MOV videos not playing on Mac. When you receive the message "You need QuickTime Player (version) to open (file name). Would you like to install it now?", just perform a software update. If QuickTime failed to play MOV file on Mac, try using other video player apps, such as VLC media player, 5KPlayer, MPlayer.
Right-click the MOV file in the finder, select Open With, and there is a list of other installed apps that your Mac suggests to using to open the file. Also see what to do if iPhone HEVC video won't play on Mac.
Method 4. Update macOS to Fix Mov File Won't Play on Mac
It happens to some users that MOV clip recorded by iPhone refuses to play on Mac and the video uses HEVC codec. To view MOV videos encoded with HEVC with QuickTime or other players on Mac, you should update to macOS High Sierra or later. macOS Sierra or below doesn't work with HEVC codec. Alternatively, you can process and convert iPhone HEVC to H.264 with VideoProc Converter AI to solve the playback compatibility issue without macOS update.
Also read :
• See complete errors and fixes to videos not playing on iPhone >>
• How to fix unsupported video format error on iPhone >>