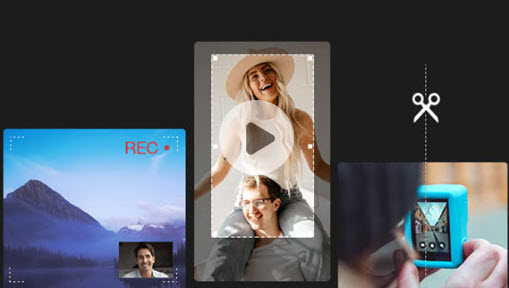SUMMARY: Looking for a tool or some way to cut videos? No worries. Here in this guide, we will share with you 4 practical methods, making this mission achievable on your desktop computers, mobile devices, and online.
Video cutting is one of the most fundamental video editing skills. We need it almost whenever we polish a piece of our video footage. When we have initially assembled the film shots, we need rough cut to cut off the meaningless snippets; when we plan to insert a section of a video into another clip, we need first to remove the unwanted parts; when we would like to share some videos that have recorded our daily lives to social media, we need to cut it into several pieces, because of their video length limit issue; etc.
If you find yourself exactly stuck in these situations, no worries, and 4 methods are here for you coping with them. But before we get the details about these methods, we may need to first figure out some misunderstanding about video cutting.
Figure out Cut and Trim Before Methods Explaining
We have noticed that many users are mixing the Cut with the Trim. They think they are the same. Semantically, YES. Both of them are about changing the original video into several sections. However, technically, in video editing, they are different things. To help our users better understanding these video editing terminologies, we prepare this special part, not just including Cut and Trim, but also the related one, Split.
When you Trim a video, you delete its start and /or end, which is worthless to the whole video. For example, when we record the phone screen with some tool, mostly, the head and tail parts are not what we want to record, then we need trimming it;
While, a Cut is mostly referred to as removing a section of the video, by cutting in two points of the video, leaving out the middle part, and combine the left two parts into a new video;
The split appears when you have a very long video, would like to shorten it, but without any content loss, you might consider splitting it, meaning cutting the video into several clips.
Now you might know the differences between Cut and Trim. They are truly two different items. But no worries. No matter what you plan to do, cutting, or trimming, we will provide you with the solutions. Check them now.
How to Cut and Trim a Video on Windows and Mac
The tool we need: VideoProc Converter AI
VideoProc Converter AI is a powerful video processing application, helping users with video file format conversion and basic editing jobs. For video cutting and trimming, VideoProc Converter AI would surprise you.
- More flexible than many other video cutters, you can do both cutting and trimming in VideoProc Converter AI;
- With it, you can also do both cutting and trimming for a bunch of video files in one time; while, for many other tools, they are just capable of working on one single video file at one time.
- Fully support hardware Level-3 acceleration technology, which makes sure of fast processing speed, even for dozens of video file;
- Cut and trim a video without re-encoding. Many other tools would re-encode your video upon exporting. Re-encoding might alter the quality of your video. But with its Auto Copy feature, VideoProc Converter AI would just leave your original file untouched;
- Splitting and splicing techniques are also in its arsenal. And there are more, like video deshaking, rotating, flipping, cropping, adding effects, etc.
So why not free download it now, and follow the steps below to make the cutting and trimming much more easily?
Note: The Windows version now supports AI-powered Super Resolution, Frame Interpolation, and Stabilization to enhance video and image quality. These AI features are not yet available in the Mac version but will be coming soon.
Step 1. After you install VideoProc Converter AI on your Windows 11/10/8/7 and macOS computer, run it and choose the Video menu at its homepage.
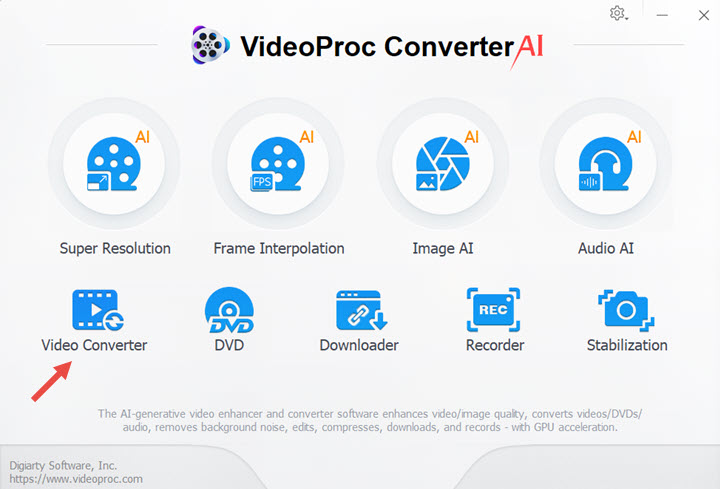
Step 2. In the Video page, click the +Video button to import the file(s) that you would like to deal with; if there is a video folder, just click the +Video Folder button. Then jump to the Video menu at the bottom, where you can choose the output format of your video(s). We would recommend you choose the same format and encoding way as the original ones, so there would be no re-encoding.
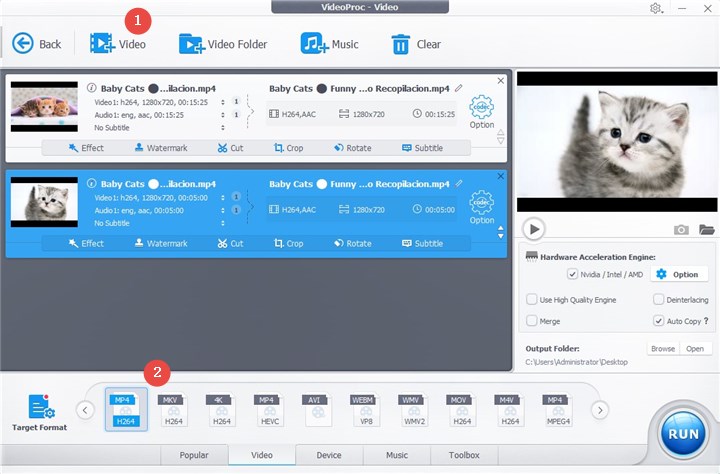
Step 3. We will start with the trimming operation. After you finish the output format, just choose the Toolbox and find the Trim feature.
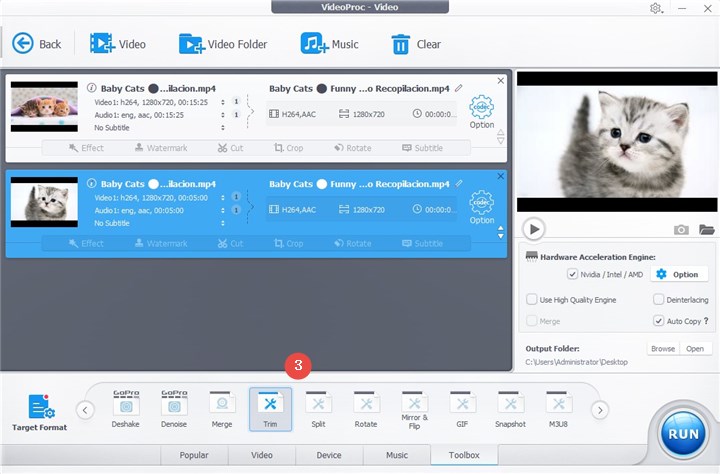
Double-click on it, and you will see the Trim page. There you can simply move the two green sliders, or set the Start Time and End Time.
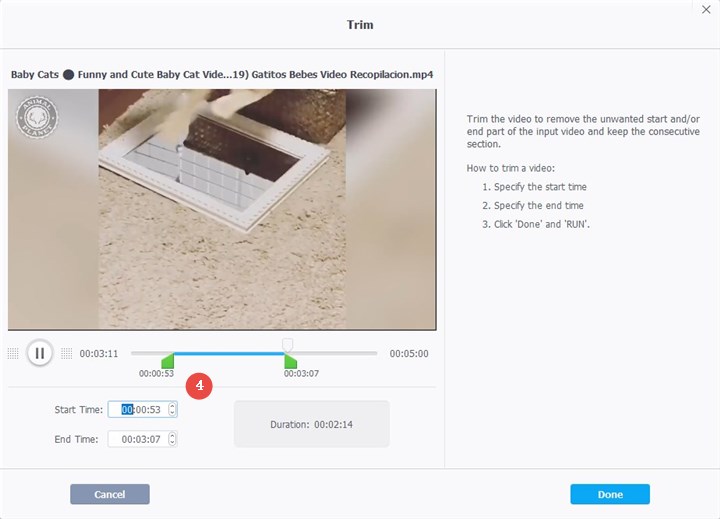
After you finish this one, you can do the same for the rest of all.
Step 4. Now for the cutting job. After you set the output format OK, just click on the Codec Option, which will lead you to another page full of editing features.
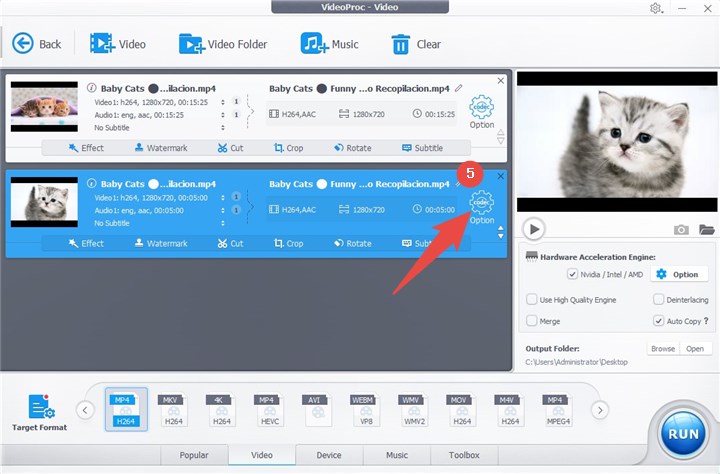
In this editing page, choose the Edit Video column, and then the Cut option. There is something different from what we used to know.
- VideoProc Converter AI enables users to move the green sliders to locate the images of the video for saving. It is quite like the trimming, right?
- What makes it unique is that you can choose several sections of the video. As the image below shows, there we have done the cut operation three times, and make the video three clips.
- After you finish the cutting, click the Done button, and VideoProc Converter AI will automatically combine these segments into a new video.
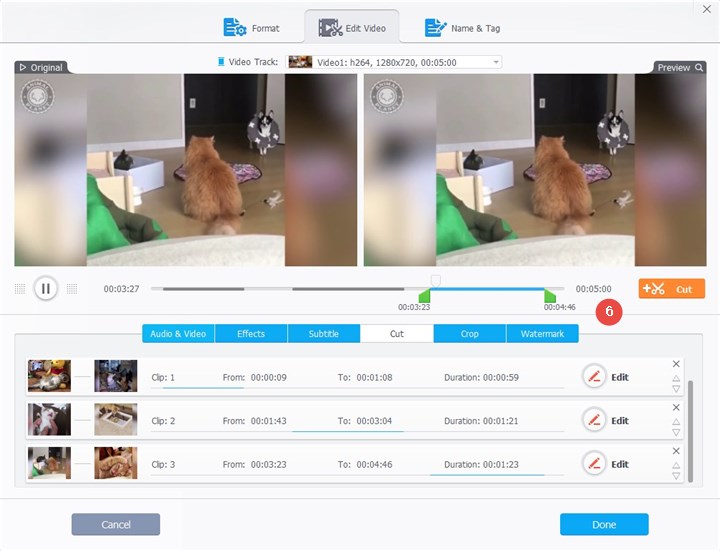
It is pretty smart and easy to operate, isn't it? And for the rest video files, you can just take the same actions.
Step 5. Now, you have all the video files cut and trimmed. But do not forget to check the Auto Copy feature, which is on the right side of the interface, and will make sure of no encoding, re-rendering, and losing quality. Lastly, you can just click on the RUN button to make VideoProc Converter AI start processing all of them.
How to Trim a Video on iPhone and iPad
The tool we need: iOS Photo App
Well, as you can see from the title, with this built-in tool in iOS, Photo app, we can only trim a video, no cutting feature. And for all mobile devices, iOS and Android, there is nearly no application that can do that. Probably because we have missed some ones that they can. And we will update it in this guide as soon as we find one. If you have some applications to share, you can also tell us.
Now, let's take a look at how to use the Photo app trimming our videos.
Step 1. Find the video file in your Photo app, which you would like to trim. And then click the Edit menu in the right upper corner of the screen. Then you will be on the editing page of Photo app.
Step 2. Now move the sliders on both sides to localize the frames which you plan to keep.
Step 3. Tap the Done button to save the chosen frames. But Apple is thoughtful. There will be another two options popping up, Save Video and Save Video as New Clip. We would sincerely recommend you choose Save Video as New Clip, so you can keep both the original clip and the changed one.
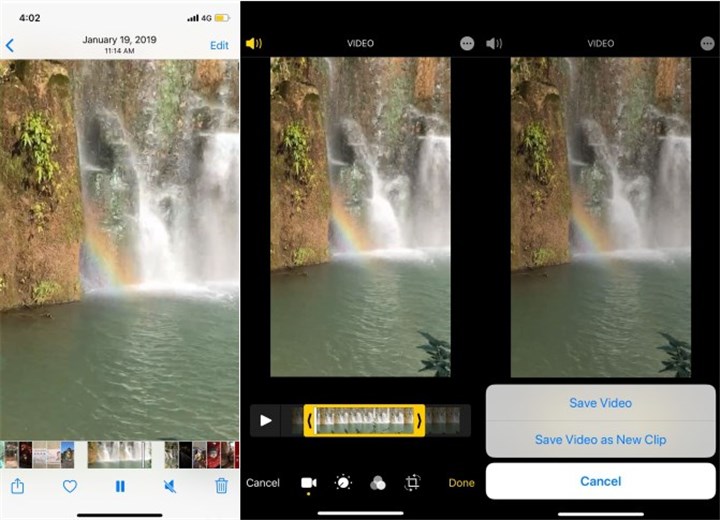
Besides trimming, Photo app can also do adjusting exposure, changing vibrance, adding filters, cropping size, and more.
Tip: For more solutions to how to cut out parts of a video on iPhone, you can jump to this specific page of ours.
How to Trim a Video on Android
The tool we need: Google Photo App
Mostly, the Google Photo app is installed on every Android phone. If you cannot find it, you can go to the Google Play store for downloading and installation.
And here are the detailed steps about how to use Google Photo app for trimming a video,
Step 1. Open the Google Photos App, and in the Albums section, select the Videos album.
Step 2. Tap on the video file which you would like to edit.
Step 3. Click on the Edit icon, located at the bottom.
Step 4. Adjust the start and end slider to cover the video frames which you want to keep.
Step 5. Tap on Save copy menu in the top right corner of the screen.
Besides trimming, the Google Photo app can also help you with video stabilizing, rotating, and more.
How to Cut and Trim a Video Online
The tool we need: Clideo
Online tools have a large audience base because it allows user no downloading and installing any application. It is quite convenient. And in this part, the tool that we recommend belongs to the website of Clideo. Clideo is a platform full of a bunch of world-class online software for audio and video files. And here what we need is its easy-to-use tool, Cut.
Step 1. Go to its homepage on your computer, and choose the Cut tool.
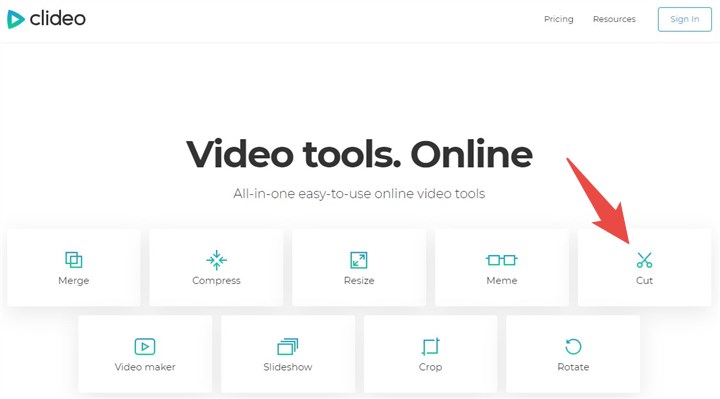
Step 2. Then import the video file saved in local, Google Drive, Dropbox, or even an online video with a single URL. It will take a while for uploading the file to its server, depending on the file size and network speed.
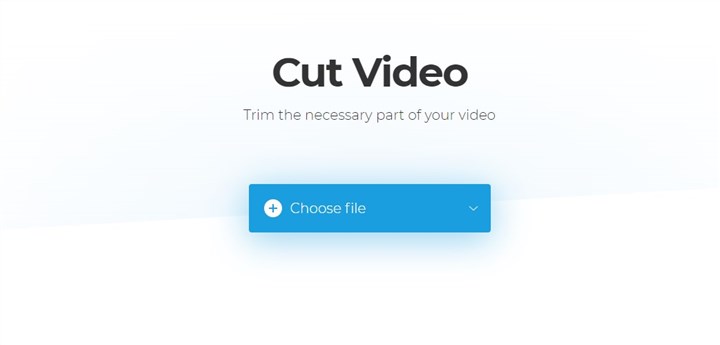
Tip: Almost every online tool has its unique limit on the file size. For Clideo, the maximum number is 500MB. If your video is bigger than 500MB, we would sincerely recommend taking VideoProc Converter AI as an alternative option.
Step 3. After the file imported, it will lead you to another page, where there is a green box on the timeline. You can decide what period the green box covers, by moving its head and tail. Then take a look at the options on the right side of the page. There are two major menus, Extract Selected and Delete Selected. Extract Selected means trim the video and Delete Selected means cut the video.
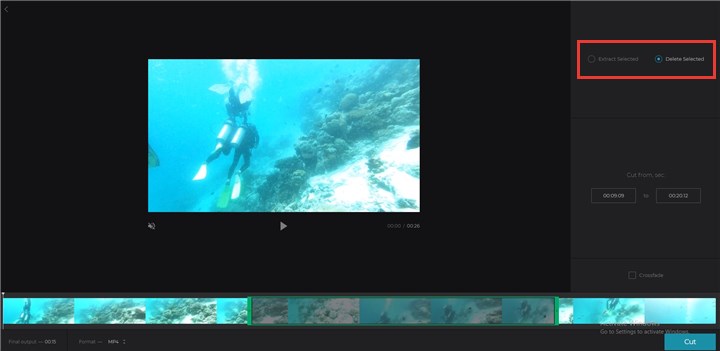
People Also Ask About Cutting Video
1. How to Cut Videos in Windows Media Player
First of all, Windows Media Player does not provide any video editing skills at all. But if you would like to use it to cut a part of the video, some third-party plugins can help with that. And SolveigMM WMP Trimmer plugin would be a common one of them.
Step 1. Download and install SolveigMM WMP Trimmer plugin into Windows Media Player. You can download it here.
Step 2. When the installation completes, the plugin features would display on the bottom of the Windows Media Player.
Step 3. Move the slider to a position of the video, which would be the head of the cut video, and then click on Add marker. Operate in the same way to mark its tail position.
Step 4. Now you can thumb up or thumb down the marked section, with the corresponding icons. A thumb-up means keep this section, and a thumb-down means cut it out from the video.
If you would like to cut parts of a video, not just one, you can just do as step 3 and step 4 multiple times.
Step 5. Lastly, just click on the Trim button to start the processing.
2. How to Trim a Video in iMovie
Step 1. Launch the iMovie application on your Mac computer, and create a new project to import the video file that you plan to trim.
Step 2. Drag the file to the timeline for editing.
Step 3. Move the play head to the position where you want to cut. And then right-click it to choose the Split Clip option. It will just make the video two pieces. If you want to make it several sections, just do the same way in the right positions.
Step 4. Choose the section that you plan to remove from the video, and right-click on it to choose the Delete option. The section will just be removed from the video.
For more information about how iMovie edits videos, you can follow this guide of ours on iMovie unbiased review.
3. How to Trim a Video in QuickTime
Step 1. Run it on your Mac computer and open the video file you want to trim.
Step 2. Choose Edit, and then Trim. Now you can just move the yellow sliders to find the head and tail of the section which you want to keep.
Step 3. Click the Trim button to get it done.
4. How to Cut Videos in Adobe After Effects
Step 1. Move the play head to the head of the video section which you want to remove from the whole video, click Edit in the menu, and choose Split Layer feature.
Step 2. Move the play head to the tail of the section, and do the same thing above.
Step 3. Click the section that you would like to remove, choose Edit from the menu, and then click the Clear to get the whole job done.
5. How to Cut Videos in Shotcut
Step 1. Import the video file into Shotcut, and drag it to the timeline.
Step 2. Move the play head to the start of the section which you want to remove, and press the shortcut key I.
Step 3. Move the play head to the end of the section, and press the key O. And now the section would be isolated from the whole video.
Step 4. Choose the section, right-click on it, and find the Remove. Click it and the section would be removed.
If you feel many interests in Shotcut, you can refer to this ultimate review guide of ours, which will tell you everything about Shotcut.
The Bottom Line
If your mission is cutting out a part of a video on your iPhone, iPad, or Android devices, you can simply finish it with their built-in tools, Photo app and Google Photo app correspondingly; and if you plan to do it on Windows or Mac computers, we would sincerely recommend VideoProc Converter AI as the better option, even though there is an online way that we have listed above and works. Because there are some less obvious but significant reasons. Here is a handy list for you to check them out.
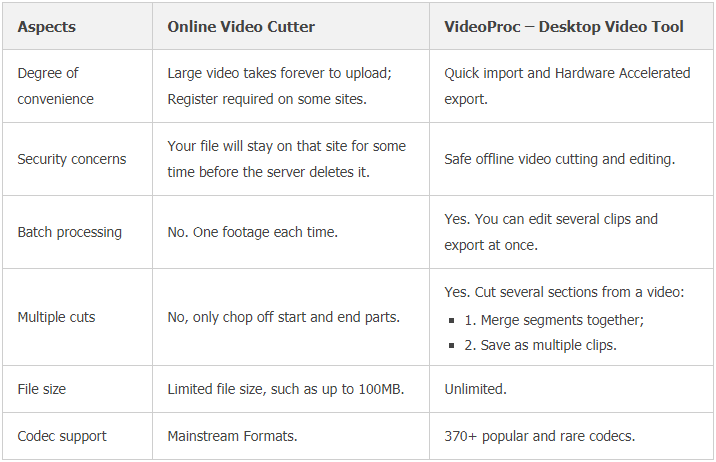
Why not free download VideoProc Converter AI and give it a try now?
Note: The Windows version now supports AI-powered Super Resolution, Frame Interpolation, and Stabilization to enhance video and image quality. These AI features are not yet available in the Mac version but will be coming soon.