How to Play MOV Files on iPhone
It's weird that the MOV files are sometimes rejected by iPhone and fail to play on iPhone devices. After all, MOV file is the format that iPhone natively supports. So what on earth is the cause behind this dilemma and how to play MOV files on iPhone? Read on to find the answers and learn the solutions.
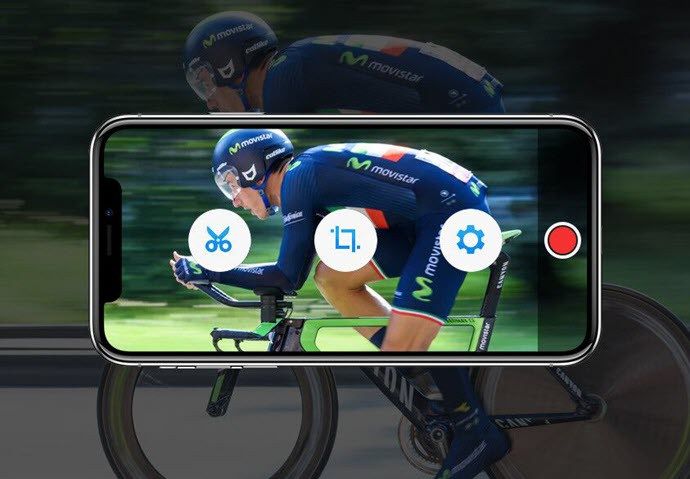
Why MOV Won’t Play on iPhone
1. Codecs are to be blamed: MOV, as a container file format, can be encoded by MPEG-2, MPEG-4 Part 2, H263, H264, HEVC, Apple ProRes, DV, Sorenson Video 2 and more. Truly, most of MOV videos can be imported to QuickTime player for playback or iMovie for editing. But for iPhone, it's a whole different story. Generally, it's never a brainer for iPhone to deal with MOV videos with H264, MPEG-4 or HEVC codecs. But when it comes to MOV files with MPEG-2, H263, H261, etc. codecs, the chance of playback failure is raised up.
2. Improper parameter settings: the chance for your iPhone to read and playback the MOV files narrows down when the parameter settings of MOV files are mismatched with your iPhone device, including variable frame rate, variable bit rate, resolution, etc.
3. Problematic MOV file source: MOV files you hold might be subjected to file damage partly or wholly if they are from unsafe downloading sites or are edited by some video editors. In this case, it's no wonder that your iPhone can't open or playback MOV footages.
To address "how to play MOV files on iPhone" issue, one way is to ditch away the problematic MOV files and regain a sound MOV video. As for other MOV videos that come with wrong codec & parameters, you're suggested to convert MOV video to iPhone format with the best settings.
The advent of myriad video converters clears the way to convert MOV video to iPhone, but in a bid to achieve the video format accessible to iPhone without compromising any image quality, you’d better turn to the expert in the field, VideoProc Converter AI - the professional iPhone video processing software that you can use to decode and play MOV files on iPhone supported MP4/MOV/M4V format with H264/MPEG-4/HEVC codecs loosely.
How to Play MOV Files on iPhone with VideoProc Converter AI
Designed as a solid video solution provider to your iPhone videos, VideoProc Converter AI, incorporating 370+ codecs, enables you to convert MOV to iPhone and other formats on both macOS and Windows. Equipped with a capable video downloader and editor, the program allows you to safely download intact MOV videos, movies, and music from 1000+ sites for legal use, and cut off damaged/corrupted segments to ensure smooth playback on iPhone. Furthermore, encompassing the Full GPU acceleration, the iPhone video processor could deliver 47X real-time faster speed, devoid of any CPU overuse/overheating issues.
Note: The Windows version now supports AI-powered Super Resolution, Frame Interpolation, and Stabilization to enhance video and image quality. These AI features are not yet available in the Mac version but will be coming soon.
Step 1: Download the iPhone video converter and launch it. Import the MOV files.
Click Video on the home screen and hit "+Video" button to import your MOV files. Bulk conversion is supported via multiple loading or "Video Folder".
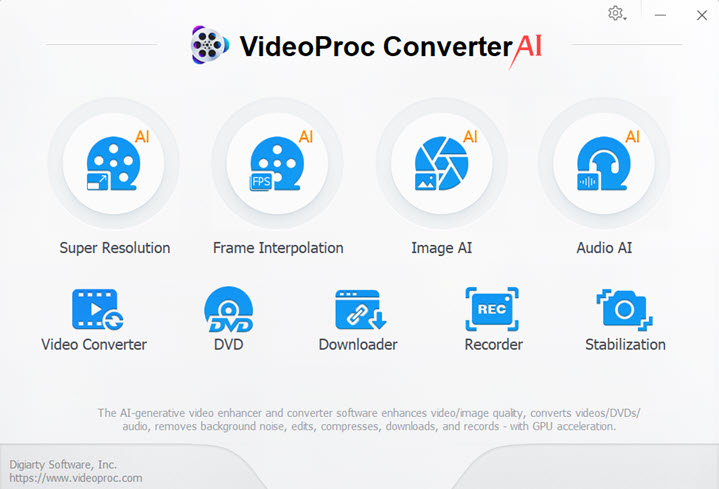
Step 2: Select an iPhone format
Move your mouse to the bottom of the interface, "Video" > choose "MP4 H264" or "MOV H264" as output format, or go with “iPhone H264” under Device subcategory.
To play MOV video on a specific iPhone, hit "Target Format" > "Apple Device" > "to iPhone Video" > opt for "iPhone 16/15 (H264)" or other iPhone models at your willing.
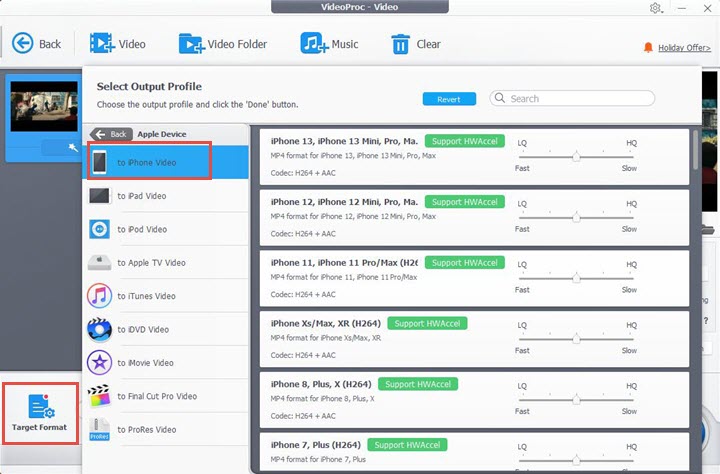
Tips: One thing you can actually go into here is to customize the file properties to suit your own preference in Format page. The pre-programmed profile actually has done everything for you with optimum video settings for your iPhone video playback, but if you do have special needs in parameter settings, tap the "Codec Option" in the video info bar, in which you're free to adjust and reset video quality, codec, frame rate, resolution, aspect ratio, audio codec and more.
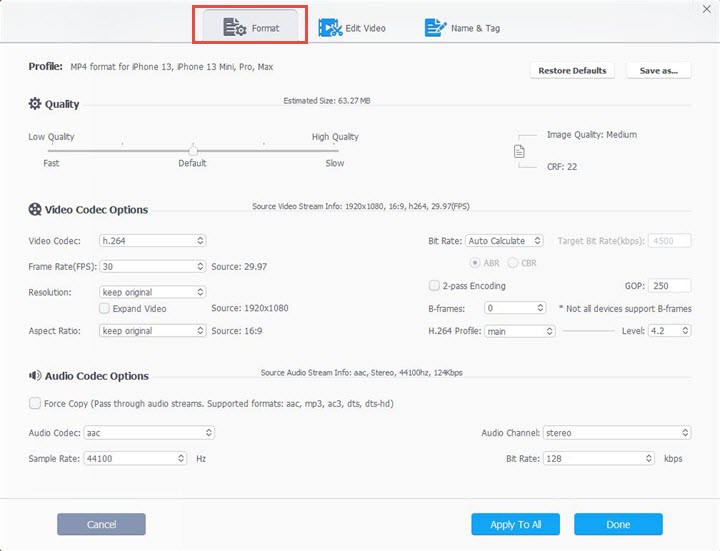
Step 3: Cut off the Damaged Parts from MOV Video if necessary
Tap "Cut" in the quick toolbar, and drag the green knob to set up the start and end time of the video > click the orange button with a Cut word > hit "Done".
Step 4: Start Converting MOV to iPhone
Click Browse to specify the target folder and press RUN to convert MOV to iPhone format (MP4/MOV/M4V H264/HEVC).
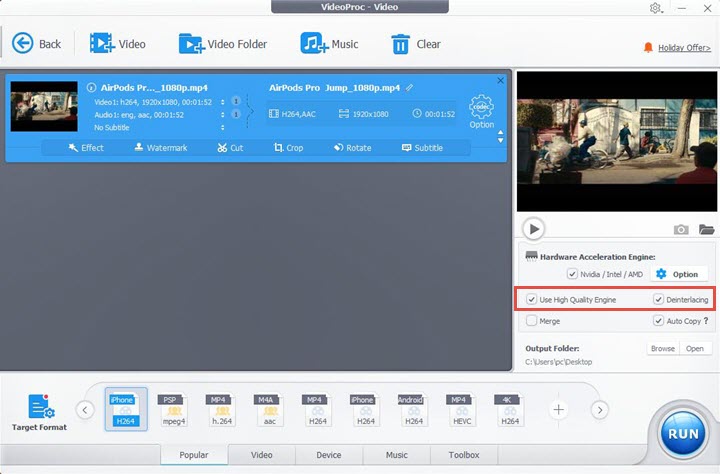
Tips: Don’t forget to enable "High Quality Engine" and "Deinterlacing" to further optimize the conversion algorithm so that you could maintain the exact image quality as the original.
How to Play MOV Files on iPhone with iTunes
For those who are reluctant to work with a third-party alternative to play MOV on iPhone, go check out iTunes – the default media manager for iOS devices, whose build-in video encoder could help you open and stream MOV files.
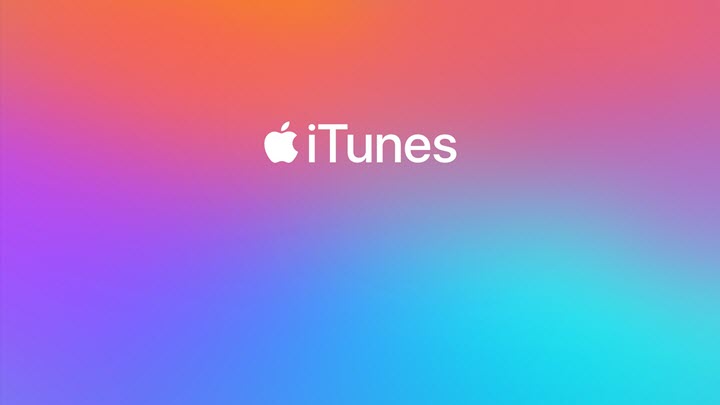
Step 1: Launch iTunes, tap Files > Add File to Library. Locate the MOV files in the system and click Open to import.
Step 2: Click Movies under the Library menu and find the latest MOV files added from all the videos shown in the window.
Step 3: Select the MOV file, and click File > Convert > Create iPod or iPhone Version. Then wait for the program to optimize the MOV file, and the new iPhone-compatible file will be placed next to the original MOV video.
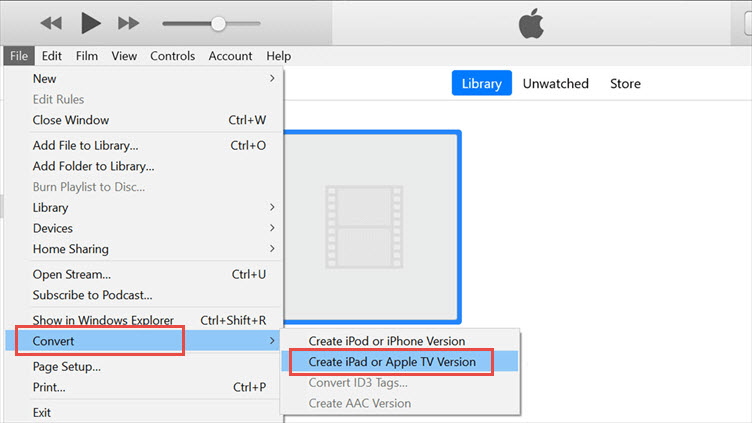
Step 4: At last, connect your iPhone devices to your computer, sync the new MOV files, and then you can play it on your iPhone.
But iTunes is no longer the darling of the digital market as Apple discontinued the software and replaced it with Apple Music, TV and Podcasts apps. Indeed, limitations are found when using iTunes to convert MOV files to iPhone format, particularly in the lack of adjustable conversion settings and a higher risk of quality loss, and some even lost the original MOV files on iPhone after syncing.
Therefore, if you are after a smooth and impeccable experience to watch MOV files on iPhone, try a dedicated video converter like VideoProc Converter AI to convert MOV files to iPhone formats.
Note: The Windows version now supports AI-powered Super Resolution, Frame Interpolation, and Stabilization to enhance video and image quality. These AI features are not yet available in the Mac version but will be coming soon.






