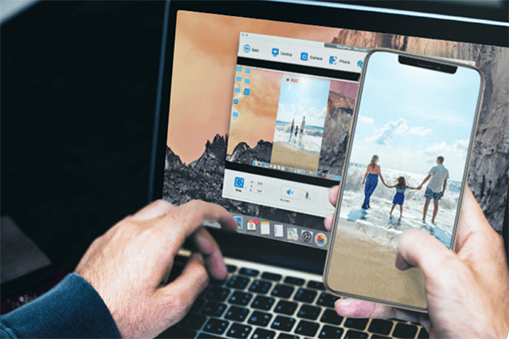![]() Summary: In this post, you'll know how to change aspect ratio in iMovie on iPhone, iPad, and Mac. Besides 1:1 to 16:9, you can also change to wide screen 20:9, 19.5:9, 18.5:9 to create cinematic videos, 1080p to 4K 1:1, 16:9, 9:16, 4:3 etc., using VideoProc Converter AI.
Summary: In this post, you'll know how to change aspect ratio in iMovie on iPhone, iPad, and Mac. Besides 1:1 to 16:9, you can also change to wide screen 20:9, 19.5:9, 18.5:9 to create cinematic videos, 1080p to 4K 1:1, 16:9, 9:16, 4:3 etc., using VideoProc Converter AI.
Do you have a 1:1 video saved from your friend's share on your iPhone, and you wish to post it to YouTube without being cropped or stretched? Do you want to create a square video for IGTV on iPad? Do you wish to share a 16:9 iPhone recording on TikTok without black bars? The good news, you can easily achieve these goals by simply changing the aspect ratio. Even better, iOS and macOS users can change aspect ratio in iMovie on iPhone, iPad, and Mac in easy steps.
How to Change Aspect Ratio in iMovie on iPhone or iPad
Honestly speaking, it's as easy as ABC to change aspect ratio in iMovie on iPhone or iPad. It's just that you might fail to find the feature therein, unless you have read iMovie tutorial or have certain experience on it. It's somewhere veiled. Anyway, follow the below guide to change the aspect ratio in iMovie on iPhone and iPad.
Step 1: Load video to iMovie on iPhone or iPad.
Fire up iMovie on your iPhone, click Projects > + Create Project > choose Movie in the New Project window. Then tap Create Movie to import video from iPhone to iOS iMovie.
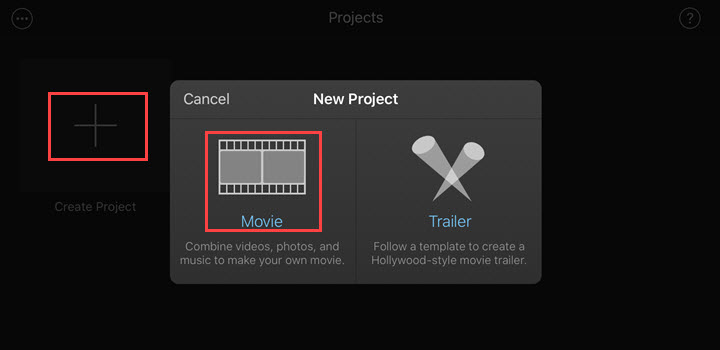
Step 2: Enable Crop to change aspect ratio in iMovie iOS.
Pitch on the video timeline section as the below picture shows after your input is successfully imported. Afterward, the hidden video editing toolbox will show up under the timeline section, together with a magnifier icon with >Pinch to zoom> text in the upper right corner.
Step 3: Change aspect ratio in iMovie on iPhone or iPad.
Click the magnifier icon and then you're allowed to pinch to zoom your iPhone video and change aspect ratio using your fingers. When it's completed, hit Done. Now select the sharing button (with an upwards arrow in a box) > tap Save Video to download the video to your iPhone camera roll.
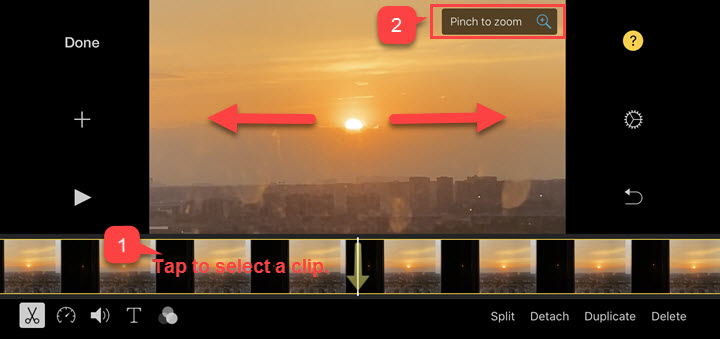
However, we suggest you come over to Part 3 to change aspect ratio without limits or information loss, because:
- You can only change aspect ratio to 16:9 in iMovie app on iPhone or iPad.
- iMovie for iOS doesn't offer the specific aspect ratio options (3:4, 1:1, 9:16, etc.) for you to choose from.
- iMovie changes aspect ratio by cropping the video on iPhone. This might delete some important details from your video.
How to Change Aspect Ratio in iMovie 10 on Mac
Let's start by making sure we're all on the same page. Apple has already canceled the Aspect Ratio option in iMovie 10 Project Properties. While you still can Google the answers that say go to "File > Project Properties > Aspect Ratio", and change the aspect ratio to 16:9 or 4:3 in iMovie for Mac. However, it is invalid on your Mac. The only workable solution is to crop video to change the dimensions in iMovie 10, but at a fixed aspect ratio of 16:9.
If you need to change video aspect ratio to more than 16:9, you'd better jump to Part 3.
Step 1: Launch iMovie 10 and create a new project.
When iMovie is launched, you should start with creating a new project. Head over to the Plus icon in the top-left corner > select the Movie Mode > choose a template for your footage.
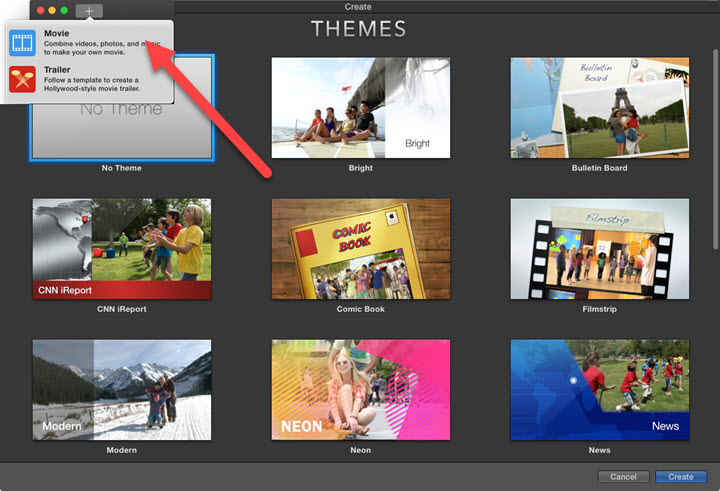
Step 2: Select a clip that you want to change its aspect ratio on iMovie 10.
Select a clip from the Project Media or in the timeline area > head to the Crop option in the toolbar above the viewer.
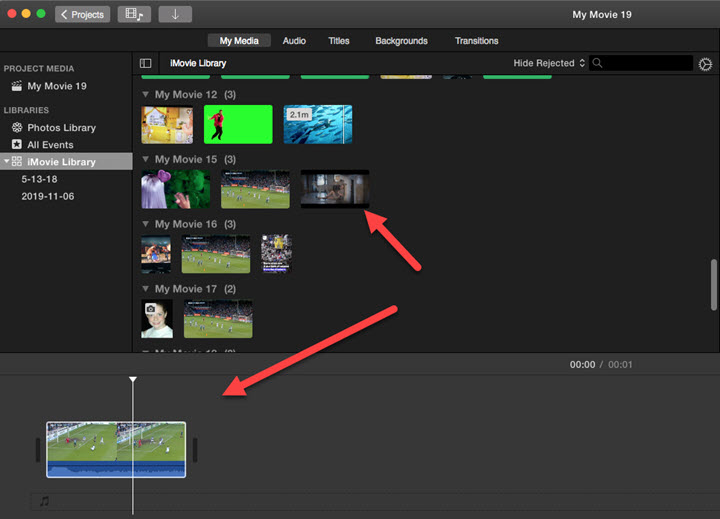
Step 3: Crop to change aspect ratio in iMovie on Mac.
If you're going to crop a clip from the Project Media, you will select the Crop button at the top-left of the viewer > select an area you want to crop with the white rectangle on the viewer > and click the Blue Tick in the top-right corner to apply the change on the video aspect ratio.
If you're going to crop a clip in the timeline, you will select the Crop to Fill at the top-left of the viewer > select an area you want to crop with the white rectangle on the viewer > and click the Blue Tick in the top-right corner to apply your works.
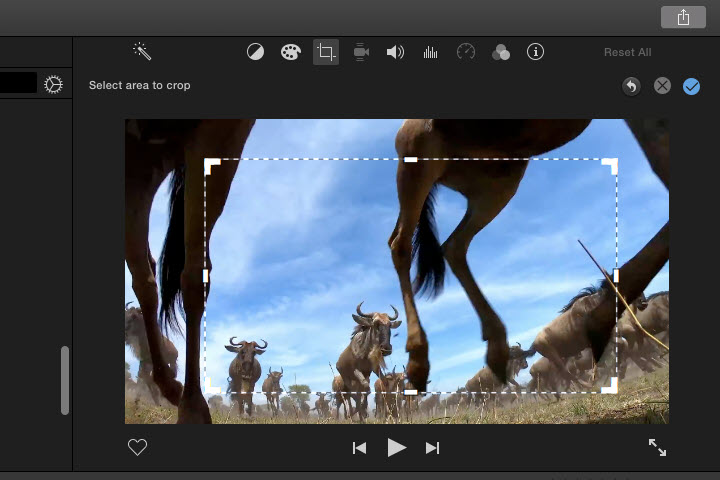
How to Change Aspect Ratio Flexibly with the Best Alternative for iMovie on Mac
If you want to change aspect ratio to more than 16:9, or you don't want to alter the dimensions by cropping the video, then iMovie can't do that for you. Now what? No worry, simply import your clips to the Mac computer, and you can use VideoProc Converter AI – the best iMovie alternative that's capable of changing aspect ratio to more than 16:9 without cropping. See it's some of its killer features:
- More video aspect ratio options to choose from 16:9, 9:16, 1:1, 4:3, 4:5, 2:1, 2:3, 2.35:1, 2.21:1, etc.
- Resize videos for Instagram, TikTok, YouTube, Facebook, Vimeo and more.
- Change aspect ratio without cropping or quality loss.
Note: The Windows version now supports AI-powered Super Resolution, Frame Interpolation, and Stabilization to enhance video and image quality. These AI features are not yet available in the Mac version but will be coming soon.
Step 1: Import the video.
Tap the Video icon, select + Video at the main menu, and then load the source video to the software.
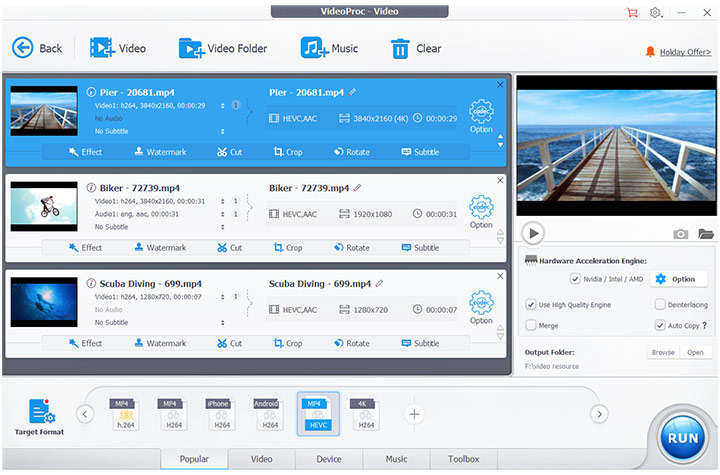
Step 2: Change the video aspect ratio in 3 ways:
Method 1. Change aspect ratio without cropping and distortion (recommended).
Move to Video Codec Options > Resolution > Custom. Take converting aspect ratio from 16:9 to 1:1 of a 1280x720 video as an example here. Manually set the resolution to 1280x1280 > check the Expand Video box > Done and RUN. Remember the aspect ratio should be kept original.
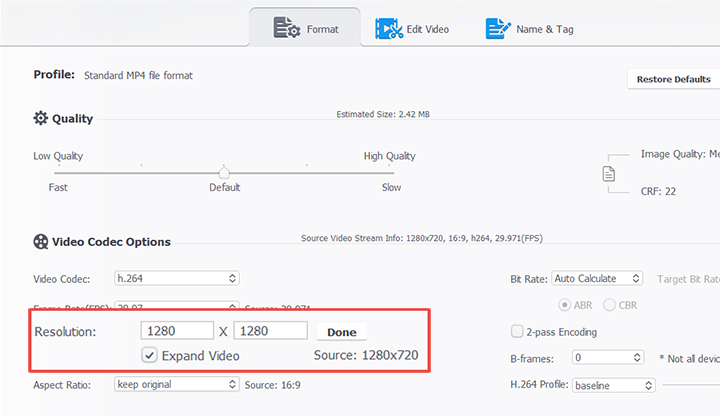
Method 2. Change aspect ratio without cropping.
Find and click Codec Option button at the right corner of the video info bar. In the pop-up video parameter settings window: go to Video Codec Options > Aspect Ratio, and choose an aspect ratio by unfolding the options.
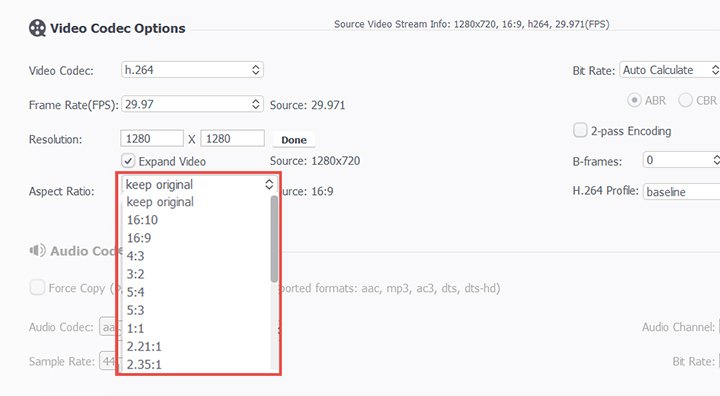
Method 3. Change aspect ratio by cropping.
Navigate to the primary video editing interface. Hit Crop > Enable Crop > Preset, and then you choose an aspect ratio in the dropdown list. You can drag the cropping box on the preview window to decide the partial that you want to crop off.
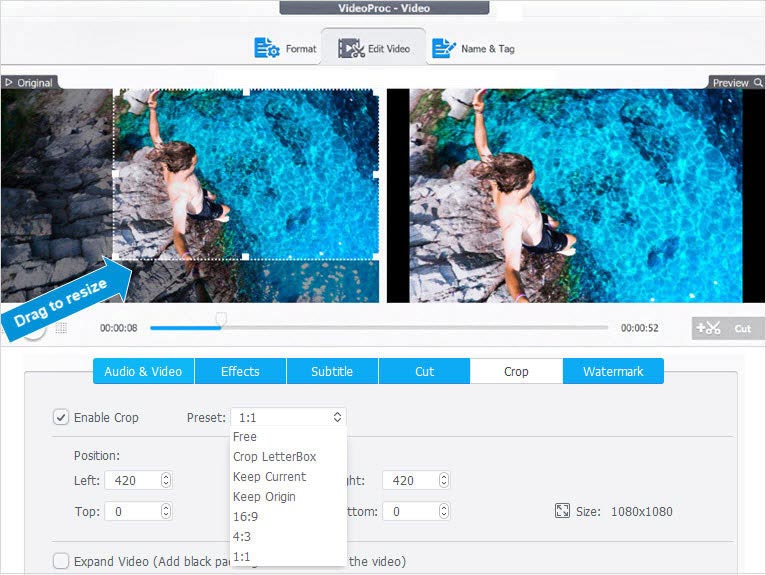
Step 3: Start running.
Now give the last hit on the RUN button, and VideoProc Converter AI's processing engine will go into action to change your iPhone video aspect ratio. If your engine allows, enable GPU hardware acceleration to boost the speed. Seconds or minutes later, you would get your desired outputs.
In addition, VideoProc Converter AI does it well in both features and ease of use. Other than changing aspect ratio, you can crop, cut, and rotate video. Want magic refining? Denoise, stabilization, and filter options are at your disposal. Best of all, it allows you to re-encode large videos in 4K to make the file smaller.
Note: The Windows version now supports AI-powered Super Resolution, Frame Interpolation, and Stabilization to enhance video and image quality. These AI features are not yet available in the Mac version but will be coming soon.