According to a study, square videos have so far tested to perform better in views and engagement, than the landscape videos on social media. Videos with 1:1 aspect ratio are more popular than videos with 16:9 aspect ratio amongst mobile clients. This is because a square video simply occupies more space of the screen and has the best visual attraction.
Wonder how to make a video square to expand your brand influence and gain more views? Three square video editors will be listed with detailed steps in the following. Keep reading.
#1. VideoProc Vlogger
VideoProc Vlogger is a stunning video editing software, friendly to both experienced editing lovers and novice starters. With its supporting Level-3 GPU Acceleration Technology, VideoProc process big-sized video files in a super fast speed with no video and audio quality being compromised a bit after rendering. Also, VideoProc can help you make a square video with ease.
1. Create a square video by mere one click
VideoProc Vlogger allows users to create their square video as well as other 16 common aspect ratios, including widescreen (16:9), standard (4:3) and vertical (9:16), etc. with mere one click.
2. Great compatibility
The square videos cropped by VideoProc Vlogger grow to be the best compatible with Facebook, Twitter, and Instagram aspect ratio.
3. The most flexible use of crop function
Except for choosing various aspect ratios, VideoProc Vlogger also offers a lot of basic and advanced features to help you edit your square video. You can trim, crop, split, merge, add music to video, add subtitle, add text, add transition, add watermark, add filter, and more.
How to Make A Video Square Using VideoProc Vlogger
Download and install VideoProc Vlogger on your Windows or Mac computer.
Step 1. Run VideoProc Vlogger on your computer and click on Create a New Project. Choose resolution 1:1 (1080 * 1080) and click + New Project.
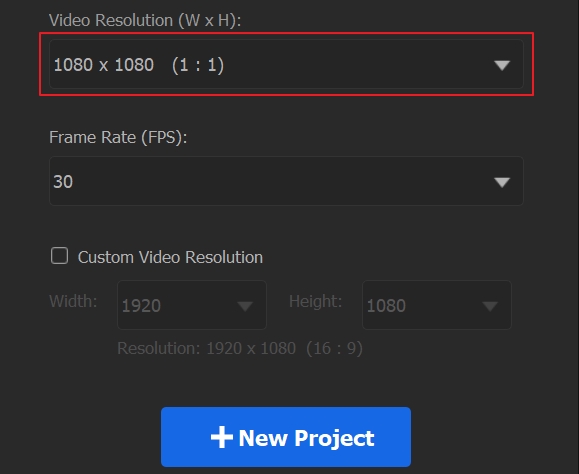
Step 2. Click on the + button to import the files which you plan to make square video, you can upload videos, images, GIFs, and more.
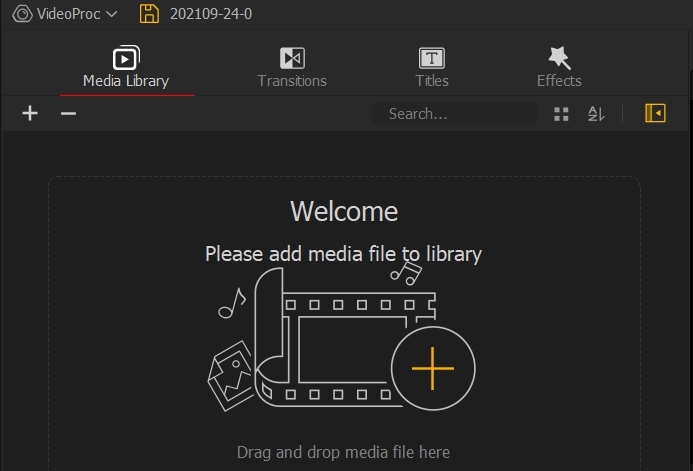
Step 3. Then you can edit your square video and click the Export button to save it. You can add music, add text, add filter, add transition effects, speed up, and more.
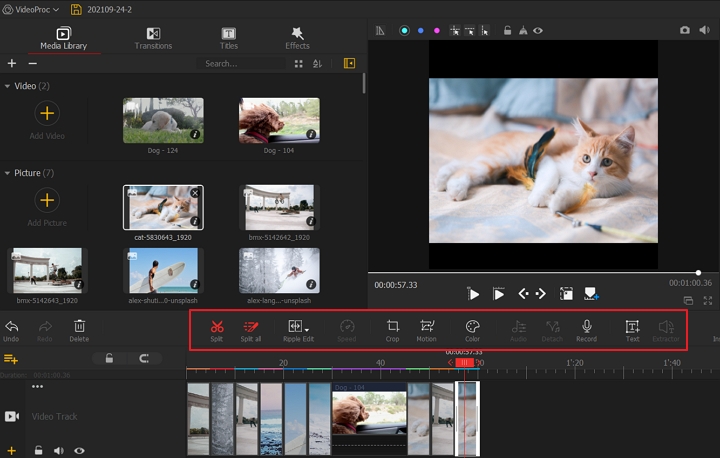
#2. Adobe Premiere Pro
As one of the most popular video editing software in the industry, Adobe Premiere Pro provides users with any solution to polish your video clips. And making a square video would be just a piece of cake for it. Check how to use it for the job.
How to Make A Square Video in Adobe Premiere Pro
Step 1. Create a new project in Premiere.
Step 2. Then import the video clip into your project, or you can just simply drag it there.
Step 3. Choose sequence > sequence settings, where you will find an option of frame size. Frame size will tell you the original resolution of your video, like 1920×1080. What you need to do is just setting both number same, like 1920*1920, or other options you like. Then it will ask you if you delete all preview files, choose yes.
Step 4. Now you can just export it as normal, and the video would become square.
#3. iMovie
As the built-in video editing software on Mac, iMovie can help us polish our clips in many ways. However, we cannot use it for making square video directly. iMovie does not provide users with aspect ratio of 1:1. Even its cropping feature cannot do us a favor, because the cropping feature set the aspect ratio to 16:9, and we cannot change it. So why we put it in this list since it cannot make the job? We found that we can make it by both iMovie and Keynote app. This way is kind of inconvenience, but totally free.
Step 1. Import your video clip into iMovie for editing, like trimming, adding transition, etc. if you want. Then export it in Keynote.
Step 2. In Keynote, create a presentation.
Step 3. After the presentation is created, import the clip from iMovie.
Step 4. Now you can crop the clip to changing the slide size number to 1024 in width and 1024 in height, or other options at 1:1, depending on the original resolution of your video and what you need.
Step 5. Now just save the presentation in video format, and you will get the square video.









