How to brighten a dark video on iPhone? At the mere mention of the iPhone video brightening idea, the first response for most people may be: do it with a video editing app on iPhone. However, unlike the Photos app, many third-party apps or even iMovie cannot brighten a dark iPhone directly, and they would use filters and special effects to do the work instead, which might be a little farfetched. Thus, it is not a common solution for everyone in every situation.
But is there any workaround? Well, here in this post, we have laid out the top 4 ways that you can dig in to brighten a dark video on iPhone and make a dark iPhone video brighter on PC/Mac. In addition, we have illustrated the respective pros and cons of each solution so that you can find the most proper way to polish up your dark HD/4K dark videos that are shot in low light without a hitch.
Plan Ahead: How to Brighten a Dark iPhone Video When Recording
If you can get thing right in pre-production, why leave it to post-production? Focus and exposure values are at the heart of brightening a video properly. There is no 1-tap magic to bring up the luminance value of your video, because when you change it, the brighter part will be overexposed. Follow these steps to properly brighten an iPhone video before or while recording:
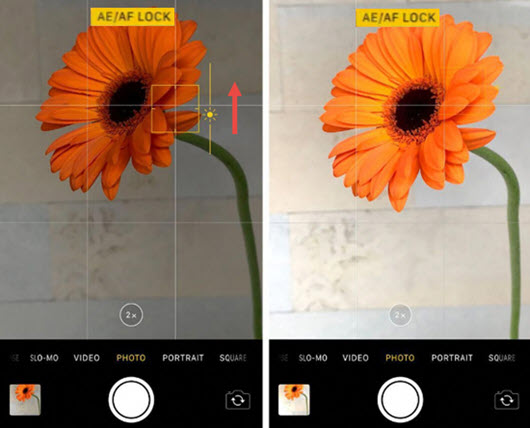
Step 1. Tap on the screen the part you want to focus on, and you shall see a yellow box with a sun icon next to it.
Step 2. Tap on that sun icon and swipe it up and down to adjust the brightness. If it is not ideal, you can tap on the screen again to slightly change the focus point, and re-adjust the exposure level.
Step 3. If you want the video to have a same brightness level the entire time, go firmly press on the box, and you shall see an AE/AF LOCK on top of the screen. It will ensure that the camera will not automatically adjust focus point and exposure.
Bonus Tips: If you are shooting an iPhone video in an environment with constant light changing, or you want to combine several iPhone videos together, but find out that the clips have different brightness level, you will need professional color grading software to balance out the footage.
How to Brighten iPhone Video on PC/Mac
To brighten an iPhone video does not have to edit the video on iPhone. Other than on iPhone with an iOS app, to lighten a dark video on your PC or Mac is a nice choice. Don't fret about moving video files back and forth between iPhone and computer. Transferring videos from iPhone to PC will only cost you several seconds if you choose the right software, such as DearMob iPhone Manager. So, just set your heart at rest and enjoy the benefits brought by it. Listed down below are some advantages of adjusting video brightness on a desktop or notebook:
- Every detail of video can be seen more clearly and be edited more accurately without the need of zooming in. You can decide whether to brighten the shading and shadow.
- Video editor on PC averagely has more powerful features than that on a mobile phone. By and large, mobile app is lightweight and has fewer features. Therefore, desktop-based video editor will be more function supportive, e.g.: supporting slow-motion videos, denoising videos and stabilizing videos.
- It will be more speedy and convenient to batch-process your videos on a computer. Likewise, you can take full advantage of software and hardware acceleration to make video editing on the double.
- Computer, containing hard drive, is a storage medium itself. After the videos being brightened and adjusted, they can be saved into the computer as the target. In addition, computer can be connected with external hard drive, USB flash drive, etc. Literally, you don't have to worry about the memory space.
Brighten a Dark iPhone Video on Computer Using VideoProc Converter AI
Since video brightening is a small and basic feature, it is unnecessary to resort to the most technical video editor, especially if you are somewhat new to the field.
VideoProc Converter AI is kind of one-click solution may be more ideal for the non-professional. It gives you full control over your videos, from video editing, enhancing and adjusting to video conversion, compression and downloading. Better still, it helps you fix your low-light videos, reduce the noisy footage, improve the video quality/resolution with AI.

VideoProc Converter AI – One-Click to Brighten iPhone Video on PC
- Lighten or darken videos, adjust contrast, hue, saturation.
- Color&Filter to further brighten the videos and meet your demands.
- An array of features grant users to process all sorts of editing scenarios.
- A basket of features: AI-enhancer, converter, downloader, recorder, DVD backup, etc.
![]() Excellent
Excellent ![]()
Note: The Windows version now supports AI-powered Super Resolution, Frame Interpolation, and Stabilization to enhance video and image quality. These AI features are not yet available in the Mac version but will be coming soon.
Before fixing your dark iPhone video via VideoProc Converter AI, make sure you have transferred the video(s) from iPhone to PC or Mac, and downloaded VideoProc Converter AI on the computer.
Step 1. Load the original dark video to VideoProc Converter AI.
Launch VideoProc Converter AI, the desktop app. Click Video on the main interface, and tap +Video or +Video Folder to load original video file(s).
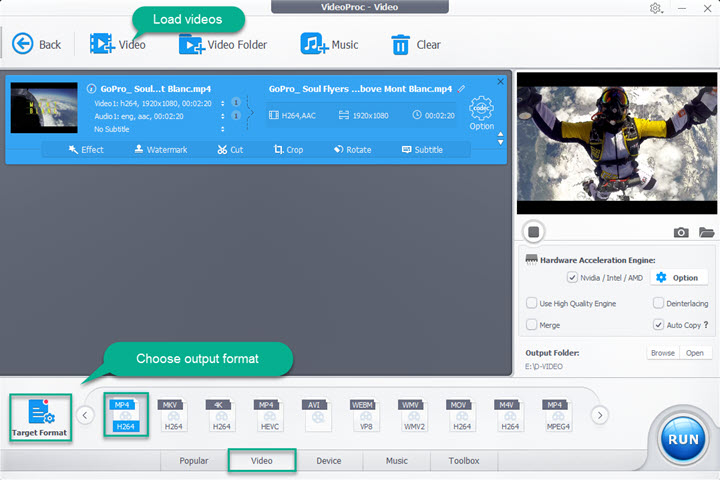
Step 2. Choose a target format.
After loading, click "Target Format" on the lower left and enter the Output Profile window. Scroll up and down to choose a target format based on your target. If you need to transfer the video back to iPhone after you increase or decrease the video brightness, please choose Apple Device > to iPhone Video > select your iPhone model.
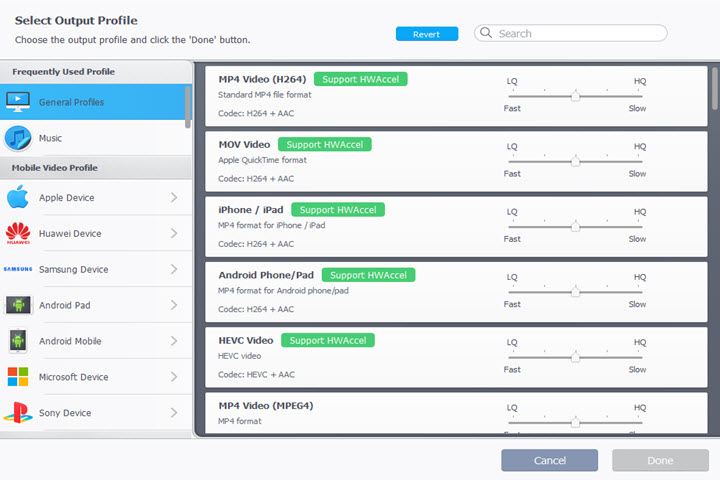
Step 3. Adjust the brightness.
Hitting Effect button on the editing bar, you will see the Effects interface. "Brightness" is in the first place.
- To brighten up: move the control bar of Brightness to the right until the brightness on the right of the preview window seems OK for you.
- To darken: move the control bar of Brightness to the left until the brightness on the right of the preview window seems OK for you.
You can reset and go back to the original brightness.
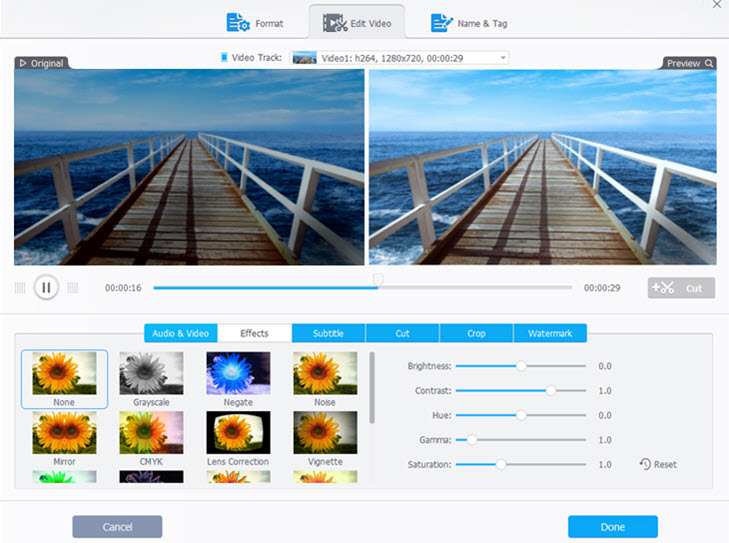
Step 4. Adjust other color effects and video quality.
You can also adjust levels of "Contrast", "Hue", "Gamma" and "Saturation" under "Brightness" in the same way to achieve the ideal color effect for your iPhone video. After that, stroke "Done".
Optional: VideoProc Converter AI enables you to edit iPhone videos, enhance video quality, resize iPhone videos, cut, crop, rotate a video, add subtitle and watermark to a video. You can also deshake, denoise, merge, split, mirror, produce M3U8 video, add caption track, and more.
Step 5. Export the iPhone video.
Tick Nvida / Intel / AMD to let the software make full use of Hardware Acceleration Engine. Tick "Auto Copy" for the fastest and 1:1 unchanged conversion. Then tap "RUN" button to start rendering and converting the video at the same time. It will be extremely fast (much faster than most other video editor programs).
After the export is completed, find the target file on the Output Folder, and transfer the video file back to iPhone if necessary.
How to Brighten a Video on iPhone
Before we turn our eyes towards the top video editor apps to make dark video brighter and clearer on iPhone, a quick word on some of the common shortcomings of on-iPhone video editing:
- iPhone screen is too small to avoid misoperation or clicking the wrong place during editing.
- There is chromatic aberration between the screens of the iPhone and other devices. The color or brightness of video that seems good on your smartphone may look distorted on other devices.
- Unlike the iPhone Photos editor, most video editors lack the support for direct video lightening or say brightness level-adjusting feature. (Instead, they may have preloaded filters).
- The batch processing and saving is not as convenient as that through a computer.
Yet if you still wish to brighten a dark video on iPhone, check the following options:
1. How to Brighten a Video on iPhone via iMovie app
iMovie, developed by Apple Inc., is one of the most wildly used video editing apps for iPhone (and also for iPad, iPod Touch and the Mac). In addition to basic editing features, the latest version of iMovie includes options to modify and enhance video color settings, such as making automatic color adjustments, matching the look of one clip to that of another, fixing a discolored clip, correcting the color of a clip based on skin tones and making manual color adjustments.
Cons:
- It only supports linear editing.
- Some basic features are too hidden to be found on the iOS version.
- The iPhone iMovie app doesn't allow you to adjust levels on clips like you can on your desktop.
- Unlike the Mac edition, the iOS edition lacks some advanced features including denoising and stabilization.
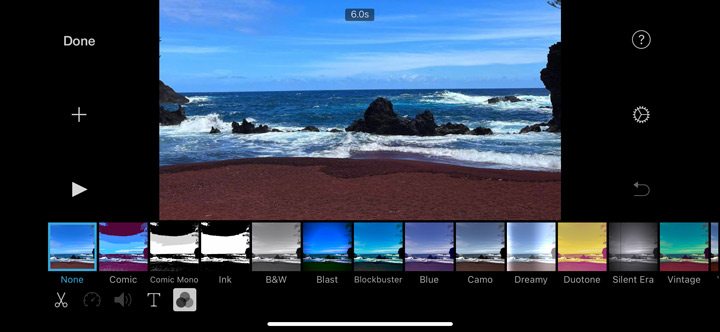
How to fix a dark iPhone video in low light via iMovie app
Step 1. Open the iMovie app on your iPhone, and import your video you wish to brighten to the tool.
Step 2. Select the video clip in the timeline to activate the inspector.
Step 3. Tap on Filter, where you can see a bunch of filters that you can leverage to make your dark iPhone video visible or brighter. You can preview the effect in the preview window.
2. How to Brighten a Video on iPhone via Magisto
Magisto is available as an online video editor, a web app and a mobile app. As for the iPhone Magisto app, it is more like an automated video editing and processing.
Pros:
- It cannot be easier, and requires no deeper understanding of complicated video editing.
- It creates a video in "3 Easy Steps".
Cons:
- You cannot adjust levels with Magisto.
- There is no basic editing feature.
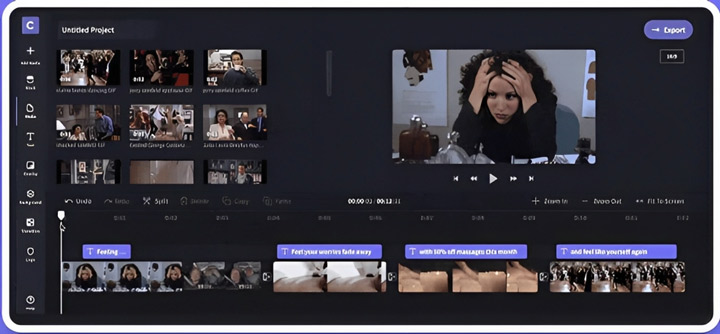
How to brighten videos on iPhone via Magisto
Step 1. Download the app from Apple Store, install and run it on your iPhone. Create or sign in to your account.
Step 2. Tap on the +icon and select the iPhone video that you wish to lighten up.
Step 3. Go to the Brightness section and alter the settings until you get the desired look.
3. How to Brighten a Video on iPhone via Filmmaker Pro
As an Apple subsidiary, Filmmaker Pro is very popular among iPhone users. Oriented to video editing and movie making, it features creating unlimited projects, editing videos like adding texts, animated pictures, silhouettes, labels or even drawing on your photos!
To make how to make a dark iPhone video brighter via Filmmaker Pro, you can either adjust video grading (video brightness, contrast, saturation, exposure, and white balance), or choose 30 expertly crafted filters or real-time filters and effects playback.
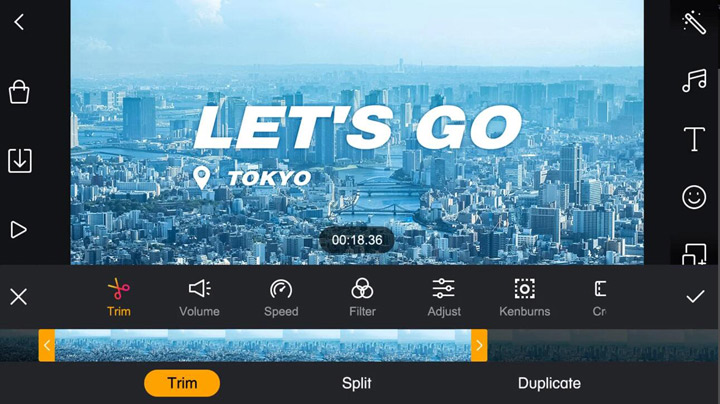
Cons:
- Too expensive as a video editor app.
- The camera feature is well subpar.
- It's clumsy and loaded with something you don't need.
The Bottom Line
Palpably, most of the on-iphone video editor apps are easy to use, but do not support adjusting levels of video brightness. If you'd like fix dark/low-light iPhone video on a desktop, give VideoProc Converter AI a whirl. It is all-in-one video processing software that requires no deep knowledge for computer terms and complicated video processing.
Note: The Windows version now supports AI-powered Super Resolution, Frame Interpolation, and Stabilization to enhance video and image quality. These AI features are not yet available in the Mac version but will be coming soon.






