How to Convert Slow Motion Video to Normal Speed on Computer
Instead of controlling the playback mode with fps and duration unchanged, you are suggested to maintain the slow-motion effect by slowing down video with a video editor, for instance, lowering video fps from 240 to 30 with the duration from 4s to 32s.
Now we set an easy instruction with VideoProc Vlogger, a totally free and slick iPhone video editor, to slow down iPhone high fps slo-mo video permanently.
As a fully-featured iPhone video editor, VideoProc Vlogger not only supports changing the linear speed, but also supports adjusting no-linear speed (speed ramping). Besides, VideoProc Vlogger allows you to add motion effects, edit background music, color grade and color correct your footage for more stunning effects.
Step 1. Free download VideoProc Vlogger on a Windows or macOS computer, and then finish the installation to launch.
Step 2. Export iPhone slo-mo video to the hard drive via Photos/AutoPlay app on Windows or Photos app on Mac. If you have no idea how to do it, read this official guide.
Step 3. Import iPhone slo-mo video into VideoProc Vlogger by clicking the big + icon on the main interface. Then drag and drop it to the Video Track in the Timeline.
Step 4. Browse the Inspector Panel on the right side of the Preview Window and find the Play Speed menu. Choose from the linear speed listed, or click the custom button to enter the play speed from 0.3 (32x slower) to 32 (32x faster). You can also change the speed of the video by setting its duration.
Step 5. Click "OK" to save the speed change. Continue to do other editing or hit Export to output real slo-motion video at hardware-accelerated speed.
Pro Tips: Enhance the Video with AI Frame Interpolation
Simply changing a slow-mo video to normal speed might cause frame drops and make it look jittery. Fortunately, VideoProc Converter AI, a handy companion to VideoProc Vlogger, can generate natural and realistic frames in between and deliver smoother footage. With the AI Neuronet Trained models, its FPS interpolation tool can study consecutive frames, estimate pixel behaviors, and process footage with complex motion intelligently.
VideoProc Converter AI offers quick editing, converting, compressing, downloading, and recording services. And currently, it takes a big stride in AI video processing. On top of FPS interpolation, it's set to upgrading with cutting-edge AI upscaling and stabilization features.
Now download and install VideoProc Converter AI to enhance the video quality with advanced AI frame interpolation!
Free Download
Free Download
Note: The Windows version now supports AI-powered Super Resolution, Frame Interpolation, and Stabilization to enhance video and image quality. These AI features are not yet available in the Mac version but will be coming soon.
Step 1. Launch VideoProc Converte AI and choose the "Frame Interpolation" feature in its main UI.
Step 2. Drag and drop the video you just converted to normal speed to it.
Step 3. Set the FPS to 2X or 3X. If there are big scene changes in your footage, enable the "Skip scene changes" option to avoid artifacts in transitions.
Step 4. Choose an output format and export.
Note: The Windows version now supports AI-powered Super Resolution, Frame Interpolation, and Stabilization to enhance video and image quality. These AI features are not yet available in the Mac version but will be coming soon.

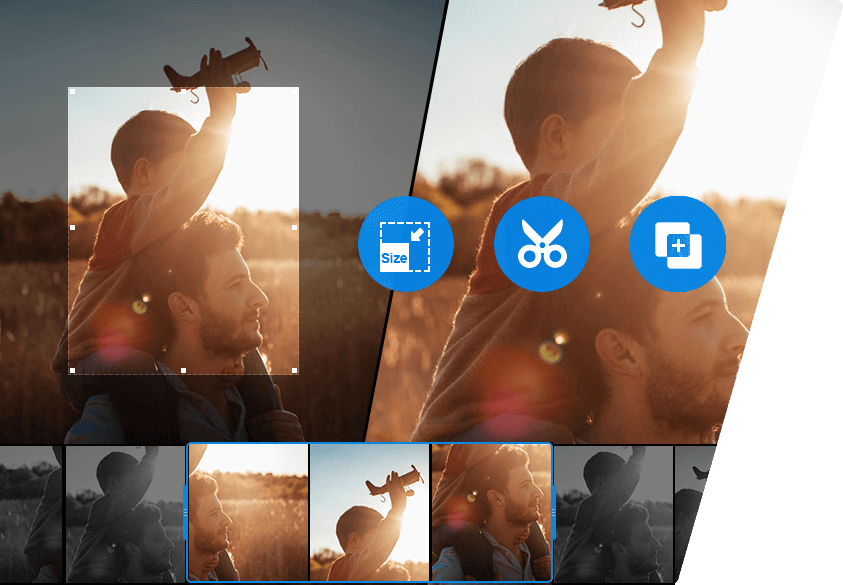

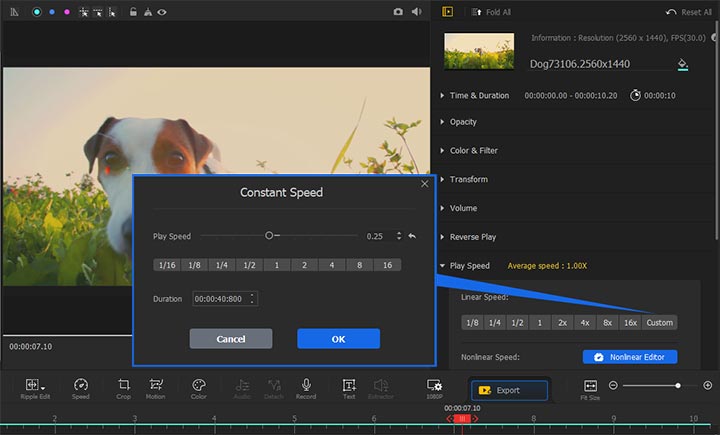








 Home
Home

