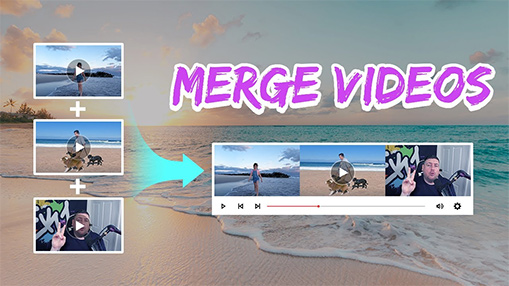Summary: This post lists 11 useful methods to merge videos together. And among them, the fasted and easiest method to merge 4K videos without losing quality is using VideoProc Converter AI.
So you have several video clips waiting to be combined into a single file, is there a simple video merger to stitch together all the clips? At fast speed and original quality? If you are bothered by articles recommending complex editing software, you have come to the right place.
Before we walk you through the easy solutions to merge videos together on Windows 11/10, macOS and iPhone, there are several aspects worth noting:
- The source video clips might have different aspect ratio and resolutions;
- Your videos from different devices are varied in formats, such as MP4, MOV, VOB, MTS, ISO…
- Some videos need to be trimmed or cropped before combining with other videos.
We tried mainstream tools that can be used as video joiners to stitch your videos together, and picked out the easiest ways. No matter you have clips from iPhone, DSLR, GoPro, DJI, DVDs, ISO files, a series of MTS, ripped chapters, this guide will help you to combine videos into one without quality loss.
1. How to Merge Two Videos Together Windows 10/11
VideoProc Converter AI is an all-in-one video software for video editing, video conversion, downloads and recording. It enables you to merge video files easily and efficiently on Windows (Windows 7 to 11, 32 & 64 bit) or Mac (OS 10.13 to the latest version). It has very low system requirements, so it can virtually run on any computer.
VideoProc Converter AI - Flexible and Simple 4K Video Merger Offline
- Merge videos together with same or different formats into one
- Option to trim, crop, enhance videos before merging video files
- Downscale or upscale videos so that all the video clips have the same resolution before combining into one
- Merge videos in MOV, MKV, MP4, AVI, HEVC, 8K, 4K UHD, 1080P, 720P, any format and resolution
- Stitch all the split-up GoPro videos at original quality (Learn More about how to cut & merge GoPro videos)
Note: The Windows version now supports AI-powered Super Resolution, Frame Interpolation, and Stabilization to enhance video and image quality. These AI features are not yet available in the Mac version but will be coming soon.
With built-in powerful video conversion engine, the best video converter is good at combining video clips that are in different formats and resolutions, without worrying about quality reduction and video audio settings.
How to Merge Videos Offline Using VideoProc Converter AI
Step 1. Import the Source Video Files
Open VideoProc Converter AI after the installation. Click the Video icon from the welcome screen. Click the + Video button to select the videos you want to combine. Dragging and dropping the videos into the program can also works.
Step 2. Choose the Output Format
Choose an output format from the Target Format section. It will combine video clips into one without re-encoding if your output settings (codec formats) are the same as the source files.
Step 3. Put the Video Files Together
Check the Merge box on the right side of the window to enable the merge option.
Step 4. Export the Merged Video on Windows 11/10/8/7 or Mac computers.
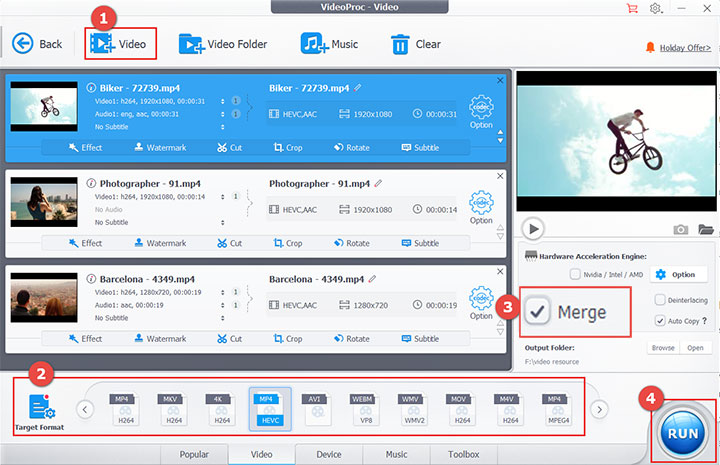
VideoProc Converter AI can also act as a video cutter and then join the remaining segments into one video. This is very helpful when you wish to remove a few seconds or minutes of dead time at the beginning of your video, or unpleasant phones/drones/GoPro camera droop at the end. Or you just want to get a shorter video with smaller file size for storage space-saving, sharing to YouTube, Facebook, Instagram, etc.
Note: The Windows version now supports AI-powered Super Resolution, Frame Interpolation, and Stabilization to enhance video and image quality. These AI features are not yet available in the Mac version but will be coming soon.
2. How to Merge Two Videos Together in Windows Movie Maker
Though discontinued several years ago, Windows Movie Maker is still loved by many people for its lightweight video editing features. If you still have Windows Movie Maker on your computer, you can use it to merge MKV, MP4, AVI, and WMV videos together.
Step 1. Launch Windows Movie Maker, or download the archived version from website you trust.
Step 2. Select multiple videos and drag and drop them into the working area.
Step 3. Rearrange the videos clips so that the combined video will playback in the sequence you like. You need to click on a clip and drag it to the spot you like. (Optional)
Step 4. Trim and remove unwanted sections from a certain video clip. (Optional)
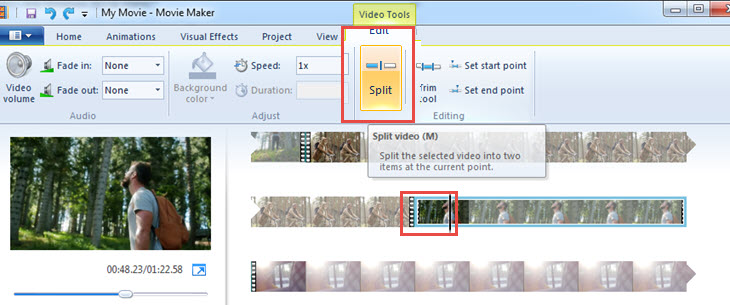
- Under Video Tools tab, click Edit.
- Click on the clip, and tick Split.
- Click on the section you don't want, and hit Delete from your keyboard.
Step 5. Under the Home tab, go to Save movie, and choose an output setting. You can only save the video as MP4 or WMV. We recommend MP4 as it is widely compatible.
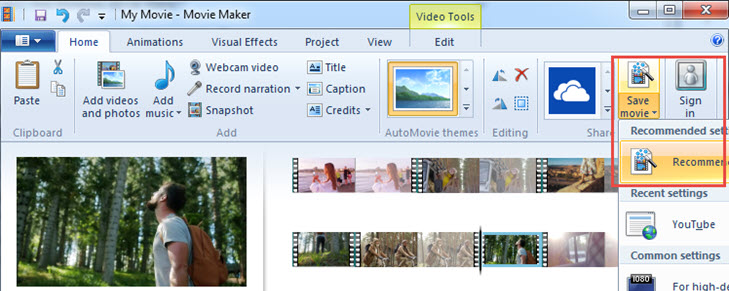
Step 6. When it finishes processing, all the video clips you have added will be merged into one MP4 video.
3. How to Merge Videos Together on Mac
QuickTime Player always surprises us of what it can do, and this time, it is the video file merging feature. You can also use QuickTime Player as a video merger. Follow the steps below to put together multiple videos into one.
Step 1. Click on one video file and use QuickTime player to open it.
Step 2. Drag-n-drop other videos that you want to merge with the video in step 1.
Step 3. Click on a video and drag it to the spot as you wish. (Optional)
Step 4. Click Done, and quit QuickTime Player.
Step 5. You shall be prompted to save the new file, select a folder, and it's done.
4. Merge Videos Together Online
1) Adobe Spark
Step 1. Visit the Adobe video merger online.
Step 2. Log in with your adobe creative cloud account, or sign in with your social media account.
Step 3. Click the red button to merge videos online. You can also use templates, but that would be less flexible if your main aim is to merge video files into one.
Step 4. Click the + icon, and upload a video. Trim the video when needed, and click save.
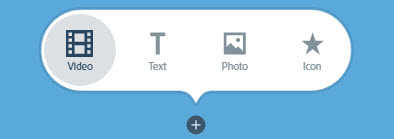
Step 5. Click the + icon to add more cards. Each card allows you to upload one video.
Step 6. You can re-organize the order of the card by clicking and dragging, so that the video clip will be rearranged. (Optional)

Step 7. Save the video. The videos clips on each card will be merged into one video.
2) Lumen5
Step 1. Register or sign in Lumen5 to combine videos online.
Step 2. Add two or more video files. Choose your source video files and upload them to Lumen 5. It requires good network connection if your files are large.
Step 3. Select output format. After uploading and arranging all the footage, you should choose resolution, format, or other options for the output file.
Step 4. Download the merged file. After the combination is totally completed, download the video to local drive.
5. How to Combine Videos on iPhone
iMovie, the pre-installed video editing software for iOS devices, can help merge two videos together on iPhone. But before we get started, please note that iMovie for iOS works best for 16:9 horizontal videos. If you want to blend portrait videos with other portrait or landscape videos, iMovie will only create a horizontal one for you. The result is the portrait video will be cropped, with head and bottom part being chopped off. This article on changing aspect ratio in iMovie on iPhone explains the issue in detail.
Follow these steps to put two videos on iPhone using iMovie.
Step 1. Open iMovie on iPhone, and tap Projects > Create Project > Movie.
Step 2. Click the + icon to add videos. You can add multiple videos as you like.
Step 3. Tap and drag a video clip to change its place in the entire video. (Optional)
Step 4. Tap the Share icon to save iMovie projects as a video.
6. How to Merge Two Videos Together on Android
Among all the apps to merge videos together, Quik is the most suitable for combining video clips and made them ready to share. As its name suggests, the app aims to make video editing a QUICK process. It is admittedly less customizable than the non-linear video editing software, and it will add transitions and effects into your video by default. The following is how to put videos together on Android with an app to merge videos together.
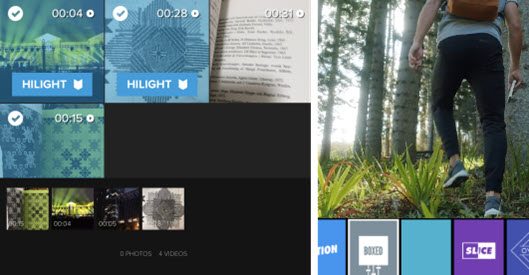
Step 1. Download and install the Quik app on your mobile phone.
Step 2. Log into the app using your phone number or social media account.
Step 3. Allow the app to access all the photos on your phone.
Step 4. Use the templates or tap the + icon to add several video clips.
Step 5. Tap and hold to rearrange the video clips.
Step 6. Tap the Add option from top right corner.
Step 7. Switch templates to find one that suits the mood of your video, and tap save.
7. Merge Videos Free
1) MP4Joiner
MP4Joiner is a lightweight utility to combine video clips. As its name suggests, it only supports MP4 container format currently. It works best if your videos are encoded using the same codecs, and are in HD or lower resolutions.
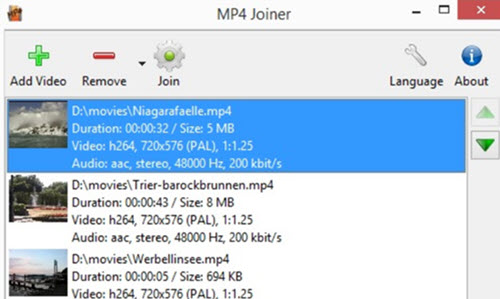
Step 1. Install MP4 Joiner, and click the green + to add video.
Step 2. Keep adding multiple video clips into this utility.
Step 3. Click Join to stitch the videos together.
2) Avidemux
Avidemux is open source, and its UI is archaic. If you are using a 32 bit Windows, and have video files other than MP4 format, then Avidemux can be used as a temporal solution to merge videos together.
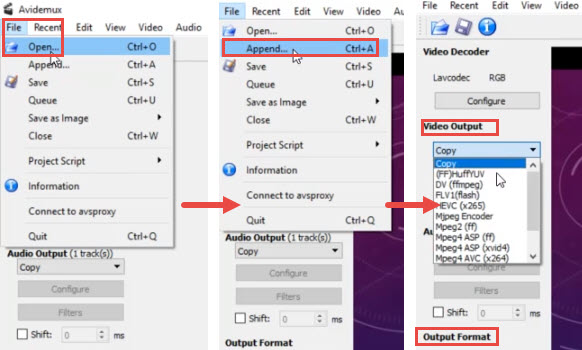
Step 1. Launch Avidemux, and click File > Open to add the first video.
Step 2. Click File > Append, or use the shortcut key Ctrl+A to add another video.
Step 3. Repeat Step 2 to add multiple videos.
Step 4. Choose video output format and save.
8. VLC Merge Videos
VLC is one of the most widely used multimedia players with broad support for multiple formats and codecs. In addition to playing media files, VLC has many hidden functions, such as acting as a video merger. Besides using VLC from the command line to merge videos, you can also use the Wizard to transcode multiple videos. Follow the steps below to add together videos with VLC media player.
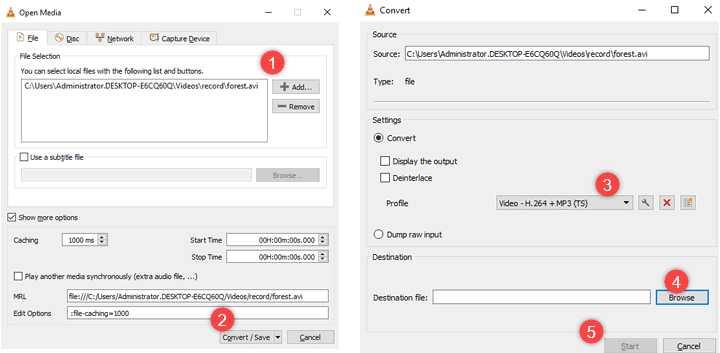
Step 1. Open VLC and go to "Media > Open Multiple Files…" from the top menu bar.
Step 2. Click the Add button to load the videos you want to merge to the program. Then click Convert in the drop-down list of Convert / Save in the lower right corner.
Step 3. Set the file name and save path by clicking the Browse button in the pop-up window.
Step 4. Click on the Start button.
9. FFmpeg Merge Videos
FFmepg is also a great tool which can help you with merging multiple video files. But quite unlike the applications above which only want you to input the files and will do the rest of the jobs, FFmpeg will require you some a little more professional skills. If you are new to this project, I will not recommend it for you at all.
Anyway, here are the steps to make FFmpeg merge videos in folder.
1. If the video files are with same codecs, FFmpeg provides you with two options to concatenate videos, the concat demuxer and the concat protocol. Either of them will not re-encode
Concat demuxer
We will go with the concat demuxer first, because it is easier and works for any different container format as long as the files are with same codecs.
Step 1. Generate a TXT file, naming it filelist.txt or whatever you like, which loads the information about the media files which you want to merge in FFmpeg, just like this,
- file 'input1.mkv'
- file 'input2.mkv'
- file 'input3.mkv'
- file 'input4.mkv'
- file 'input5.mkv'
Step 2. Then run the command line below and FFmpeg will automatically merge those files together.
- ffmpeg -f concat -i filelist.txt -c copy output.mkv
Note: filelist.txt is the name of your TXT file, and output.mkv is the name of your merged video.
Concat protocol
As we have mentioned above, the similarity between the concat protocol and the concat demuxer is that both of them only work for files with same codec. And the difference between them is that the concat demuxer is OK with any container formats, but the concat protocol only works for a few containers. As we know, MPEG-2 is included indeed. But for others, we are not quite sure. So basically, we would like to suggest the demuxer applied for the job.
And its command line is
- ffmpeg -i "concat:input1.mpg|input2.mpg|input3.mpg" -c copy output.mpg
Note: output.mpg is the name for the merged file.
2. If you want to use FFmpeg to concatenate video file with different codecs, there is the concat filter to help you.
Please note that in this way there will be re-encoding happening, so this is not a lossless way. Besides, All files must have the same number of streams of each type (video, audio, etc.), and that will also be the number of streams at output.
Here in this guide, let's say we have five files with different codecs to merge. Each of them has one video and audio stream. Then command line would be like this,
- ffmpeg -i input1.mp4 -i input2.webm -i input3.mov -i input4.avi -i input5.flv \ -filter_complex "[0:v:0][0:a:0][1:v:0][1:a:0][2:v:0][2:a:0][3:v:0][3:a:0][4:v:0][4:a:0]concat=n=5:v=1:a=1[v][a]" \ -map "[v]" -map "[a]" output.mkv
It may seem a little complicated. Let me explain them to you.
-i input1.mp4 -i input2.webm -i input3.mov -i input4.avi -i input5.flv is the input files.
[0:v:0][0:a:0][1:v:0][1:a:0][2:v:0][2:a:0][3:v:0][3:a:0][4:v:0][4:a:0] indicate which streams FFmpeg will take from those files. [0:v:0][0:a:0] represent the video and audio streams from the input1.mp4 file, [1:v:0][1:a:0] for input2.webm, [2:v:0][2:a:0] for input3.mov, [3:v:0][3:a:0] for input4.avi, and [4:v:0][4:a:0] for input5.flv.
concat=n=5:v=1:a=1[v][a] mean there are 5 input files and FFmpeg needs to output one video stream and one audio stream. And they are named as [v][a].
-map "[v]" -map "[a]" output.mkv tells FFmpeg to map the [v] and [a] streams as a new MKV files.
Final Words
As you can see from the contents above, joining multiple video clips using desktop software has an edge over merging videos online, especially when you want to merge large videos. VideoProc Converter AI can always fill the bill whether you want to merge videos together for saving or sharing to social media like YouTube. Besides, this powerful video processing tool with full hardware acceleration can also help you
- Edit videos, split long MP4 footage, remove shakiness and background noise, rotate/flip videos, add filters, effects, add or extract subtitles, watermarks to clips, to name a few.
- Resize and convert large (4K UHD) video files with high compression ratio and good quality.
- Download videos from Vimeo, Facebook, Dailymotion, or other sites and combine them into one.
Note: The Windows version now supports AI-powered Super Resolution, Frame Interpolation, and Stabilization to enhance video and image quality. These AI features are not yet available in the Mac version but will be coming soon.
Merge Video Online vs Offline
The following table compares merging video online and offline from different aspects. Choose the method that suits you best according to your needs.
| Merge Video Online | Merge Video Offline | |
|---|---|---|
Security |
Since you have to upload your own files to its server, so it has potential safety risk. | Totally safe. Has no risk in privacy leakage; no spyware, adware, malware, virus or plugin. |
Network requirement |
High. It requires fast network for video uploading, previewing and downloading. | No, not at all. All tasks are proceeded offline. |
Support large files |
No. Almost every online video merger has a limit on the uploaded file size. |
Yes. You can edit any video files are large in file size, bit rate, frame rate, resolution (4K/8K included), etc. VideoProc Converter AI can process as many files as possible smoothly. |
Speed |
It depends. But mostly are very slow. | Ultra fast. VideoProc Converter AI is the No.1 fast solution to convert and edit video. It supports intelligent software and hardware acceleration. |
Support videos, audios and images |
Yes. You can combine video and audio or add background music. | No. Currently, you can only merge videos together in VideoProc Converter AI. |
A complete set of features |
Partly yes. Some online video editor also allows you to compress video, cut video, rotate video, add watermark and so on. But that are in separate tools, so you have to upload your files one more time. | Definitely yes. VideoProc Converter AI is an all-round video program that can convert, resize, download and record videos. Besides the basic video edits, You can change video speed, extract subtitle, fix A/V out-of-sync problem, convert video to GIF, make M3U8, remove noise, stabilize video, correct lens distortion, etc. |
FAQ
How to merge two videos together on YouTube?
There used to be a YouTube video editor that allows you to merge multiple videos on YouTube, but the feature is removed now. You can use a video merger like VideoProc Converter AI to merge videos before uploading.
If you only want make sure the audience keep watching the video, you can also create YouTube playlist to combine two or more videos into one place.
Can I merge multiple videos into one without losing quality?
To combine videos without losing quality, you need a video merger that can accomplish the task without re-encoding or re-compressing. It simply stitches the video files together, and put them into to the container in original quality. VideoProc Converter AI can help with its built-in auto-copy feature.