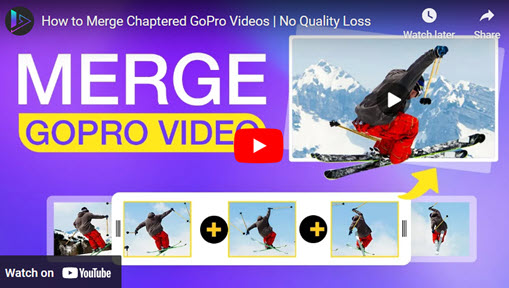If you're an avid GoPro user, you may have noticed that your videos often get split into multiple files, even when you thought you were recording one continuous clip. This can be frustrating when you try to edit or watch your footage, as you have to piece the clips back together.
While the video splitting can be an annoyance, there are easy ways to combine your GoPro videos back into one continuous file. In this article, we'll explain why GoPro cameras split videos, and then walk you through the simple steps to merge GoPro video clips together with a simple and quick tool. By the end, you'll be able to take your fragmented GoPro footage and turn it into a seamless final video.
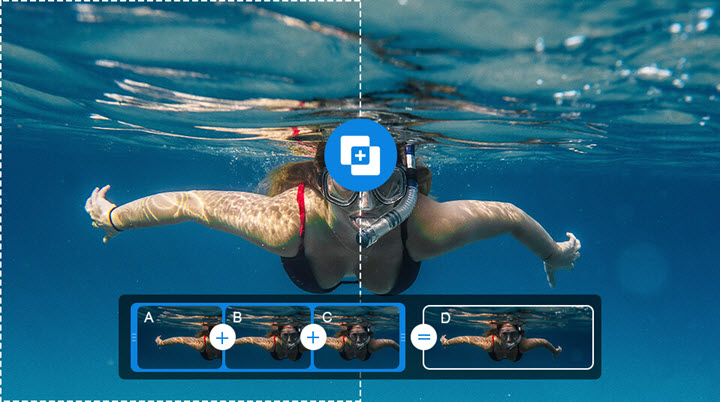
Why Does GoPro Split Videos
To prevent the corruption of one clip from influencing other footage, GoPro cameras will automatically split a recording into multiple individual files. It is called chaptering by GoPro.
Battery is another consideration. Splitting long videos ensures that if the battery dies, you won't lose the entire video.
If you're using HERO 13/12/11/10/9/8/7/6, the maximum size of a chapter is 4GB. It's the maximum size of FAT32 (File Allocation Table 32), the standard file system used on the memory card of your GoPro. For instance, in GoPro11 Black, a 5K 30fps video recording with High Bitrate is about 5 minutes, and a 1080p 60fps High Bitrate video is 7.5 minutes.
Generally, you can watch the full video on GoPro but one chapter on a computer. And if you would like to edit or upload the whole video later, it is suggested to merge GoPro 4K clips into a single file with some GoPro video editors.
How to Stitch GoPro Videos Together
For this purpose, VideoProc Converter AI is exactly what you need. Designed as an ultimate video converting tool, it also supports quick video edits, like merging GoPro videos without losing video quality, cutting, cropping, rotating, and subtitling. Notably, it supports all 5K, 4K, 2.7K, HEVC, H.264, and high FPS footage (slow-motion and time-lapse included) from GoPro HERO 12/11/10/9/8 and more.
Besides, VideoProc Converter AI comes with many special features and AI solutions for GoPro videos. For instance, stabilize shaky footage by AI, boost FPS for better slow motion effect, upscale low-res footage, reduce audio noise, fix lens distortion, extract 4K snapshots from GoPro footage, compress and resize GoPro for YouTube, Instagram, email, etc.
Meanwhile, it greatly speeds up GoPro (5K/4K) video encoding, decoding, and processing by advanced Level-3 Hardware Acceleration (Intel/NVIDIA/AMD/Apple silicon).
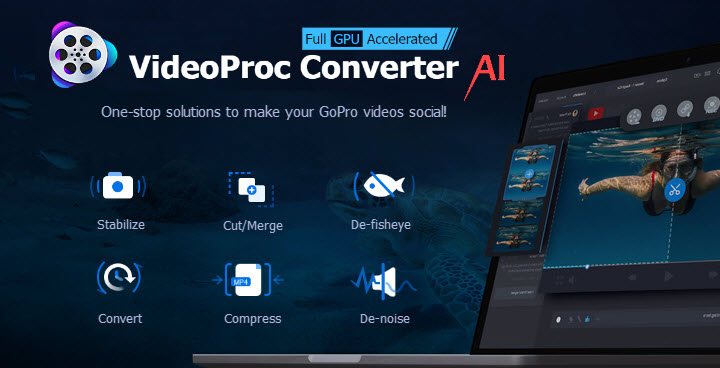
Note: The Windows version now supports AI-powered Super Resolution, Frame Interpolation, and Stabilization to enhance video and image quality. These AI features are not yet available in the Mac version but will be coming soon.
Now download and install VideoProc Converter AI and follow the steps below to join GoPro videos together!
Step 1. Open VideoProc Converter AI and choose "Video Converter" in the main interface.
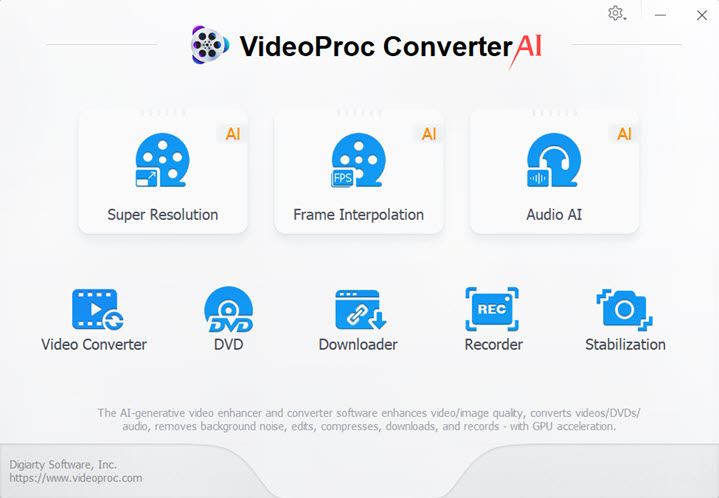
Step 2. Drag and drop your GoPro clips to its interface. Choose an output format in "Target Format". It's recommended to keep the format and codec same as the source files.
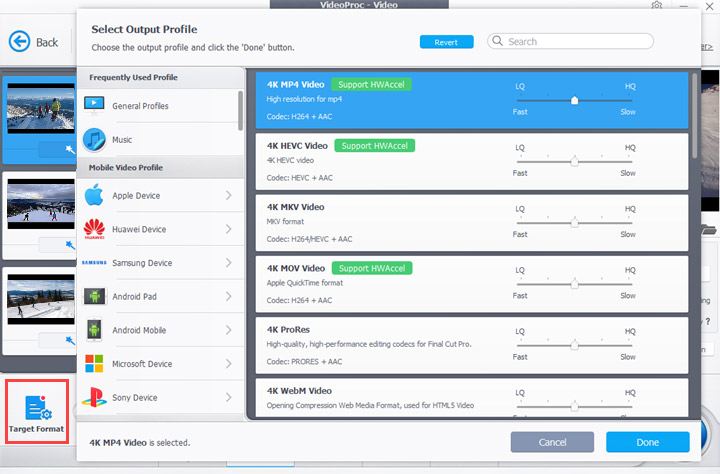
Step 3. Click "Codec Option". Select "keep original" in the resolution, frame rate, and aspect ratio options. Click "Apply to All".
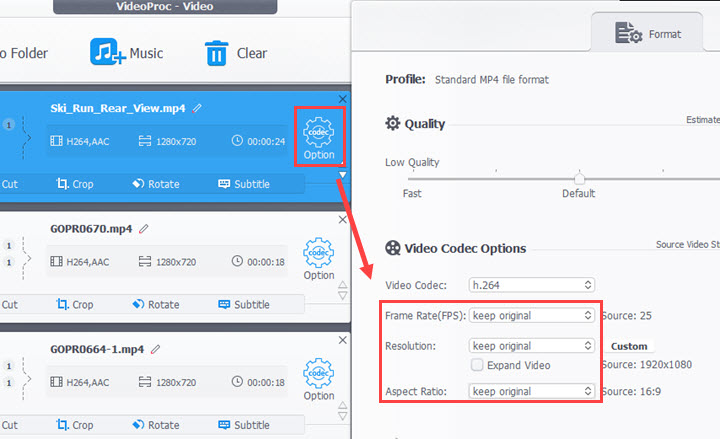
Step 4. You can click the icon ![]() in each clip to change the order. Then check the "Merge" option. Hit "RUN" to start combining GoPro videos and export.
in each clip to change the order. Then check the "Merge" option. Hit "RUN" to start combining GoPro videos and export.
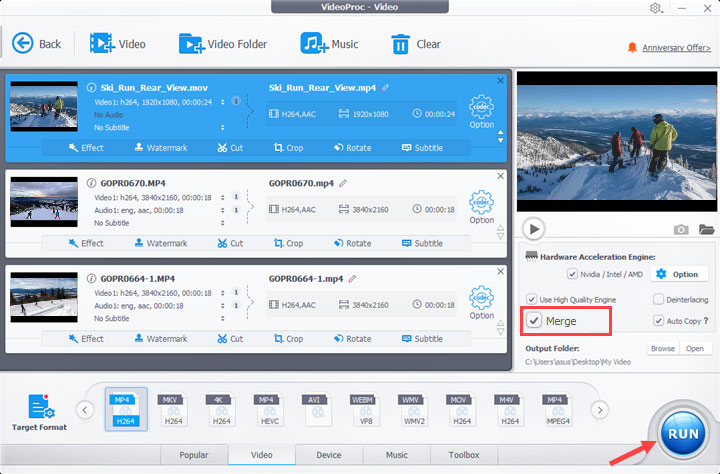
Download VideoProc Converter AI to merge and edit your GoPro videos with the best quality.
Note: The Windows version now supports AI-powered Super Resolution, Frame Interpolation, and Stabilization to enhance video and image quality. These AI features are not yet available in the Mac version but will be coming soon.
Video Tutorial: How to Merge Chaptered GoPro Videos without Losing Quality
Bonus: How to Cut and Merge GoPro Videos at a Time
VideoProc Converter AI features 29+ quick-edit tools in its editing bar and toolbox. Before checking the merge option and exporting, you can trim your footage, crop, rotate, denoise, deshake, and remove fisheye effects by simply drag-n-drop operations.
1. Click the +Video button to import all GoPro clips you would like to merge later.
2. Click Vide tab on the bottom of the interface and select an output format for the merged file, for example, MP4 H264.
3. Select one video and click the Cut button. Follow the cutting tutorial to trim the video. Then select and trim other videos one by one.
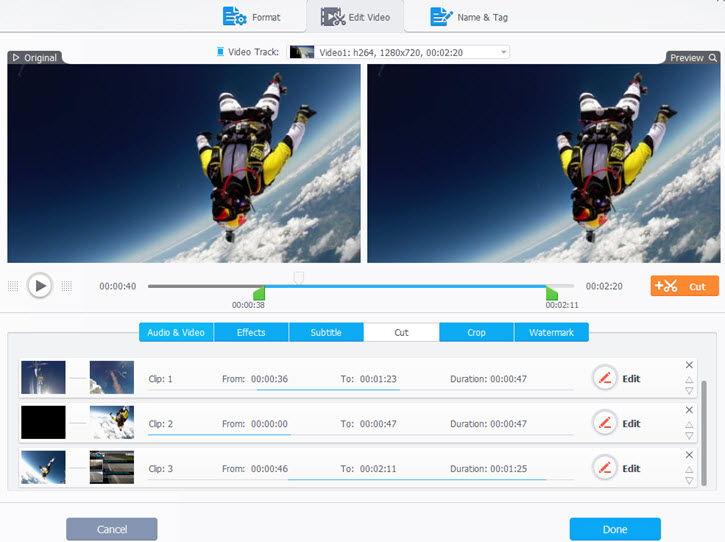
4. Check the Merge option.
5. Click the RUN button to start cutting and merging. Also, you can set a new output folder before running.
That's a simple demonstration of how to cut and combine GoPro 4K videos at a time. For more details, you can go on reading our complete GoPro video editing tips>>