Part 3: How to Correct GoPro Fisheye Distortion
The fisheye effect is beneficial for extreme sports shots such as skiing, surfing, motorcycling, hiking or any activities that the subject is in the center of the frame. Actually, GoPro fisheye lens are deliberately designed for these scenarios to shot cooler videos and highlight the center. But more often than not, you'll never want a fisheye look on your GoPro footage. For example, when you're using your GoPro on a drone and you don't want the horizon line to be bent, or you just need a wider view angle instead of curved footage.
So how can you turn it off? What if you don't want fisheye effect on your GoPro HERO11/10/9/8 footage? Is there any way to remove fisheye from GoPro video?
Sure, there is. And it's quite simply too.
Just try VideoProc Converter AI, a marvelous GoPro fisheye removal software both on MacOS and Windows. It helps you stretch the image out and then crop the least edges of your footage, so your video would keep a wider perspective, but no fisheye distortion. You can adjust the specific parameters to achieve the fisheye correction degree you want. The program is also able to stabilize shaky GoPro 4K videos, remove background noise, enhance GoPro video quality and do basic editing like cutting, cropping, merging, rotating etc.
With the full support of unique level-3 GPU acceleration techs, VideoProc Converter AI maximizes Intel/Nvidia/AMD GPU usage on GoPro HEVC and H.264 encoding, decoding and processing, reaching a 5 times faster speed than any rivals, with the highest possible quality maintained.
Steps to Remove GoPro Fisheye Distortion in VideoProc Converter AI
At first, free download the Windows version or the Mac version of the GoPro fisheye removal software.
Step 1: Launch the program. Click "Video" on the main interface and then flip the "Add Video" button to load your fisheye look GoPro clips.
Step 2: Click the "Toolbox" at the bottom of the interface. Then double-click "Fisheye" button to enable GoPro fisheye removal lens option. In the result window, you can set the fractions of cx and cy to determine the central point of your GoPro video and adjust the coefficients of the (double) quadratic correction in k1 and k2 to zoom in or out focal length, so as to straighten the distorted edges horizontally and vertically. You can preview the defished fisheye video in real-time at the left of window. Additionally, you can move the bars below the preview window or enter in start time and end time to cut off unwanted GoPro videos. Once finished, click "Done".
Step 3: Hit "RUN" button to start correcting GoPro fisheye distortion. Hardware acceleration is enabled by default if you have eligibly powerful graphic card. So the whole GoPro fisheye lens correction process will be accomplished pretty fast without any lags or stuttering.


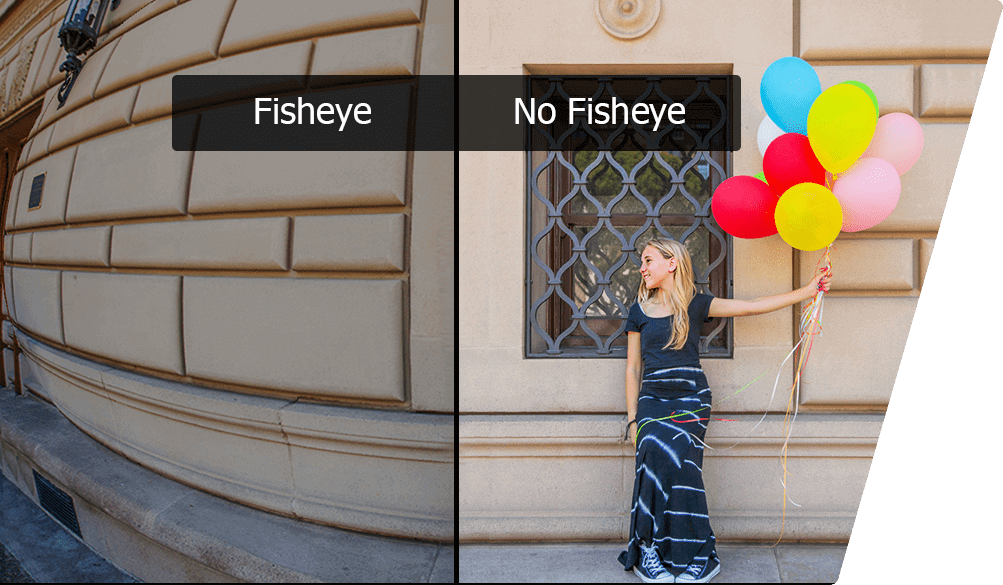
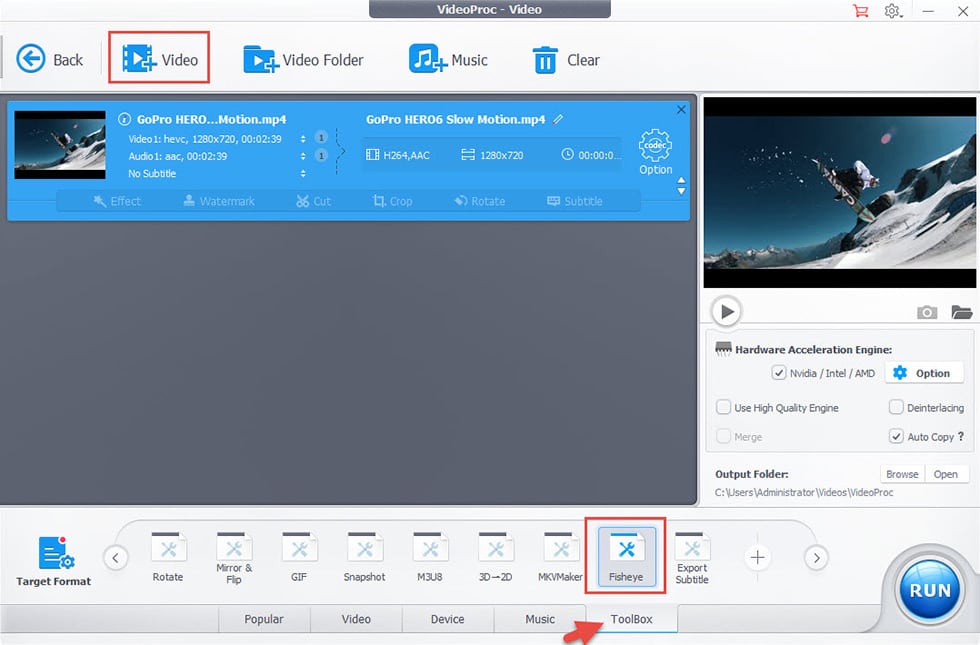
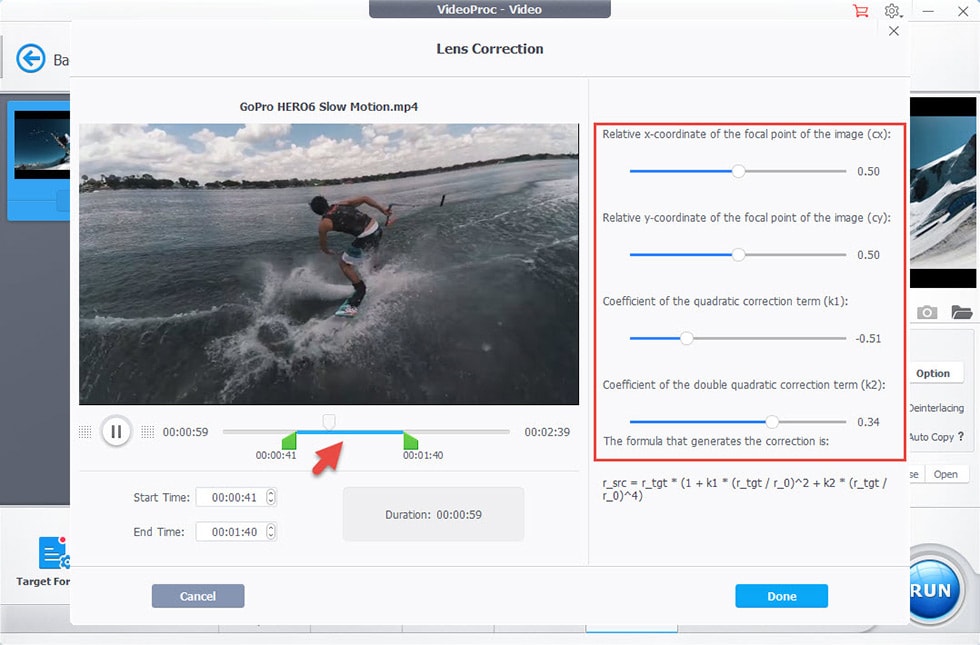

 Special offer for VideoProc Blog Readers:
Special offer for VideoProc Blog Readers: VideoProc Converter AI Lifetime License for Windows
VideoProc Converter AI Lifetime License for Windows




 Home
Home

