Summary: Seriously, the shaking problem of videos shot by action cameras like GoPro is always a headache for sports enthusiasts. This article will show you what situations will cause shakiness in video shooting and how to avoid and fix shaky videos in production and post-processing phases.

Why Is My GoPro Video Shaky
GoPro videos are more likely to jerk and shake because most GoProers shoot videos in movement or sports like during swimming, surfing, hiking, cycling, mountaineering and skiing. Especially, if you are using the earlier version of GoPro, it would happen more easily since the stabilization ability is not so well.
Even if you are using the new GoPro HERO11 Black, HERO10 Black or GoPro Max, shaky footage is inevitable - though the 5K support in a GoPro does offer more area to be used for the algorithm to stabilization by cropping.
4K videos take on more risk, because the built-in video stabilization in a GoPro camera is useless in many situations at 2160p, such as 4K at high frame rate like @50fps and @60fps, and 360 mode.
Besides, digital stabilization on the GoPro is extremely shutter speed hungry. Only with the assistance of a fast speed, the image will look smooth under the hypersmooth mode. And videos filmed in low light, as well as slow motion videos will certainly go wobbly in bare GoPro videography.
1. How to Stabilize GoPro Video with VideoProc Converter AI
VideoProc Converter AI is the best pick for users who are looking to achieve gimbal-style super-stabilized 4K video quality that surpasses what you get with GoPro HERO11/10/9/8 Black's HyperSmooth mode. And it offers the traditional and AI-based solution and can stabilize shaky footage from a variety of sources, including GoPro, DJI Osmo Action, iPhones, time-lapse videos, and even close-up shots.
With the newly introduced AI stabilization tool, it can accurately detect and track key points within your video frames, thereby calculates a seamless camera trajectory that minimizes motion between these points. This makes it ideal for stabilize shaky GoPro videos with complex motions and large displacements while still preserving the original resolution of the video.
- Remove shake using the AI deshake module, with minimal frame loss
- A range of self-explanatory and customizable stabilization options
- Non-destructive editing tools: cut, trim, crop, speed change, defisheye, etc
- Convert/compress GoPro VFR/4K/5.7K videos for easy sharing and editing
Note: The Windows version now supports AI-powered Super Resolution, Frame Interpolation, and Stabilization to enhance video and image quality. These AI features are not yet available in the Mac version but will be coming soon.
Tips: VideoProc Converter AI offers two approaches to stabilize GoPro footage: AI-powered for tripod-like steadiness and standard methods for quick stabilization. You can choose either method to stabilize your footage.
AI-Stabilize: Make Your GoPro Footage as Steady as a Tripod Shot
Step 1: Open the AI GoPro Footage Stabilizer
Launch VideoProc Converter AI on your Windows PC. Click Stabilizer to open the AI video stabilizer designed for fixing shaky GoPro/DJI/iPhone footage.
Step 2: Stabilize the Shaky GoPro Footage
You can click the playback icon to enable VideoProc Converter AI automatically stabilizing your video based on default stabilization settings. You can also go to the right side to adjust the stabilize settings. Once done, hit the Analyze button. Then AI-process will run in the background.
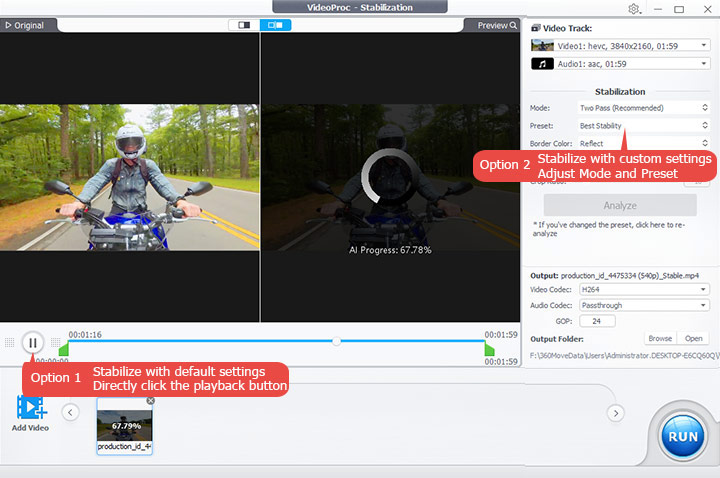
- Mode: two pass is more recommended.
- Presets: Best Stability ensures the most stable footage; Fastest provides the fastest processing speed; Balance for an optimal balance of stability, crop, and speed; and Minimum Crop for minimizes cropping.
Step 3: (Optional) Tweak the Stabilization Settings
Suppose you're not satisfied with the stabilized video, just make further adjustments to the stabilization settings. For instance, you can adjust Border Color and Crop Type.
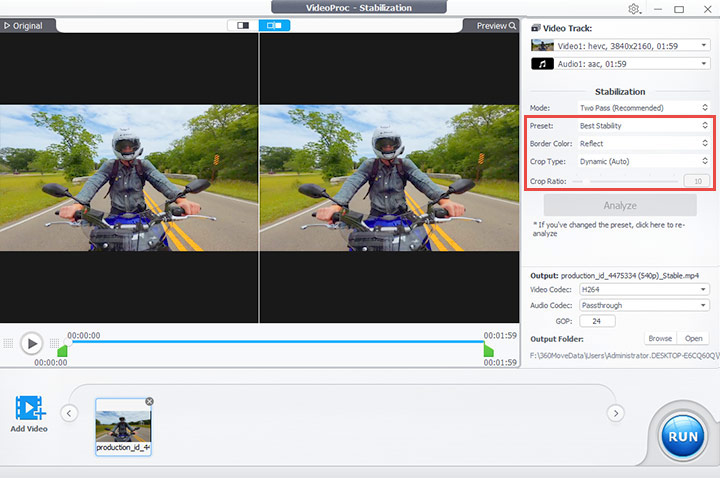
- Border Color decides what will fill the crop edge. The Default option uses black color, Replicate utilizes duplicated adjacent pixels, and Reflect uses a mirrored version of the duplicated adjacent pixels.
- Crop Type decides how cropping is handled. You can select Fixed, Dynamic, or Custom based on the shaking intensity of the original GoPro footage.
Step 4: Preview and Export
Click Analyze to run the AI processing in the background. Preview the stabilized video until you're satisfied with the result. Adjust video codec, audio codec, and GOP settings as needed. Finally, click RUN to export the stabilized video(s).
Regular Stabilize: Quickly Stabilize Your Shaky GoPro Footage
Step 1: Import the Shaky GoPro Footage
Launch VideoProc Converter AI on Windows or Mac. Click Video Converter, hit +Video, and then select one or more videos to add to this GoPro stabilization software.
Step 2: Stabilize Your Shaky GoPro Footage
Adjust the stabilize settings to stabilize your Shaky GoPro footage. To achieve the most effective GoPro or 4K video stabilization, we recommend experimenting with different values within the video stabilization software.
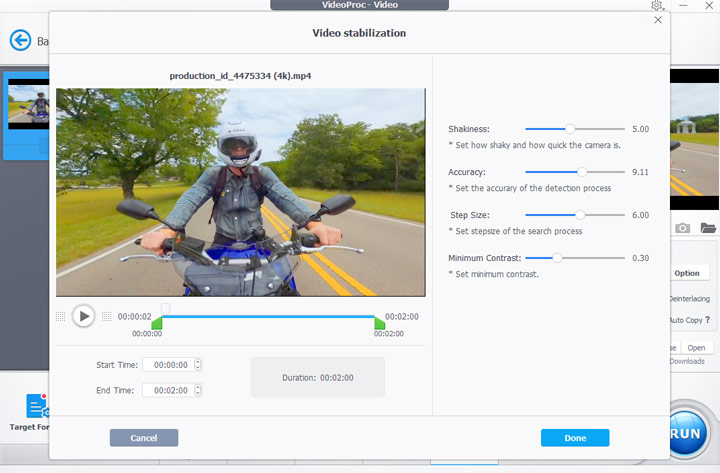
- Shakiness Level: Adjust the Shakiness level on a scale from 1 to 10 to match the shakiness of your original footage. Higher values indicate more severe shakiness.
- Accuracy: Increasing this value improves the accuracy of the stabilization process, but it also slows down the processing speed. Conversely, reducing the accuracy speeds up processing but may result in a less precise outcome.
- Step Size: A higher Step Size value expands the range for identifying macroblocks in each frame. This is beneficial for stabilizing severely jittery frames.
- Minimum Contrast: Lowering the Minimum Contrast threshold enhances the output quality, but a higher threshold leads to faster processing at the cost of reduced quality. This parameter will avoid processing (darker) blocks below the set contrast threshold.
Step 3: Start Deshaking Your GoPro Footage
After all settings are well arranged, click Done. Click Browse button next to Output Folder to define where to save the resulting file. Hit the RUN button to start stabilizing your GoPro footage (supporting 4K @60fps, @12/15/24/25/30/50fps; 720p / 1080p up to @240fps).
2. How to Stabilize GoPro Videos with Premiere Pro
Adobe Premiere Pro is a professional video editing program and good GoPro stabilization program. It has a specific effect called Warp Stabilizer to help you stabilize 4K GoPro shaky footage without using additional plugins.

Pros:
- An industry-level 4K video editing program
- A plenty of free and paid tutorials
- Offer both presets and advanced options to stabilize GoPro shaky footage
Cons:
- Not working if the footage is too shaky/wide/dark
- Not working for the footage captured in a sharp depth of field
- CPU consuming. Cause slow loading/rendering speed
- Easy to get freezing, lagging and crashing
- Too complicated in parameter settings for beginners
Step 1: Download and Install Premiere Pro
If you haven't Premiere Pro yet, download Premiere Pro from Creative Cloud. When installtion is done, launch it on your machine.
Step 2: Import GoPro Shaky Footage
Add the shaky GoPro videos in your project panel > create a new sequence and drop the woobly footage to the timeline area.
Step 3: Apply the Warp Stabilizer
Go to the Effects panel > click on Video Effects > scroll down and find Distort > choose Warp Stabilizer, click and drag it to the clip.
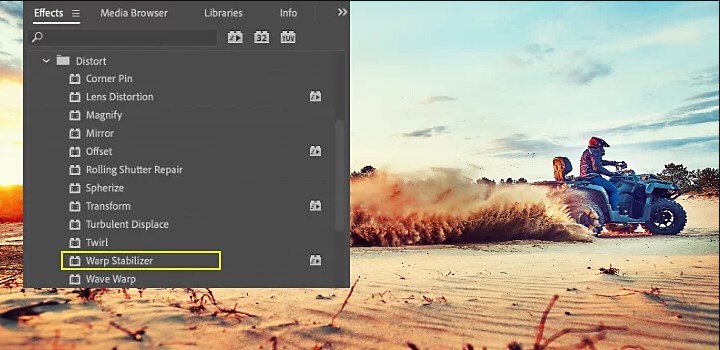
Step 4: Regulate the Settings
Wait until the software finishes analyzing your video, and you can adjust settings following the tips in Adobe here.
Notes: Sometimes Warp Stabilizer won't analyze. In such cases, try to delete the GoPro clip, re-clip it and add it to the timeline again. Besides, make sure no tracks are overlapping/remapped the current clip(s). You can move the GoPro clips or disable track visibility.
3. How to Shoot Stabilize GoPro Video
CWhile we'll explore methods for deshaking GoPro footage in post-production, the most effortless way to ensure smooth, professional-looking videos is to start with stable footage. Fortunately, there are various equipment options and techniques available to help you achieve professional-level video stabilization with your GoPro.
Use a Gimbal
If you are a serious GoPro user, you can buy a gimbal. Such handheld stabilizer is the most effective way to realize GoPro video stabilization. You can choose from the top GoPro gimbals after checking their specifications as well as pros and cons.

Pros:
- The result is excellent
Cons:
- Expensive, normally around $100
- Has the risk of no battery power
- The app requires a jailbroken iPhone or rooted Android
Use a Pole a Rig
A rig or a pole is similar to a gimbal, but they are not the same thing. A good rig/pole will allow you to adjust the camera on the rig front-to-back and side-to-side so that you can get a smooth shot. Here is a little tip from veedyou: put your GoPro downside of the stabilizer pole and make the video recording flip, the result will be less shaky.

Pros:
- The price is only around $30
Cons:
- The effect is just so-so
- It is cubersome for travelers
- It has restrictions on movements
3. Tie your GoPro on a mouth like a chin mouth
This method sounds ridiculous, right? It is a cheap way to stabilize GoPro footage. You can set it up on GoPro easily and use it through biting in your mouth.
Pros:
- It is cheap and affordable
- The effect is good
- It is easy to use, as easy as speaking
Cons:
- You'll get uncomfortable especially after a while
- It is insanitary (and not humanized)
- The size is not suitable for everyone
4. Make Use of GoPro Built-in Stabilization
GoPro company has given much heed to video stabilization for better image quality. It applies Hypersmooth and TimeWrap (for TimeLapse video) since Hero 7 Black. Now in HERO 11 Black, stabilization features are upgraded to HyperSmooth 5.0 which automatically determines the level of video stabilization you need based on the speed and movement. And the built-in Horizon Lock can stay level while tilting.
Nevertheless, such electronic image stabilization (EIS) is bound to FOV-based cropping. So, similar to Dji Osmo Action's RockSteady, GoPro's Hypersmooth cannot be used (fully) in shooting high fps videos, e.g. 1080p@120fps, some 4K videos and Wide/SuperWide FOV mode.

Pros:
- Although not as stable as using a gimbal, it is better than nothing.
Cons:
- Not always perfect.
- The feature is not available for 4K video higher than 30fps.
- Can't preset or adjust stabilization value.
- Against post video processing.
FAQ
1. Why digital GoPro video stabilization will cause image cropping/zooming?
Both GoPro's in-camera stabilization and the deshaking feature of video editor will end up with image cropping.
Yes, no matter you are using post-processing or built-in GoPro feature for GoPro 4K video stabilization, there is a quirk: Without dimension being changed, your image will be slightly zoomed in however, and some of the image around the edges will get lost.
The reason?
Different from the extremely expensive optical stabilization, digital stabilization reduces or eliminates jitters through translation, rotating and cropping in three main steps: solve block motion vectors (BMV) estimation, solve absolute motion vectors (AMV) of a reference frame, and eliminates interference displacement and executes compensation.
The image cropping in post-processing stabilization is inevitable; by far, there is no universal adaptive algorithm, but different algorithm level in different video editors may bring different results.
2. Which is the best way to stabilize shaky GoPro videos?
As you can see from above, there are more than one way to achieve GoPro video stabilization. Auxiliary equipment (wearable GoPro shake stabilizer ), GoPro built-in stabilization, and video stabilization app or software can all take effect. But which is the best way? Let's see our conclusion:
- If you want to prevent shakiness effectively, mount an accessory like a gimbal or GoPole before filming.
- If you want to do a full set of professional non-linear video editing, Adobe Premiere Pro CC (with Warp Stabilizer) is a good choice.
- If you want to stabilize your shaky GoPro 4K 60fps videos without gimbal with AI, and perform basic editing such as cutting, merging, splitting, resizing GoPro 4K video without quality loss, VideoProc Converter AI is surely good for you. Besides, it is always the fastest and easiest-to-use solution.
Free Download VideoProc Converter AI to Fix Shaky Footage Easily in Post-Production!
Note: The Windows version now supports AI-powered Super Resolution, Frame Interpolation, and Stabilization to enhance video and image quality. These AI features are not yet available in the Mac version but will be coming soon.






