The small, handy and high-end GoPro action cameras GoPro HERO11/10/9/8 are favored by many people, especially for extreme sports lovers. You can use GoPro to capture stunning videos in travelling, cycling, skydiving, skiing, surfing, underwater and more. You may not be satisfied with the original capture, and want to do some edits to make your GoPro footages into a masterpiece for sharing online.
In this article, we'll cover some GoPro editing tips and tricks to help you edit GoPro videos and turn your raw GoPro footage to marvelous video to share with the world.
Preparation: Organize your media
You may capture many GoPro video clips in travelling. At first, organize your GoPro footages before editing the GoPro video like dividing the footages into different folders and organize the video clips in a specific sequence, and this will save much time in your later GoPro video editing process, and you'll not mess around.
1. Invest in the Right GoPro Video Editing Software
Choosing a video editor for GoPro based on your skill. For beginners, GoPro's own Quik (not continued) or GoPro Studio (not continued) are often the common choice. If you meet problems when editing GoPro videos with them, you can try some other GoPro editing software.
VideoProc Converter AI is a professional GoPro video editing tool and very easy-to-operate even for novice users. You can use it to cut, trim, crop, merge, rotate and flip, stabilize GoPro video, add effects, subtitle, watermark to GoPro video; create timelapse, slow motion GoPro video by changing video speed; adjust video brightness, contrast, hue; export the edited GoPro video to MP4 H.264 or any preferred format.
What's more, it utilizes the latest AI models to help fix shaky footage, increase video resolution, boost realistic FPS for slow motion creation, and beyond.

2. Choose the Best Parts of Your GoPro Video Clips
You may record 1 hour of GoPro footage but only want a 60-sec, 30-sec, 15-sec, or 10-sec clip containing the best moments to upload to YouTube, Facebook, embed in your personal vlogs or for other purposes, then you need to cut, merge the clips.
Free download this 100% clean GoPro video editor software on Windows 11/10/8/7 or Mac computer, and follow the tutorial below on how to cut, trim, merge, crop GoPro video footages in a few clicks at ultrafast speed.
Note: The Windows version now supports AI-powered Super Resolution, Frame Interpolation, and Stabilization to enhance video and image quality. These AI features are not yet available in the Mac version but will be coming soon.
Launch VideoProc Converter AI and click "Video Converter" button. Then click "+Video" to select and load source GoPro footages. You can add all the needed GoPro raw videos for batch editing.
Next choose a preferred output format like MP4 H264 from the "Target Format" column. VideoProc Converter AI provides hundreds of formats and device profiles.
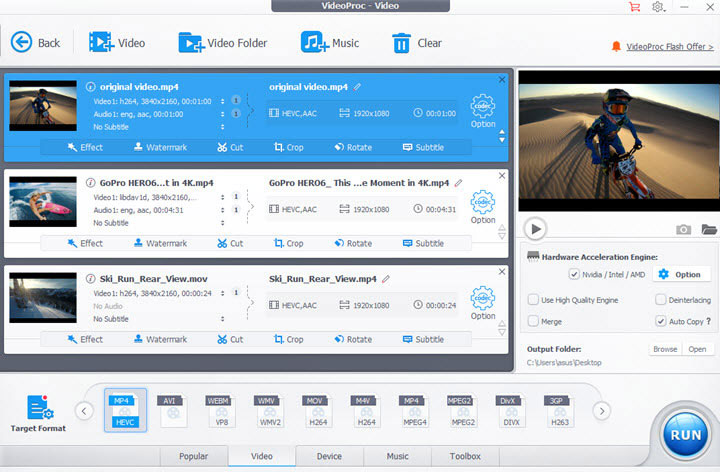
Cut and Trim
Click "Cut" icon. Drag the two green knobs and click the orange "Cut" icon to cut your needed clip. You can follow the same operation to cut other needed clips. Then click "Done" and the cut GoPro video clips will be merged into one later if you cut more than one clips.
You can find "Trim" in the "Toolbox" at the bottom. This tool is to cut off the beginning or ending part in a video.
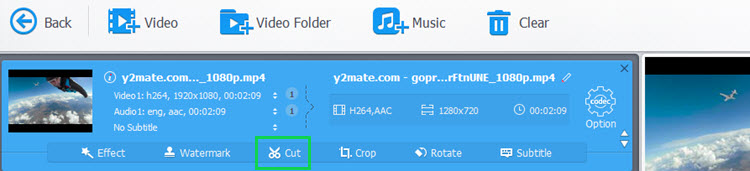
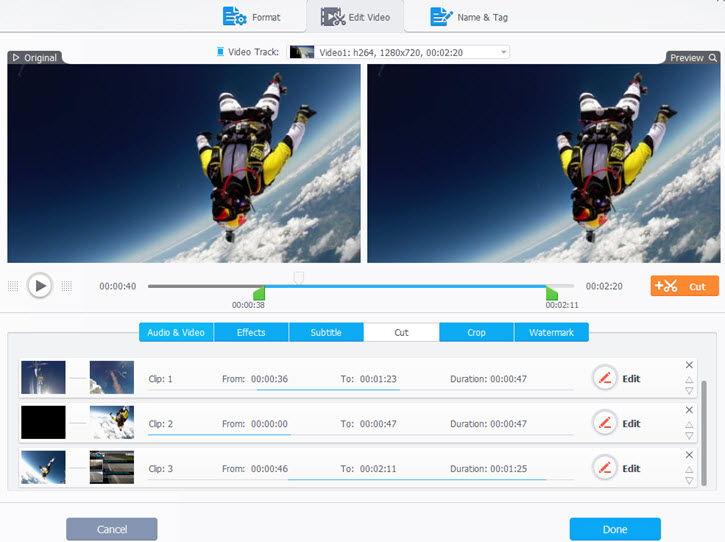
Crop and Reframe
Click "Crop" icon and tick "Enable Crop". Drag the frame to crop the GoPro video to cut unwanted areas. Or reframe it to the aspect ratio for YouTube, TikTok, Instagram, etc.
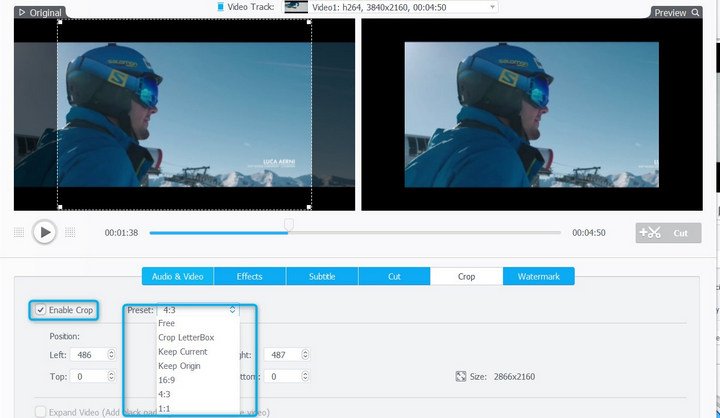
Merge
Drag the video clips in the main UI to se-sequence them. When editing is done, tick the box before "Merge" button on the right side. This is going to combine shorts GoPro clips into one video after exporting.
Optionally click "Browse" to choose a destination folder to store the output video. Hit "RUN" to start processing the video at ultrafast speed.

3. Remove Noise from the GoPro Footage
Another technique to make your GoPro video look more professional is to reduce the background noise. It could be the wind sound, the motor engine, and people's chattering, etc. The basic method of eliminating noises from video in post-editing is to use filters. Sound beyond or lower than the customized value will be removed.
Generally, the recommended value to remain human voice with less noise is 500 – 2000Hz. For specific needs, you might need to test multiple times to find out a proper range.
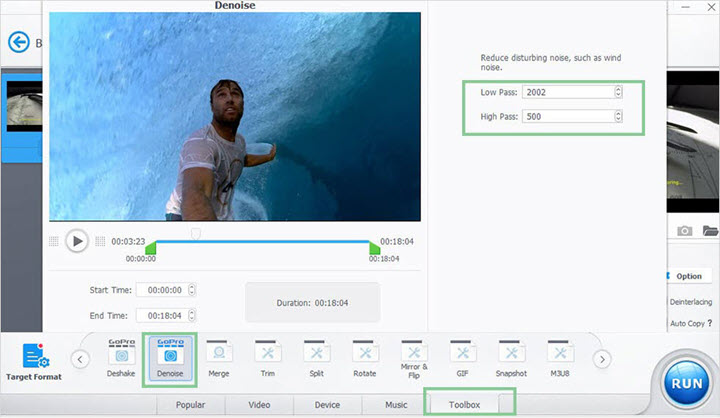
4. Make Your GoPro Shots More Stable
GoPro has developed the electronic stabilization feature HyperSmooth since HERO 7 Black. And in GoPro HERO 10 Black, it's upgraded to HyperSmooth 4.0 which is available when recording in 16:9 5.3K 24fps.
In post-editing, you can further stabilize the footage if the built-in stabilization feature did not deliver the ideal outcome. GoPro Quik and GoPro Studio don't have this function. Luckily, VideoProc Converter AI is also a top video stabilizer to stabilize 5.3K/4K GoPro video in one click and be able to export sharp video quality as well.
5. Correct Fisheye to Make GoPro Video Look Normal
If you use wide or superview angle to record GoPro videos, you may find the GoPro video is distorted to varying degrees even though you capture more viewing content, giving a fisheye look. Correcting or removing GoPro fisheye distortion to make the video look more normal is another GoPro video editing tip.
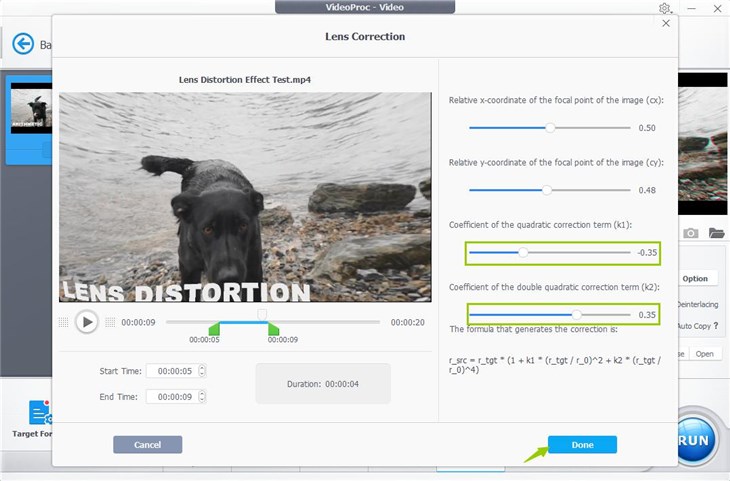
6. Create Smooth GoPro Slow Motion Videos
GoPro allows 8x slo-mo during the production. But sometimes, it's not enough for highlighting objects moving extremely fast. Therefore, you need to go on slowing it down in post-editing. The AI Frame Interpolation tool in VideoProc Converter AI can create butter smooth slow motion effect for videos. By delivering 5x frames of the source video (up to 480FPS), it lets you manipulate time to your liking.
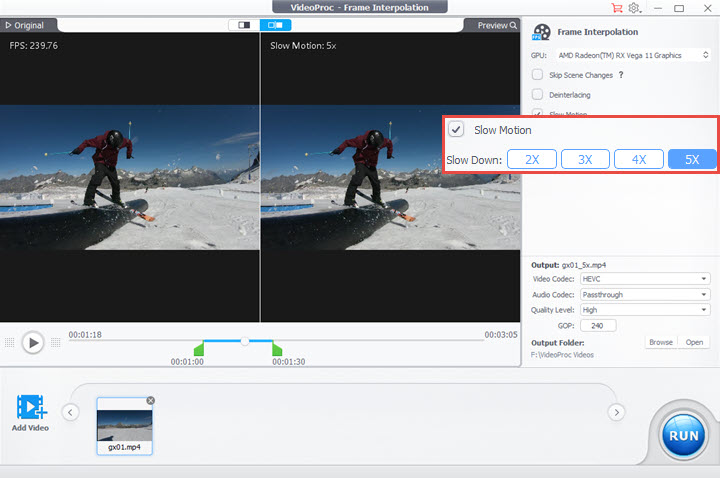
Pro Tips: Apply slo-mo to different segments in the GoPro footage at a variable speed, and you can create a cinematic outcome. If you want to learn more advanced techniques, turn to VideoProc Vlogger, a free none-linear video editor from VideoProc. It's simple to use for GoPro users of all levels.
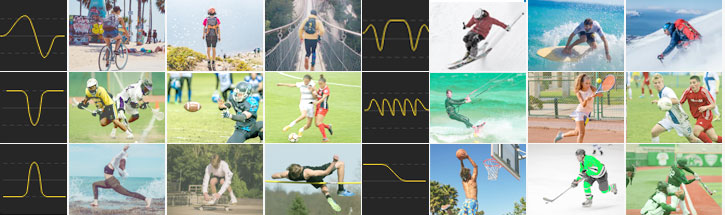
7. Speed Up GoPro Videos to Skip Repeated Parts
Videos will bore people if there are too many trivial clips or repeated shots. But what if you don't want to delete any of the footage? Speed them up would be a good idea. Also, it can convey time passage sometimes. Even though you can get time-lapse video from the auto mode in GoPro, you may need to speed it up to meet the requirement for the duration.
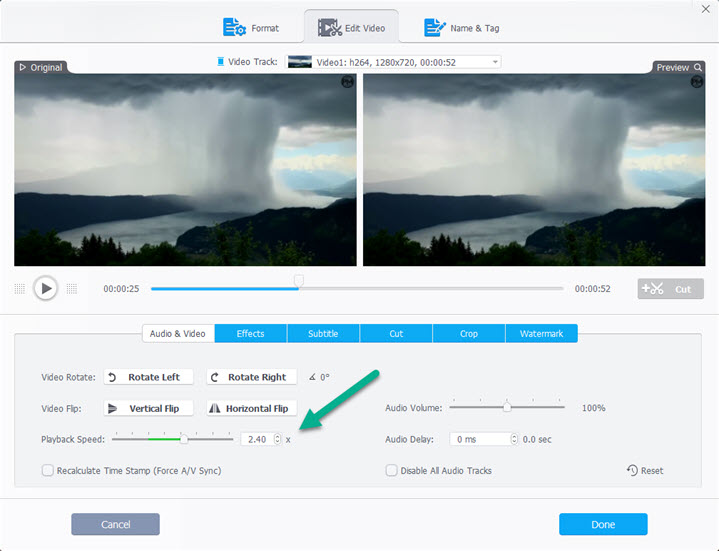
8. Add Effects and Filters to Improve Visual Quality
GoPro achieved 4K resolution several years ago and now it can capture 5.2K 30 fps and 4K 120fps videos. But resolution is not the only factor affecting the visual quality. Low light shooting environment may lead to grainy footage and improper settings to overexposure or other problems. To save these shots in post-editing, you can add filters, effects, or adjust brightness, contrast, saturation, etc.
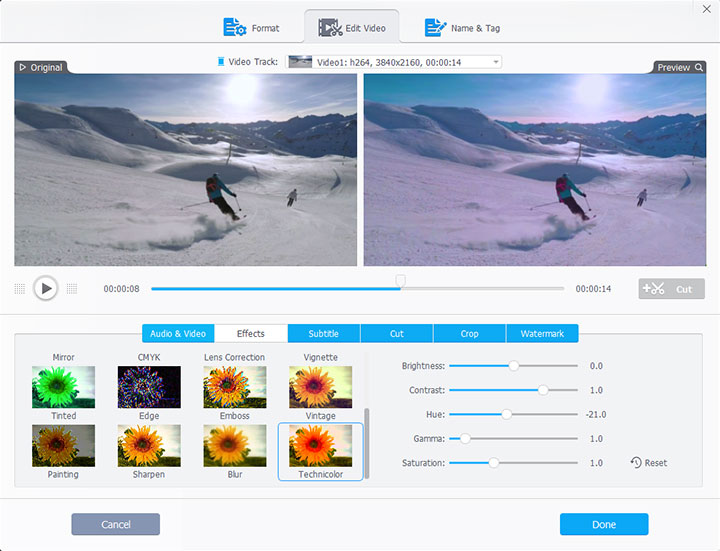
9. Music and Soundtracks Make Good Sense
GoPro Quik provides 10 soundtracks for free accounts. Some other top GoPro video editing software also offers beautiful background music for editing GoPro video. You can also free download free music soundtracks from online free music sites like SoundCloud, YouTube Channel Global Sound Promotion, etc. to add into your GoPro video later.
VideoProc Converter AI also allows you to free download audio, playlists, channel from YouTube, SoundCloud, Vevo and more. Support 1000+ video/music sites.
How to Free download audio/Playlist/Channel from YouTube with VideoProc Converter AI
Free download and install VideoProc Converter AI on PC or Mac, and follow the guide below to free download audio from YouTube.
Note: The Windows version now supports AI-powered Super Resolution, Frame Interpolation, and Stabilization to enhance video and image quality. These AI features are not yet available in the Mac version but will be coming soon.
Step 1. Run VideoProc and click "Downloader" button. Click "Add Video" or "Add Music" button.
Step 2. Go to YouTube or other sites to open and play the video/music. Copy and paste the URL and click "Analyze".
Step 3. Choose a preferred output format and quality, and click "Download Selected Videos". Then click "Browse" to choose an output folder to store the downloaded video audio. Hit "Download now" to start downloading video music in a flash.
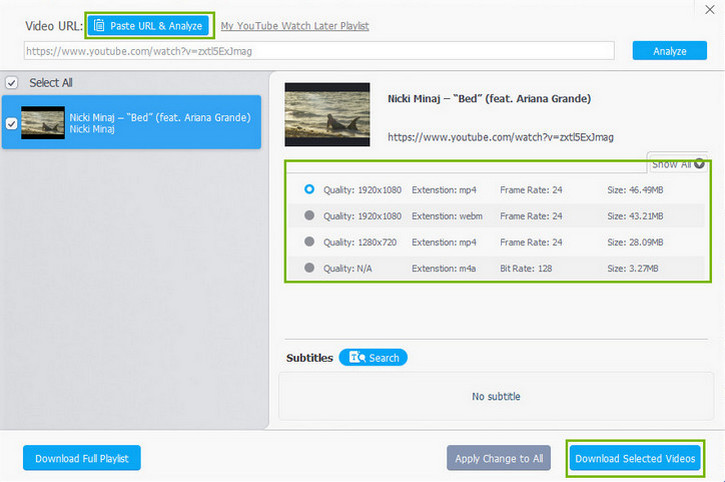
Pro Tips: In addition to finding the best background music matching the theme of your video, editing your clips to music can bring your work to the next level, too. It means to cut, add transitions, texts, and effects in sync with rhythmic beats of drum kits or other percussion instruments.
10. Choose a Suitable Format to Save GoPro Video
If you'd like to upload the edited GoPro videos to YouTube, Facebook, or other online sites. Output video format should also be considered in GoPro video editing process. A top GoPro (4K) video editor should offer as many as output formats and device profiles for choice, to convert GoPro video to other format for flawless playback on PC, Mac, iPhone, iPad, Android, or upload to YouTube, etc. GoPro HERO11/10/9/8 Black can record video encoded in HEVC codec (half size of H.264). VideoProc Converter AI is a professional powerful (4K) video converter enabling you to fast convert GoPro (4K) HEVC to MP4 H.264 which is compatible with most players/devices and online sites.
PC video formats: MP4, AVI, WMV, H.264, MPEG, MOV. (HEVC is only supported by Windows 11 and Windows 10).
iPhone/iPad/Mac video formats: MP4, MOV, M4V. (HEVC is only supported by macOS High Sierra or above, iOS 11 iPhone 7 or later, iPad 6, iPad Pro 10.5-inch, iPad Pro 11-inch, iPad Pro 12.9-inch 2nd generation or later).
Android video formats: MP4, H.264, 3GP, WebM. (Most Android devices don't support HEVC).
YouTube video formats: MP4, MPEG4, FLV.
Facebook video formats: MP4, MOV, AVI, FLV.
Conclusion
To get the most out of GoPro footages by editing GoPro videos is essential for vloggers, video editing lovers or professionals. By browsing the 10 GoPro editing tips and tricks with VideoProc Converter AI above, hope you can edit GoPro videos with no hassle now. Download and try this best all-in-one (GoPro) video software – VideoProc Converter AI.
Note: The Windows version now supports AI-powered Super Resolution, Frame Interpolation, and Stabilization to enhance video and image quality. These AI features are not yet available in the Mac version but will be coming soon.









