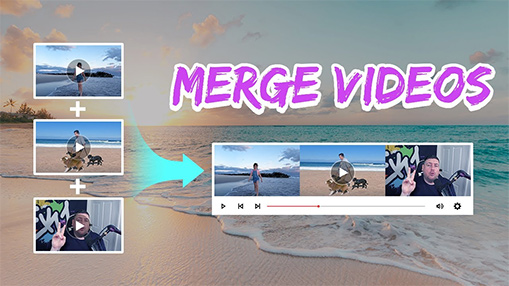Have a series of MOV video clips and want to play them continuously? The besy way out is to combine MOV videos into one file. It's not only convenient for playing, but also for archiving and sharing. In this post, we'll show you how to combine MOV files on a Mac or Windows PC using 5 free video editors. Let's get started.
1. Combine MOV Files with VideoProc Converter AI
VideoProc Converter AI is a complete video tools suit capable of editing, converting, downloading, and screen recording. Its simple yet powerful video editor can merge videos together regardless of the file format. In speaking of MOV files, VideoProc Converter AI embraces 4K MOV, MOV HDR, MOV HEVC, MOV H.264, and beyond. If the output quality t takes priority in your case, you can also combine MOV files without losing quality in VideoProc Converter AI.
On top of that, you can enjoy a full list of MOV editing tools: cut, crop, rotate, add text, upscale, compress, and beyond. Now, download and install this versatile video editing program on your Mac or PC, and follow the instructions below to combine two or more MOV files into one easily and fast!
Note: The Windows version now supports AI-powered Super Resolution, Frame Interpolation, and Stabilization to enhance video and image quality. These AI features are not yet available in the Mac version but will be coming soon.

Step 1. Open VideoProc Converter AI and click "Video" in the main interface. Drag and drop multiple .mov files to it.
Step 2. Choose an output format in "Video" at the bottom. You can find more MOV profiles in "Target Format".
Step 3. Check the "Merge" option. Hit the "RUN" button to combine multiple .mov files into one.
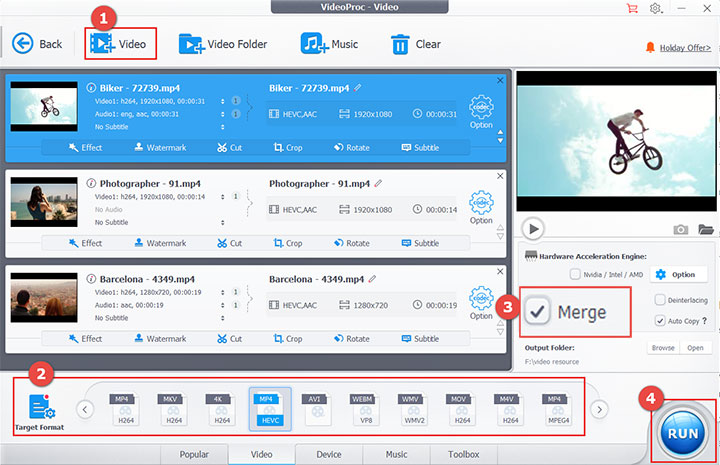
 Tips:How to Combine MOV files without Degrading Original Quality
Tips:How to Combine MOV files without Degrading Original Quality
Before exporting, you need to fine-tune some settings that affect the final quality:
![]() Keep original video parameters.
Keep original video parameters.
Video frame rate, resolution, and bitrate will be changed if you select a preset output profile. Now you need open "Codec Option" and set the resolution, frame rate, and bitrate to the original.
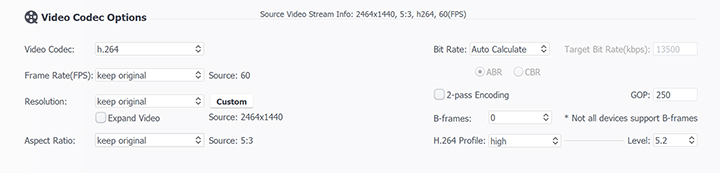
*Click the info icon beside the file name, and you can see the source video information detected by VideoProc Converter AI.
![]() Enable Auto Copy.
Enable Auto Copy.
Auto Copy is a unique conversion mode in VideoProc Converter AI. It does not re-encode the video or the audio in your file. So it can merge MOV files and retains 1:1 quality.
After choosing the same MOV container and video codec for output, check the "Auto Copy" option and start to export the combined MOV file.
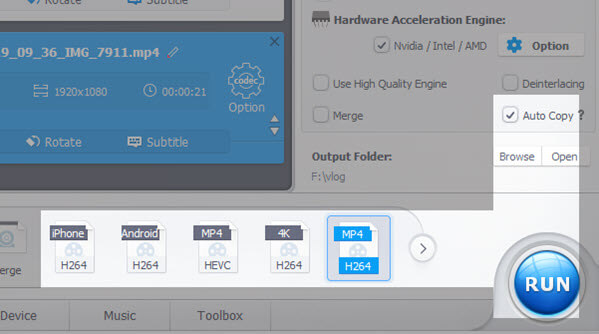
2. Combine MOV Files with QuickTime Player
QuickTime Player is a basic media player on Mac with elementary editing capabilities. It does not work like a decent and intuitive video editor so you cannot merge MOV files without tutorials. Be aware that only a few video files are supported by QuickTime Player, such s MOV HEVC, MOV H.264, and MP4.
Step 1. Open an MOV video with QuickTime Player on Mac.
Step 2. Drag and drop another .mov video to QuickTime. Now you can move these clips to change the order.
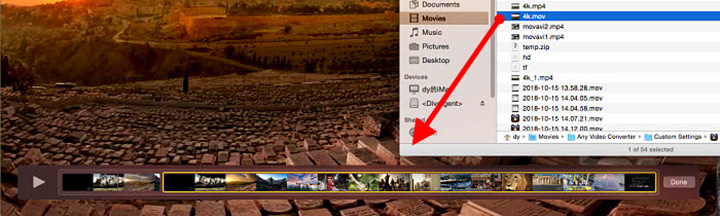
Step 3. If necessary, you can trim each MOV video in QuickTime Player. Click Done and save the changes.
Step 4. Go to the menu bar and click File > Export As. Set video resolution, format, location, and file name. At last, you can combine several MOV clips into one file.
3. Combine MOV Files with iMovie
iMovie is the default video editing suite for many Mac users. Combining MOV files in iMovie is to go over an entire video editing workflow. Though it seems intuitive to drag and drop multiple MOV videos into it, it takes more time than other MOV mergers in this post, because iMovie will render and re-encode MOV clips.
Step 1. Open iMovie on Mac. Create a new project for your MOV files.
Step 2. Import all the .mov videos that you want to merge into the media library of iMovie.
Step 3. Drag and drop MOV videos to the timeline and rearrange these clips in the desired order.
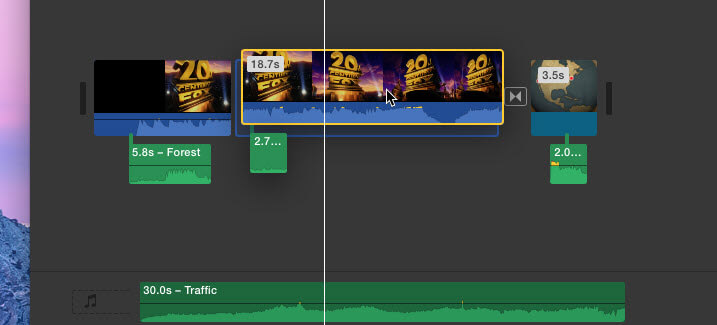
Step 4. Hit the export button and finish some settings. Start to merge MOV files in iMovie.
4. Combine MOV Files with Command Prompt
Command Prompt is a program to execute commands on a Windows PC. It is handy for troubleshooting or setting automated tasks e.g. combining MOV videos in Windows 11, 10, and 7. It supports many video formats and codecs and does not ask you to install any third-party software. However, it's only suitable for power users. If you know a few things about command lines or codecs, just skip this method.
Step 1: Rename your .mov video files. Suppose that you have three videos on your PC: video1.mov, video2.mov, and video3.mov, rename them to a, b, and c.
Step 2. Now open Command Prompt with Win key and R. Alternatively, open Start and Run. Type "cmd" and press Enter.
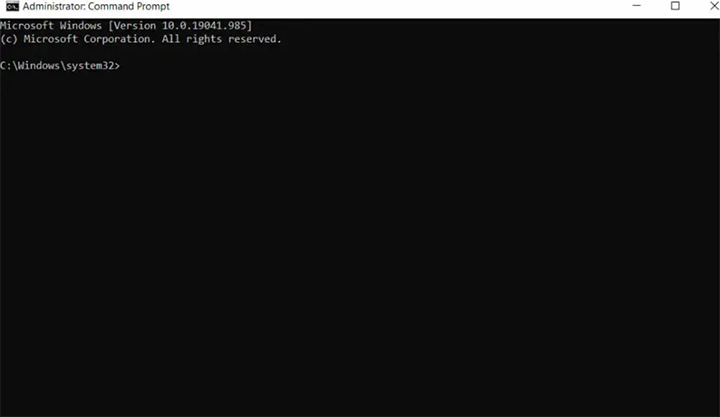
Step 3. Input this code: Copy /b a + b + c videoname.mov and press the Enter key.
5. Combine MOV Files Online
Online video joiners like Clideo require no account registrations or installation. So if you have several smaller MOV clips to merge together, online tools could be a good helper. But note that, they cannot handle large MOV files or deliver high-res MOV videos like 4K or 1080p.
Step 1. Go to the website of Clideo and find its video joiner feature.
Step 2. Upload multiple MOV files from Mac, PC, iPhone, iPad, or Android device. Wait for it to finish this task.
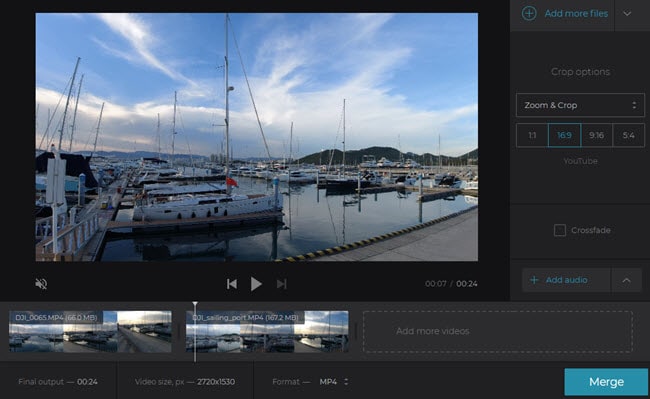
Step 3. Merge these MOV files into one and download it to your device.