By Farrah Penn -
Contact Author
How to Merge Videos in VLC Media Player
 If you need a quick solution, click here: merge videos in 4 steps without problem
If you need a quick solution, click here: merge videos in 4 steps without problem
Sum: This post will be looking at how to merge videos in VLC and the easiest way to solve the "vlc merge videos not working" error.
Can VLC merge videos? Theoretically, yes. VLC is more than a media player. It also provides basic video editing options to cut and merge videos. Thus, whenever there is the need to merge videos for convenient access or to share all the best moments in a single file, this feature-rich tool, VLC, supposed to be helpful. But, do you really know how to merge videos in VLC correctly?
Many tutorials tell you that you can use VLC to combine videos easily by:
- • Hit "Media" > "Multiple video files", and press "Add" to import videos.
- • Press "Browse" to set up the output file location.
- • Click on "Play" and choose "Convert" from the drop-down menu.
However, this won't work at all as you have to enter the proper command lines to enable the merge feature.
The issue also comes when we combine videos in VLC with the right command lines. For some, the command-line feature worked, but the merged video has no image, or the video and audio are out of sync. So, here this post will be looking at how to merge videos in portrait, landscape, or both with VLC as well as the easiest way to solve the VLC merge videos not working error.How to Merge Multiple Videos to a New One in VLC
VLC is a cross-platform media player which goes compatible with Windows, macOS, Linux, Android, iOS, and some others. This guide was carried out on Windows 11/10.
Step 1: Download VLC.
- Visit VLC download site: videolan.org.
- Choose an edition that matches your operating system.
- Click to download the setup file.
Step 2: Install VLC.
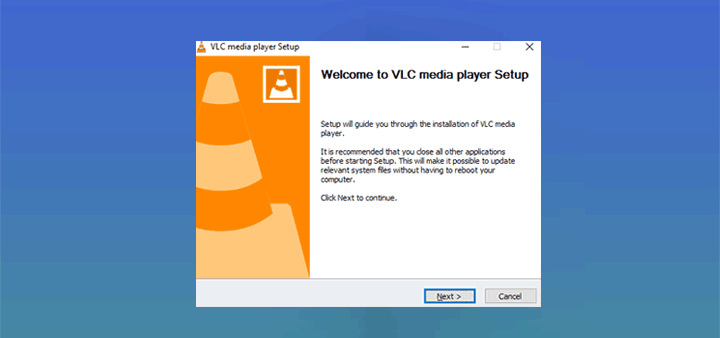
Step 3. Merge videos with command-line feature.
- Create a new folder and move all your videos need to be merged to here.
- Hold "Shift" and right-click on the new folder.
- Select "Open command window here".
- Type the following command and press "Enter" to enable VLC to merge your videos.
- "vlc_location" file1.mp4 file2.mp4 --sout "#gather:std{access=file,dst=final.mp4}" --sout-keep
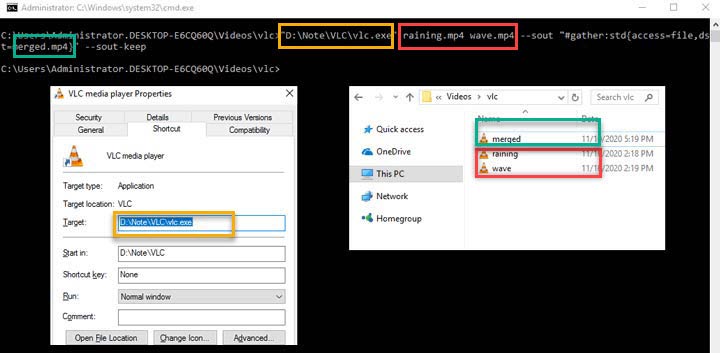
Command line explain:
- vlc_location refers to the location of the vlc on your computer. To get it: Right-click on the VLC media player on the startup menu, choose "Open file location". Again, you right-click on VlC media player, choose "Properties". The location of VLC has been selected and highlighted in blue.
- file1 and file2 are the file name of your source videos. In my case, I need to replace file1 with raining and file2 with wave. final stands for the name of the final merged videos, here I change it to merged. You can name it in your favor.
Step 4. Play the VLC merged video.
- Go to the folder that was created in step 3 to find the merged video. Open the video merged by VLC and start to enjoy it on your PC or Mac.
File name |
File size |
Resolution |
|---|---|---|
| 1.raining | 69 MB | 1024*436 |
| 2.wave | 81.5 MB | 1920*800 |
| merged.mp4 | 86.4 MB | 1024*448 |
Tired of the nerve-racking command-line way of video merging in VLC? Head to the alternative solution >>
[Solved] What If VLC Merged Videos Not Working or only with Sound but no Images?
Error 1. VLC Merge Videos Not Working
VLC can NOT merge videos unless they are in the same format and the portrait orientations. Suppose you need to merge some vertical videos with horizontal recordings or combine MP4 recordings with VOB, AVI, MOV clips, you'll have to convert your videos to the same formats, or correct the videos' rotation, or both.
Below are the detailed steps. Nevertheless, remember, you can have many easier ways to merge your videos >>
Solution 1. To convert videos with VLC:
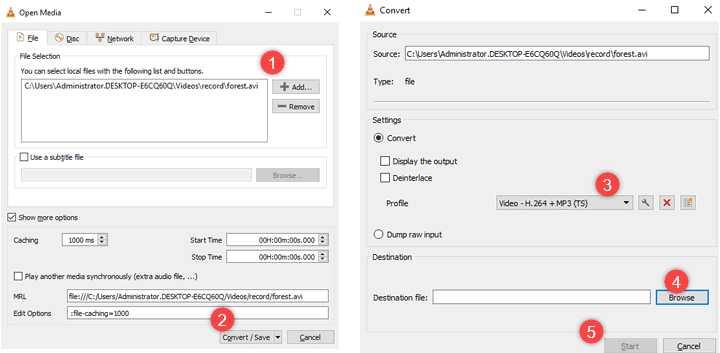
- Launch VLC and select "Media" on the main toolbar.
- Click "Open Multiple Files". After that, add video clips by clicking "+ Add".
- Unfold the "Play" button and select "Convert".
- Select a profile i.e. Video – H.264 + MP3 (MP4).
- Click "Start" button to run video converting process.
Solution 2. To change portrait videos to landscape in VLC:
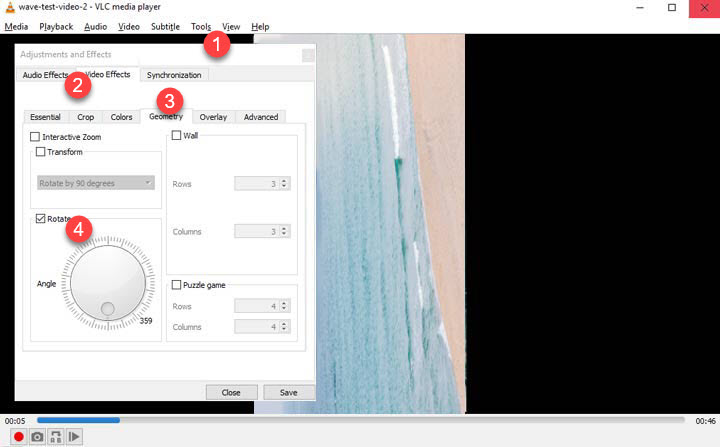
- The rotation feature in VLC is concealed and not expressed as "Rotate".
- You need to go to: Tools > Effects and Filters > Video Effects > Geometry > Tick Transform > choose the proper rotation degrees.
Note: VLC cannot set a destination folder for batch conversion.
VLC allows you to do that only when you add a single video. If you added multiple videos, you'll find "Multiple Files Selected" in the destination path and you can do nothing to customize it. If you have 10 or more video clips and want to step away from being tortured by converting them one after another, try the following options:
- Handbrake – convert video to MP4 in batch to a new folder, but you have to switch back to VLC for video merging (It has been verified that merge video feature is unrealizable in Handbrake by its official site.)
- VideoProc Converter AI – the all-in-one solution to convert and merge videos in batch. You can save the newly merged video in whatever format or wherever on local drive as you wish.
Error 2. The Merged Video Has no Images but only Sound in VLC
Go and play the source video clips to see if any of them are corrupted. There is also a chance that the video conversion operated by VLC is incomplete or there was a video codec issue but VLC forced itself to complete the conversion. Try playing the merged video using some other media players such as Windows Media Player, KMPlayer, Potlayer, etc.
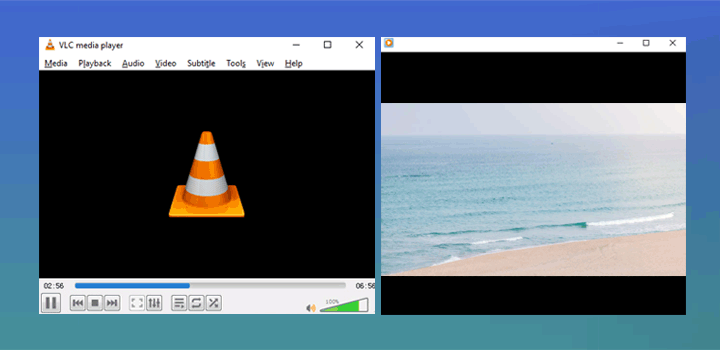
Tired of fixing up VLC merge videos not working and many other issues, More people tend to: merge videos with zero problem in 3 steps as follows:
More people tend to: merge videos with zero problem in 3 steps as follows:
It's a pain to use VLC to merge videos, and that's exactly why I recommend you turn to VideoProc Converter AI which makes combining videos a no-brainer. No matter what sort of videos you have, MOV, MP4, AVI, MKV, 4K HEVC, 1080P, 720P, 16:9, 1:1 video, or everything others, you just need to feed them into it, choose an output format, enable Merge, and this capable VLC merger alternative can do the rest for you.
Before we get started, first download and install this handy program on our PC or Mac computer.
VideoProc Converter AI - The easiest VLC alternative to merge multiple videos into one.
- Merge videos in different formats, length-width ratios, or resolutions in bulk.
- Handle 420+ output formats, meaning that you can merge MP4, MKV, VOB, and AVI…
- Easy yet powerful editing toolkits: cut, trim, crop, rotate, stabilize, and denoise, etc.
- Full GPU accelerated - process and merge videos in the fast-ever speed.
 Download VideoProc on Windows
Download VideoProc on Windows  to Merge Videos
to Merge Videos
 Download VideoProc on Mac
Download VideoProc on Mac  to Merge Videos
to Merge Videos
Step 1. Open VideoProc Converter AI, click the "Video" button and then drag & drop your video clips that you wanted to merge with VLC.
Step 2. Click "Target Format", and check "Merge" option.
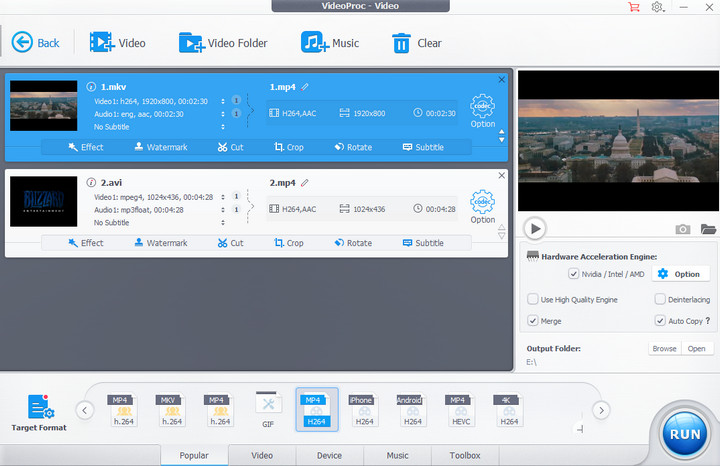
Step 3. Click the "RUN" button to convert and combine videos in one shot. Once done, you will have a new merged video.
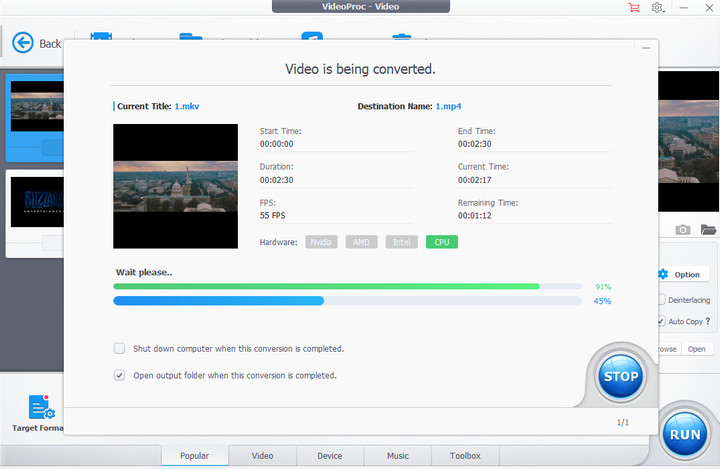
Wrap Up
Merging videos in VLC might sound simple in theory, but as we've explored in this post, it often comes with its fair share of complications—command-line hurdles, format mismatches, audio-sync issues, and even videos with no image! While VLC offers a few options, the process can quickly become frustrating and time-consuming.
That's why VideoProc Converter AI is a game-changer. Instead of wrestling with VLC errors, you can merge videos effortlessly, regardless of their format, resolution, or orientation. With its user-friendly interface, batch processing capabilities, and powerful editing features, VideoProc Converter AI saves you time and energy, letting you focus on enjoying the final result.




