Summary: Can VLC compress video? The answer is YES! And here in this post, you will learn how to compress video with VLC in 5 ways. Detailed steps are included, with real test data and image quality comparison demonstrated.
Since the VLC video compressor only caters to occasional needs, a professional video compressing tool is also introduced here to further reduce file size than VLC while preserving better quality.
VLC, the free and open-source media player software, comes with impressive compression compatibility. Offering several options to reduce video file size, the VLC video compressor allows you to compress MP4/MKV/MOV 4K HD videos for easy storage, or fast uploading on YouTube, Facebook, Twitter, Instagram, etc. And it would also be quite helpful to use the VLC video compression tool when sharing some large videos with your friends via Email, WhatsApp, and more. And here in the post, we have pieced together a full tutorial, explaining how to compress video with VLC in 5 top ways.
- 1. Convert Video Codec to Compress Video with VLC
- 2. Downscale Video Resolution to Compress Video with VLC
- 3. Change Video Parameters to Compress Video with VLC
- 4. Alter Audio Parameters to Compress Video with VLC
- 5. Cut Unwanted Clips to Compress Video with VLC
- Best VLC Video Compressor Alternative to Compress Video in One Click 👍
1. Compress Video with VLC by Converting Video Codec Format
The first technique in VLC compress video is converting video codec format. Generally, the codec with a higher compression efficiency makes a smaller video size, and some of the video codecs equipped with such characteristics include H.265/HEVC, H.264/AVC, VP9, VP8, or AV1 (note here the VP9 and HEVC are capable of compressing the video size by 50% while still achieving the same high quality as H.264 and VP8). Thus you can compress video with VLC by converting it to another video codec with higher compression efficiency.
Free download the VLC video compressor and follow the step to reduce video size in VLC.
Step 1. Click the Media > Convert/Save, and click Add to load the video files that you wish to compress in VLC. Tap on Convert/Save again when you are done.
Step 2. Select ‘Video – H.265 + MP3 (MP4)’ or ‘Video – H.264 + MP3 (MP4)’ as your output profile.
Tip: If you fail to find the video codec you wish to use, click on the Wrench icon next to the Profile option and access the Video codec panel, where you can find more video codec formats to work with.
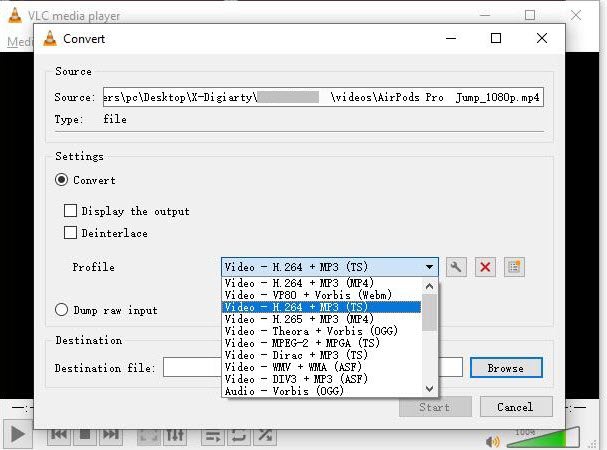
Step 3. Click Browse to find a destination folder, and hit Start to compress video using VLC.
2. Compress Video with VLC by Downscaling Video Resolution
To get a better understanding of the second and third techniques used in VLC compress video, it is essential to learn the four major factors that determine video file size: resolution, frame rate, bitrate, and coding scheme.
The video file size = Time (sec) x Frames per Second (fps) x Pixels per Frame (resolution) x Bit Depth.
The resolution of a video determines the size in height and width that the video will be created in. Higher-resolution videos will result in a more substantial file size. For instance, a video with a resolution of 1920 x 1080 (1080p) will generate a larger file size than one with a resolution of 1280 x 720 (720p). The reason for this is that a 1080p video boasts more horizontal lines and thereby contains a higher amount of information, necessitating a larger file size to accommodate it. Therefore, you can compress video with VLC by downscaling video resolution. Now go to the VLC video compressor and follow the step to reduce video size in VLC.
Step 1. Again, click on Media > Convert/Save, and add the source video to the VLC video compressor. And click on Convert/Save.
Step 2. Select an output profile such as HD (720p) or SD (480p) or a smaller file size to downsize your 4K to 1080P or 720P.
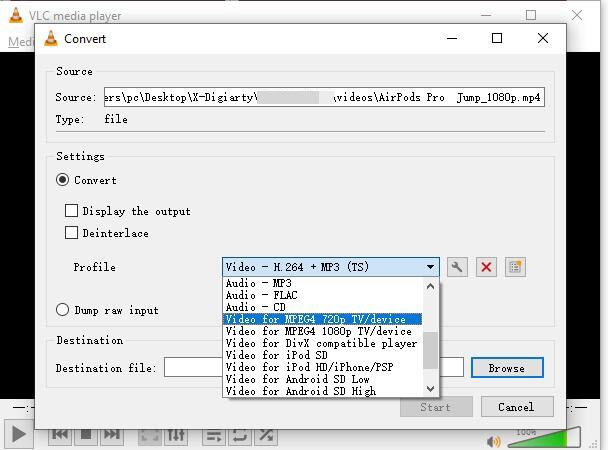
Step 3. Click Browse to select a destination folder, and hit Start to compress video with VLC.
3. Compress Video with VLC by Changing Video Encoding Parameters
According to the above-mentioned formula, a raw video of a certain length, and its size was determined by the frame rate, the resolution, and the bit depth. Thus apart from using a lower resolution to compress video in VLC, you can also reduce other video encoding parameters like aspect ratio, bit rate, frame rate and more in VLC to reduce video size. And here is how to do it:
Step 1. In the Convert panel of the VLC video compressor, click the wrench icon next to the Profile option, come to the Profile Edition panel, and hit the Video Codec tab.
Step 2. Lower the Frame Rate to 30fps, as it is enough for the human eye can see; and downgrade the high bit rate properly, and generally, 2160 4K video looks clear when streaming at 35Mbps or higher, 1080p HD at 8Mbps or higher, 720p HD at 5bps or higher…
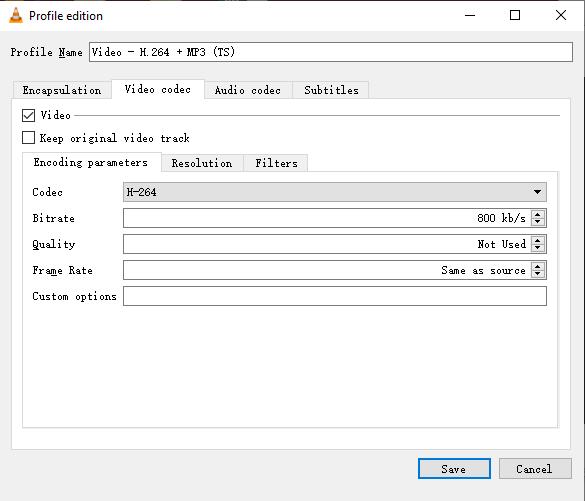
Step 3. Select a destination folder, and hit Start to compress video in VLC.
4. Compress Video with VLC by Altering Audio Encoding Parameters
The VLC video compressor allows users to compress video without compromising image quality by reconfiguring the audio parameters like audio codec, bit rate, sample rate, and more. Note that working on the audio encoding parameters won’t make much difference on your video size, but it is worth a shot, especially for those who are concerned about image quality with less regard to audio output in VLC video compression.
The Audio codec tab is located next to the Video codec tab, and simply click on the tab and adjust the audio codec, bitrate, channels, and sample rate to compress video using VLC.
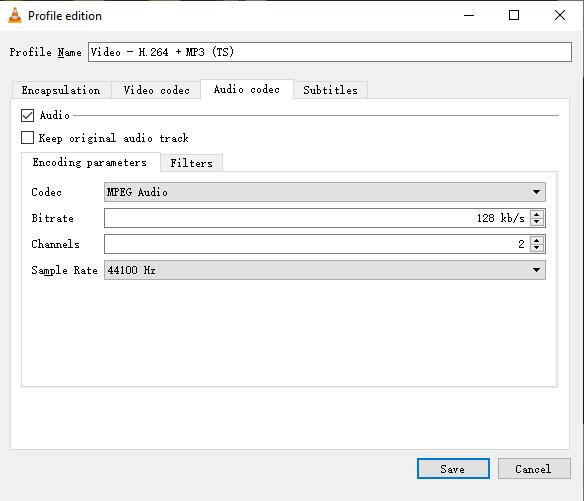
5. VLC Compress Video by Cutting Unnecessary Video Segment
The VLC video compressor does not offer a built-in option for cutting to remove unwanted segments. However, you can use the Record function to capture the desired and necessary clips and compress video using VLC without losing quality. To do that, open the VLC video compression tool:
Step 1. Load the video you wish to compress in the VLC video compressor and select the View > Advanced Controls in the menu, and a new toolbar should appear at the bottom of the preview window.
Step 2. Play the video or scroll around to the starting point from where you want to cut.
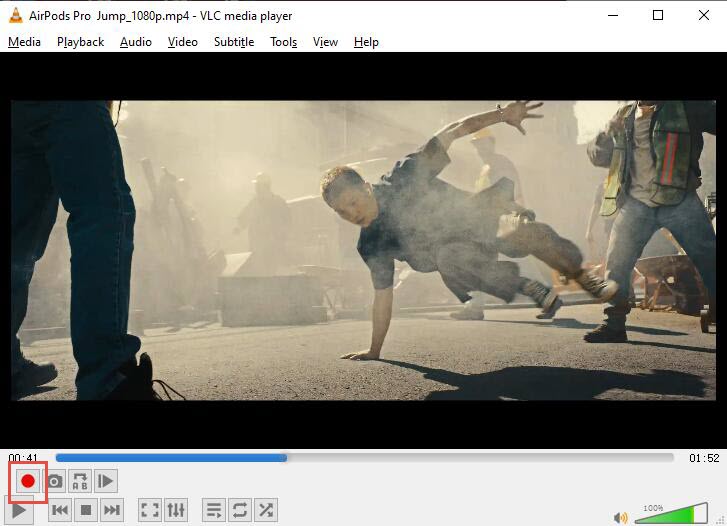
Step 3. Click on the red Record button, and once you reach the ending point, hit the Record button to stop to reduce video size in VLC. The trimmed video shall be automatically saved as a new video in your Videos folders on your PC.
Better VLC Video Compressor Alternative to Reduce Video Size
VLC compress video is a cost-free option, but the process might be a little complicated and sluggish for certain users, especially, those who own an outdated computer setup or lack experience with video compression. Besides, users have been encountering problems with VLC video compression, including VLC low compression rate, slow compression speed, compromised output quality, excessively large compressed video file, etc. Don't worry if you happen to be dealing with these issues since here we will introduce a more user-friendly and professional video compressor software that can reduce video file size in a much faster manner than VLC compress video - VideoProc Converter AI.
The VLC video compressor alternative allows you to easily compress video with better quality reserved compared to VLC video compression. You can enter the desired file size directly or use the compression ratio slider with values ranging from 10% to 100% to compress video. Less noted but equally significant, with the aid of full GPU acceleration, the video compression speed could be radically improved, at least 47x faster compared to VLC.

VideoProc Converter AI - Best VLC Video Compressor Alternative to Reduce Video Size
- Reduce file size up to 90% with the maximum quality reserved compared to the VLC video compression tool.
- 7 solutions to compress MP4/MKV 4K, high FPS, video for all occasions with estimated output size.
- Compress video to YouTube recommended bitrate range, codec, resolution, CBR/ABR/VBR
- Unique Level-3 GPU acceleration tech to compress 8K/4K/1080p video at 47X real time faster speed.
Note: The Windows version now supports AI-powered Super Resolution, Frame Interpolation, and Stabilization to enhance video and image quality. These AI features are not yet available in the Mac version but will be coming soon.
Step 1. Free download VideoProc Converter AI, launch it, and click Video > +Video to import your source video.
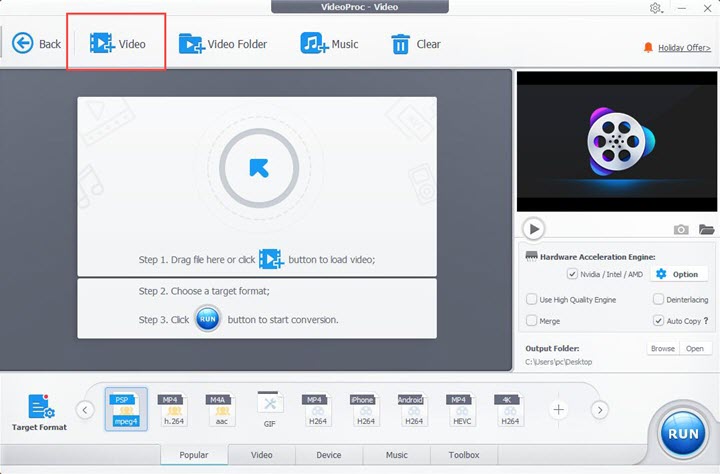
Step 2. Compress your video file size.
VideoProc Converter AI comes with a built-in compression toolkit, allowing you to directly specify the desired output file size or drag the compression ratio slider to reduce the video file size.

In addition, you can also reduce your video file size by:
- Increase the GOP value.
- Lower the target bitrate, frame rate, resolution, etc.
- Transcode to a more aggressive codec.
- Adjust the audio.
Step 3. Click Done to confirm the settings and then hit Run to compress the video.
As the best VLC video compression alternative, VideoProc Converter AI allows you to easily compress MP4 MOV, MKV, WAV, and other 370+ formats in one click. Plus, it also gives you the power to convert, download, edit, record, and more in one go. Free download the VLC video compressor alternative and enjoy a better compression rate and higher image quality now!
Note: The Windows version now supports AI-powered Super Resolution, Frame Interpolation, and Stabilization to enhance video and image quality. These AI features are not yet available in the Mac version but will be coming soon.






