Summary: How to send videos without losing quality? Check out the post and learn the 6 proven ways that you could leverage to share videos without losing quality.
In today's digital age, sharing videos has become an integral part of our communication, whether for personal memories or professional presentations. However, a common frustration arises when high-quality videos lose their sharpness and clarity during the sharing process. If you've ever sent a video only to find it pixelated or blurred on the recipient's screen, you're not alone. Fortunately, there are effective methods to ensure your stunning visuals remain intact. Below, we've outlined six of the best ways to send videos without losing quality, whether you're using a desktop or mobile device.
Why Video Files Lose Quality When Sent
Video files lose quality when sent mainly due to compression, file format changes, and transmission limitations. Compression is often applied by platforms or apps to reduce file size, which can result in pixelation or blurriness. Additionally, videos may be converted to more compressed formats like .MP4, causing quality loss during the conversion process.
Internet connection speed can also affect quality, as platforms may lower video resolution for smoother playback on slower connections. Social media sites like Instagram and Facebook apply their own compression to ensure faster loading, further reducing quality. Encoding settings, such as resolution and bitrate, also influence video quality—lower settings can lead to a loss in detail.
Lastly, older hardware or devices may not support high-quality videos, forcing a downgrade in resolution during playback. Essentially, the quality loss is a trade-off for smaller file sizes, faster transmission, and compatibility across devices and platforms.
How to Send Videos without Losing Quality
Method 1. Send Videos Using Cloud Storage Services
One preferred solution to send videos without losing quality is to use a cloud storage service. The rise of cloud-based sharing platforms like Google Drive, Google Photos, Dropbox, OneDrive, etc. helps ease the burden that we could finally wave goodbye to logically intensive back-office transfer tools and hard-drive shipping. And all you need now is simply to upload the video files to your storage space and share it with the recipients you wish to reach out to. While amid an array of cloud providers out there in the market, we single out some of the top picks to narrow down your selection.
1. Google Drive
As an omnipotent collaboration suite, Google Drive gives one of the most versatile cloud storage options incorporating a collection of features. With 15 GB of free storage space, you can send videos without losing quality. But a subscription might be required if you are working with large video files – the common failing of using cloud storage services. See how to send videos without losing quality using Google Drive below:
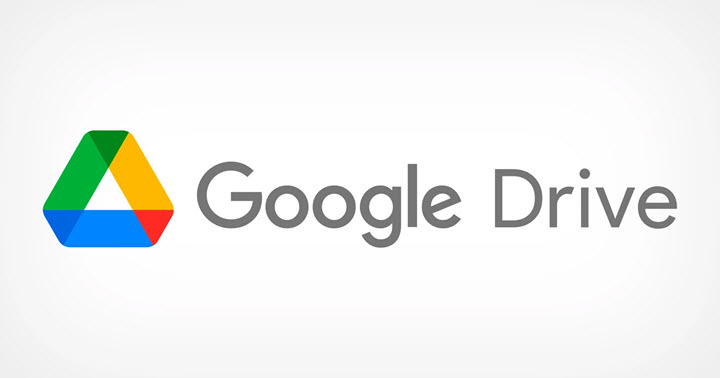
Step 1. Log on to Google Drive on the PC or phone, hit New in the top left corner > File upload.
Step 2. Choose the video file that you wish to send, and upload to Drive.
Step 3. When the upload is complete, click share to send videos to others without losing quality.
2. Dropbox
Offering a hub for online file storage, Dropbox serves as an optimal choice for people to archive their digital files and send them to others. With minimal compression trace on the image after uploading, the receiver can rest assured to view the photos and videos, void of any unease of image quality loss. Note that the maximum free file limit is 2GB, and if you are seeking more storage limits, a purchase must be made to upgrade to the paid version. How to send video without losing quality using Dropbox:
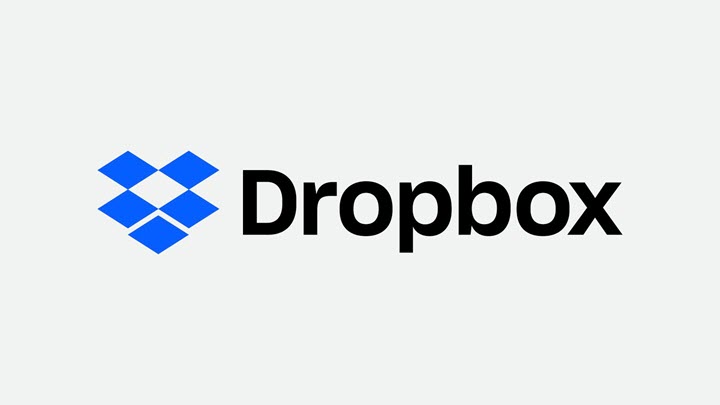
Step 1. Log on to Dropbox on the PC or phone, and on the home page, tap the blue plus icon to upload the video you wish to send.
Step 2. After the upload is complete, find the share option on the right to send the video without losing quality.
3. OneDrive
Running as a file hosting service operated by Microsoft, OneDrive offers 5 GB of storage space free of charge, with 100 GB, 1 TB, and 6 TB storage options available either separately or with Office 365 subscriptions. It allows registered users that use either Windows or iOS systems to share and synchronize their files with other people, no worry of any quality issues. See below how to send a video without losing quality using OneDrive:

Step 1. Log on to your OneDrive account, and upload your video files to the service.
Step 2. After the upload is complete, click on the file you wish to transfer, and click Share.
Step 3. In the Share window, you can select either share the videos with a link or in email with your intended recipient to send videos without losing quality.
4. Google Photos
Programmed as a photo sharing and storage service platform, Google Photos also allows you to send videos and photos without losing quality. Users upload their media files to the cloud service which would automatically back up and sync to your other devices. Moreover, the sharing function enables the recipients of the shared libraries to easily view the videos and photos uploaded. But same as Google Drive, an extra fee will be asked if exceeds the free storage file limit of 15 GB.
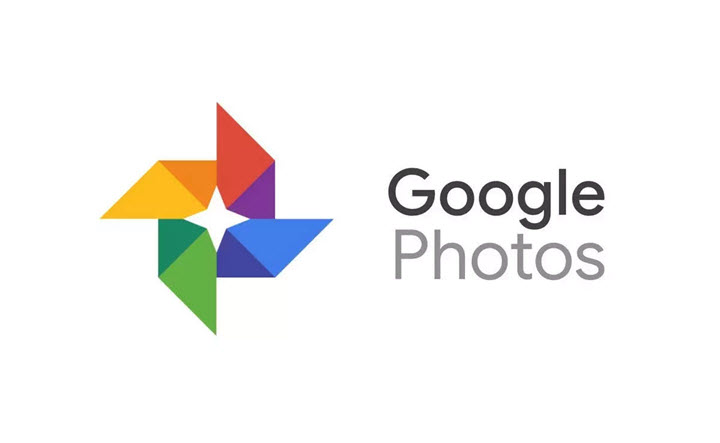
Method 2. Send Videos without Losing Quality via Email
As email features the ability to carry multimedia, you can also check with this old-school way to send videos without compromising the file quality on the computer or phone. But things are never as easy as simply attaching the footage to the email and hitting send since the email file size limits remain unimaginably low. Gmail holds a file capacity of up to 25MB only for a single email, while some other servers are configured to not accept more than 10MB of attachments. Thus given this picture, you might need to compress your large videos first before attaching them to your email and sending to others.
Method 3. Send Videos without Losing Quality via File Transfer Site
In face of burgeoning file size, thanks to the cloud revolution, the advent of various file transfer sites could also lend us a hand to share large videos, photos, and other digital files with others without losing quality, where you are allowed upload files of any sort, and send them by either filling in an email dress or creating a one-time link so that other people can access. Although some services support password-protected transfers, the potential risk of data security and file breaches can never be neglected. Some recommended file transfer options to dig in are:
- WeTransfer: 2GB file size limit for the free version; 20GB for the paid version.
- Filemail: 30GB size limitation for free; unlimited file size when upgrading to pro version.
- Send Anywhere: the maximum file size goes up to 10 GB in free plan.
- Pibox: a free 3GB storage to use; unlock larger file size by inviting friends to register; no paid version yet so far.
Method 4. Send Videos without Losing Quality via WiFi Direct
Wi-Fi Direct is a technology that enables two Wi-Fi-enabled devices to directly communicate with each other, bypassing the need to connect to an existing network or access point. Akin to Bluetooth in some respects, WiFi Direct sets itself apart with its superior range capabilities and faster transfer speeds, offering an excellent solution to send high-quality videos between devices.
Tip: Mobile devices running the Android operating system have been compatible with Wi-Fi Direct since version 2.3. However, it's worth noting that iOS does not provide support for Wi-Fi Direct. If your goal is to share videos without losing quality between two iOS devices, Airdrop is your best bet.
How to send videos without losing quality via WiFi Direct:
Step 1. Locate the video you want to send and tap and hold it. In the upper right corner, tap the "Share" option.
Step 2. Among the sharing options, select "Wi-Fi Direct." In the list of available devices, tap the phone or tablet you wish to send the high-quality video to.
Step 3. Tap the "Share" button located in the top right corner to send video without losing quality via WiFi Direct.
Method 5. Send Videos without Losing Quality via AirDrop
Introduced with iOS 7, AirDrop enables seamless transfer and sharing of files between supported Apple devices through close-range wireless communication. It is worth mentioning that Apple does not impose any file size limit for AirDrop. Consequently, you can send large 4K video files without losing quality using AirDrop to nearby iOS devices or Mac computers. See how to send videos without losing quality via AirDrop:
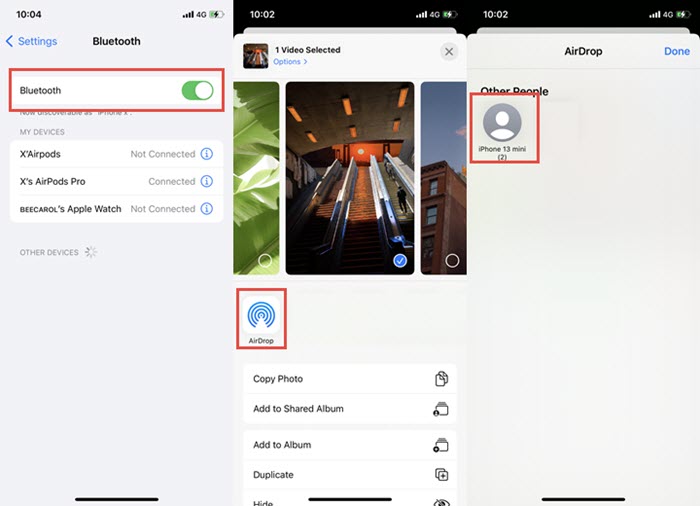
Step 1. Ensure the recipient's device is nearby, powered on, and within Bluetooth and Wi-Fi range, with AirDrop enabled.
Step 2. Select the video you wish to send, tap "Share" > "AirDrop," and choose the recipient.
Step 3. The recipient will receive a pop-up window with a preview of the video. They should tap "Accept" to initiate the AirDrop transfer, and the process will begin automatically.
Method 6. Compress to Send Videos without Losing Quality
As outlined above, if the videos that you are working with is 4K/8K or come with large file sizes or high bitrates, which go beyond the performance range of the free clouding storage plan or fail to be enclosed. You might need to compress your video files before sending them. Among sundry video compressors, none has been able to match VideoProc Converter AI's compressing ability in minimizing file size while preserving maximum image quality, owning to its Max-Quality Compression Engine.
Compatible with both Windows and iOS, VideoProc Converter AI enables you to compress and send large 4K videos without quality loss. Armed with a high-tech coding algorithm, the tool features all basic and advanced compression techniques and can easily reduce the video file size to over 90% of the original without losing quality. The full hardware acceleration also helps to streamline the whole compression process.
VideoProc Converter AI - Compress to Send Videos without Losing Quality
- Reduce video size from GBs to MBs by directly entering the target file size.
- Cover 7 working video compression methods to reduce video size before sending it.
- The max-quality compression engine to retain the highest quality of videos.
- Estimated output size; 47x real-time faster compression with 2% CPU usage on average
- All-in-one video solution: comrpess, convert, download, edit, AI video upscale, enhance, etc.
![]() Excellent
Excellent ![]()
Note: The Windows version now supports AI-powered Super Resolution, Frame Interpolation, and Stabilization to enhance video and image quality. These AI features are not yet available in the Mac version but will be coming soon.
Step 1. Free download the best free video compressor, launch it, and import the video you wish to send. Batch import is supported.
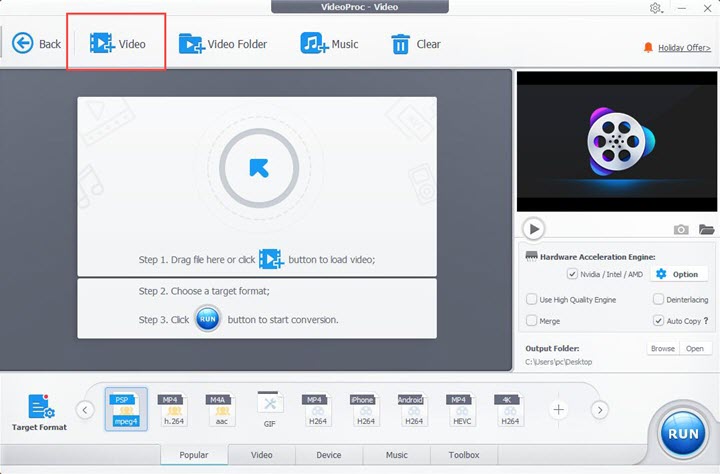
Step 2. Compress the video to a smaller size.
With the built-in video compression toolkit, you can directly specify the output file size or drag the compression ratio slider to compress your video.

In addition, you can also reduce video file size by:
- Increase the GOP value.
- Lower the target bitrate, frame rate, resolution, etc.
- Transcode to a more aggressive codec.
- Adjust the audio.
Step 3. Enable Hardware acceleration for the fastest video processing, choose the output directory and click Run to compress videos. Then you can easily send large video files without losing quality via emails, cloud-based service, social media and more.
FAQs
1. Why do videos lose quality when sent?
Videos can lose quality when sent over the internet due to a variety of factors, including:
- File Compression: Online platforms often compress video files to expedite uploads and downloads by reducing file size, inevitably resulting in data loss from the original file.
- Network Limitations: Slow internet connections or limited bandwidth can result in the compression of videos to facilitate smoother transmission, causing a reduction in quality.
- File Format Conversion: If the video is converted to a different file format during transmission, the conversion process may introduce compression and quality degradation.
- Codec Differences: The sender and receiver may use different video codecs. If the recipient's device doesn't support the codec used by the sender, the video may be transcoded, potentially leading to quality loss.
These factors collectively contribute to the loss of video quality during transmission. However, by leveraging the tools and techniques mentioned above, you can send large video files without losing quality.
2. What is the best way to send videos without losing quality?
When it comes to sending videos without losing quality, there isn't a one-size-fits-all solution. Instead, opt for the optimal methods tailored to different needs:
- For sharing videos without the need for downloads: Opt for cloud storage services like Google Drive or Dropbox and share a link.
- When the recipient needs to download a copy: Consider file transfer services such as Filemail or Send Anywhere.
- For iOS users looking to send videos without losing quality: Use AirDrop, a reliable option for seamless video sharing.
- For sending 4K/8K or videos with high bitbrates: Use VideoProc Converter AI to reduce video file size before sending. Equipped with a robust Max-Quality Compression Engine, this video compressor can preserve maximum image quality while minimizing file quality.










