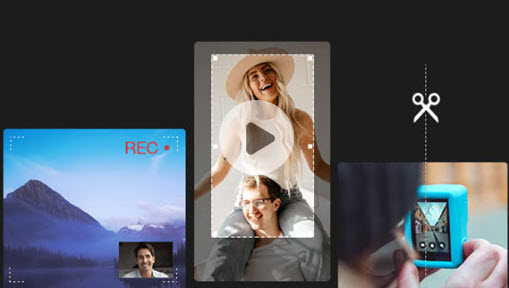People searching for ways to crop a YouTube video might have different needs. The term "crop" itself is ambiguous, some people mistake trim for crop, and some tutorials on cropping a video are talking about trimming. Besides, many people use the word "crop" as in crop out a part of the YouTube video to save.
What is your specific need?
- If you want to trim and crop out part of the YouTube video, you can use free YouTube clipper to save the video. Both online YouTube clipper and desktop tools will be covered in this article.
- If you want to shorten a video, you can cut and trim it. Similarly, if there is slip of tongue or boring part in the YouTube video, you can cut the unwanted part and remove it.
- If you want to remove black bars of a YouTube video, you can crop the video frame. Since YouTube uses 16:9 as default aspect ratio , other options result in black bars in the player.
The tag formatting method is gone for good. It has nothing to do with Studio Beta version. Even if you can find some workaround to go back to the old Video Studio, this yt:crop=16:9 won't work either.
Don't walk away, there are other methods to cut YouTube videos and crop the video as you wish. We tested and list online serve and desktop downloader and video editor in the following part.
Trim YouTube Video on Desktop
If you prefer not to use a cloud-based clipper and video editor, you can cut and crop YouTube videos with desktop programs. Depending on which OS you are using, the tools to use are quite different.
- If you are publishing a YouTube video directly via iPhone or iPad, you can cut, trim and crop it easily using Apple's photos app or iMovie.
- If you are on Windows, the native Windows Movie Maker allows you to trim and zoom.
- If you are on Mac, iMovie and Final Cut Pro are two quick choices.
The only question left for you is, are you expecting a video clipper that is lightweight and requires less computing resources, or you prefer a professional non-linear editing tool to crop a video for YouTube and in the meantime performs more editing, such as add transitions, merge several video clips, add text or stickers, etc.
From solution 1 to solution 3, we offer you tools from the most lightweight and easiest to more complex and feature-rich one.
Solution 1. VideoProc Converter AI
Best for: Quickly and easily trim and crop and edit large videos even on a slow computer
Runs on: Windows/Mac | Software Size: about 47MB | Skill level: beginner-friendly
VideoProc Converter AI is a lightweight video editor, with basic function enough for beginners. Simple doesn't mean less powerful— it lays out all the essential functions in the friendly UI, while hiding advanced settings for power users.
Note: The Windows version now supports AI-powered Super Resolution, Frame Interpolation, and Stabilization to enhance video and image quality. These AI features are not yet available in the Mac version but will be coming soon.
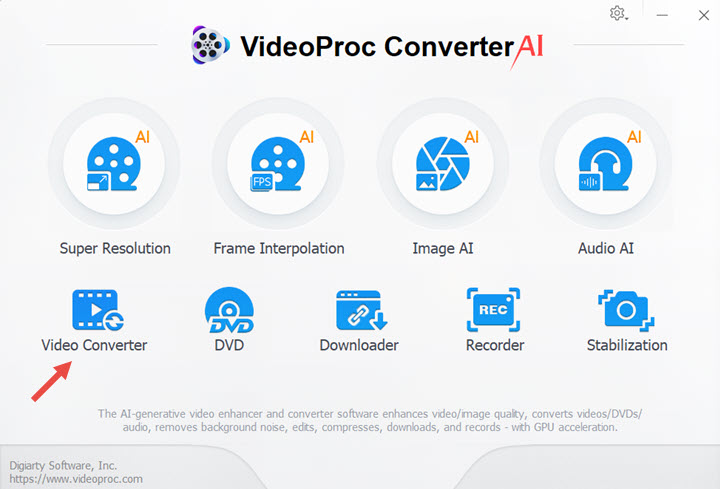
To crop, cut, trim, rotate a video, or add effects, you just click the corresponding icon to call out each functioning window.
Let's take the cropping as an example:
- Launch VideoProc Converter AI, and click the Video icon to start editing.
- Drag and drop your video.
- Click target format, and select YouTube Video > MP4. This software will churn out a video that matches the best YouTube video settings.
- Click Crop from the bar right below your video. In the pop-up window, tick enable crop, and now you can freely drag the dotted lines into any size.
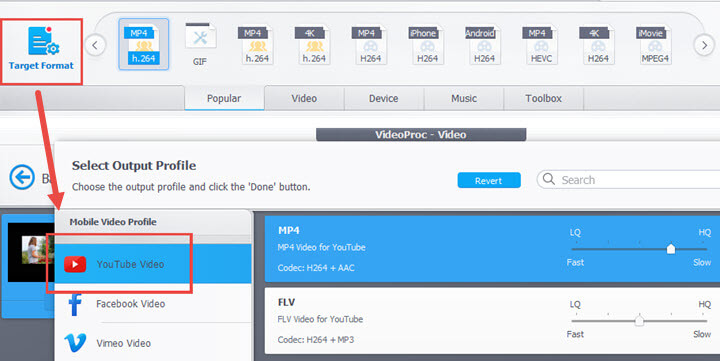
Tips
- If you want the cropping box to be a certain aspect ratio, you can choose it from the drop-down menu in preset. For instance, you can make it to be 16:9, 4:3, or the square-shaped 1:1.
- You can quickly trim off unwanted part after cropping. Simply click on Cut option next to the Crop from the bar.
Solution 2: Trim YouTube Video for Free - VLC Media Player
Perhaps many of you have installed VLC Media Player on your computer, but some of you haven't found that VLC can do more than just playing videos. Let's see how to use this free YouTube clipper to cut and trim videos without watermark.
- Go to "View", open "Advanced Controls".
- Record the video clip you need by hitting the red record button.
- Play the video and pause it by the end of the desired section, and the trimmed part will be saved on your disk automatically.
Also read: how to crop a video in VLC >>
VLC is a workable choice if you already have it on your computer. Otherwise, it might not worth the time downloading it, since it is not a dedicated YouTube clipper.
Solution 3: DaVinci Resolve by Blackmagic Design
Best for: Crop a video and color-grade it to a professional look
Runs on: Windows/Mac | Software Size: more than 1GB | Skill level: Professional
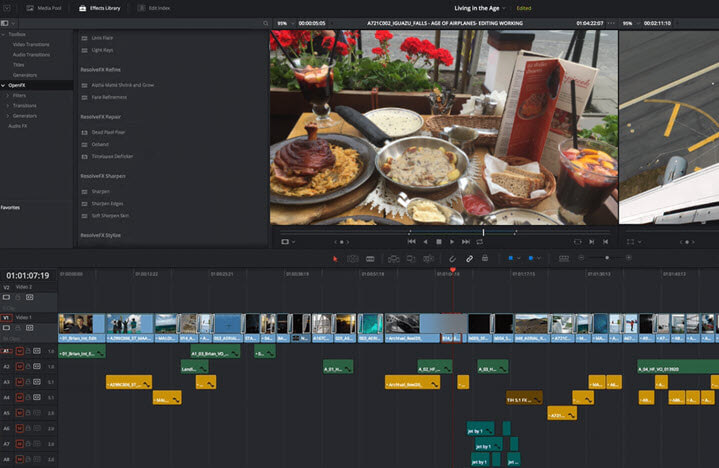
DaVinci Resolve is a professional non-linear video editor with industry-leading color grading utilities. One can seldom find another tool that is free and comes with so many powerful functions. That also means, if you only use DaVinci Resolve as a video cropper, it is overkill.
Step 1. Import your video into DaVinci Resolve and add it to the timeline.
Step 2. Click the Transform icon right under the monitor.
Step 3. Choose Crop from the dropdown menu.
Step 4. Drag the handles on the white line to crop a video. You can crop to custom resolution easily.
Note: You can also resize video size without cropping, if what you are looking for is resizing rather than cropping. The tool is Transform, right above the Crop tool.
This post caters to all the above-mentioned needs and illustrated the methods and tools to be used in the following parts. Some programs and web-based tools are versatile, with basic video editing functions to trim and cut YouTube videos, crop unwanted area of the video frame, and download part of the video as required.
Trim YouTube Video Online
Sometimes, you only want to trim and crop out part of YouTube video, so that you can download part of video and save for further editing - such as creating compilation videos - or simply for saving your favorite moment. That when online tools come to your aid.
1. Online YouTube Cropper - Kapwing
Kapwing is a versatile YouTube video clipper. Besides cropping the video frame, it is also a great place to make simple edits for free. You can quickly trim or cut short video clips, or chop and clip out a favorite part to save. The process is to simply upload your own video or paste a YouTube video URL to Kapwing. You can follow the instruction without learning curve.
- Visit Kapwing and paste the link.
- Preview the video and set the start and end time according to your favorite section.
- Hit Done Trimming, and save it to your local drive.
- Similarly, you can use this web-based clipper to cut and crop YouTube videos, or applying other editing easily.
2. Online YouTube Clipper - YTCropper
If you simply want to share a section of the YouTube video, YTCropper is a nice choice. There are times when we see a share-worthy part of the video, and instead of send the link to a friend to scrubbing through the entire video, it makes sense to crop out a section and view it directly from that interesting part. That's what YTCropper does.
- Go to YTCropper and enter the URL of the content you want to share.
- Play and find the section you want to share.
- Drag the blue knob to set the start and end time, hit crop.
- Copy the result link and share it in your Twitter or to your friends.
Trim YouTube Video via YouTube Studio
Besides uploading and managing videos, playlists, analyzing statistics, YouTube Studio does come with a built-in YouTube Video Editor. It allows you to trim and split uploaded videos, and even to blur faces in the video.
You can directly trim YouTube video in the creator's studio, using the built-in video editor. No matter the video is uploaded or published, you can cut and trim it to keep the desirable part. YouTube team has made it easier than ever to trim YouTube video with more features.
Cut and Trim Uploaded Video in YouTube:
- Click your avatar and go to YouTube Studio, and hit the thumbnail of a video.
- In the new page, select "Editor" from left panel.
- Drag the handles to decide the start and end part of the video.
- Preview your video and hit "Save".
To download your own clips, go back to Videos > Options > Download.
Not a big fan of text tutorial? Watch YouTube Studio in action:
Can you crop a video in YouTube?
Yes and no. Before June 2016, you can crop a video in YouTube Studio directly with formatting tags. But this feature is not available from then on.
Here is how the old way looked alike: you can go to YouTube Studio and add tags such as yt:crop=16:9, yt:stretch=16:9. Just as how you add normal tags, right under the title and description section when you are uploading a video.
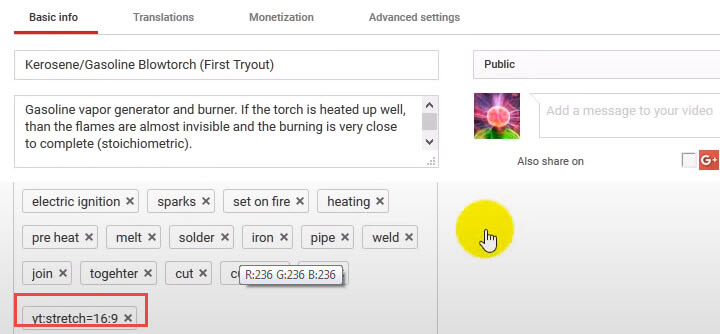
If you have ever visited YouTube Help page regarding formatting tags, you shall see the method described as such in the screenshot below. Now this page has completed changed.
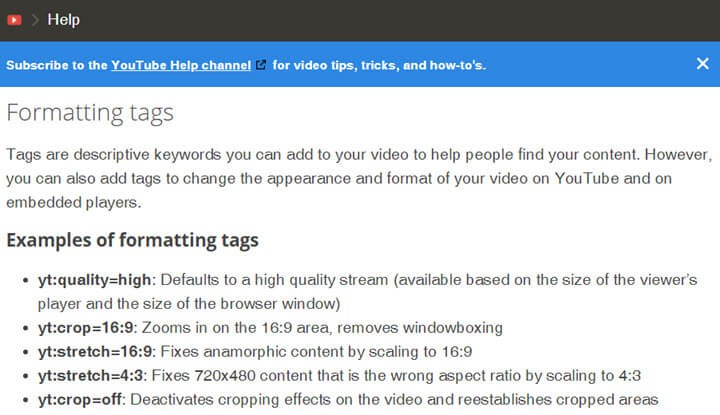
Crop YouTube Video that's Not Yours
You can easily trim an uploaded and published video via YouTube studio. However, if you want to cut out part of the video, crop the top or bottom to remove unwanted area, the built-in video editor fails you. To edit a published video, the workaround is to save the video, edit it, and re-upload it to YouTube.
Besides online YouTube clipper, you can use all-in-one desktop program to save video and cut it. Let's see how it works.
VideoProc Converter AI - Crop Videos from YouTube to Edit and Save
- Easy to use YouTube cutter, trimmer and clipper for novices with zero editing experience
- User-ready output formats specially designed for YouTube to retain the best quality
- Lightweight and launches quickly even on low spec notebook
- Support 4K HEVC/H265 codec with hardware acceleration
Note: The Windows version now supports AI-powered Super Resolution, Frame Interpolation, and Stabilization to enhance video and image quality. These AI features are not yet available in the Mac version but will be coming soon.
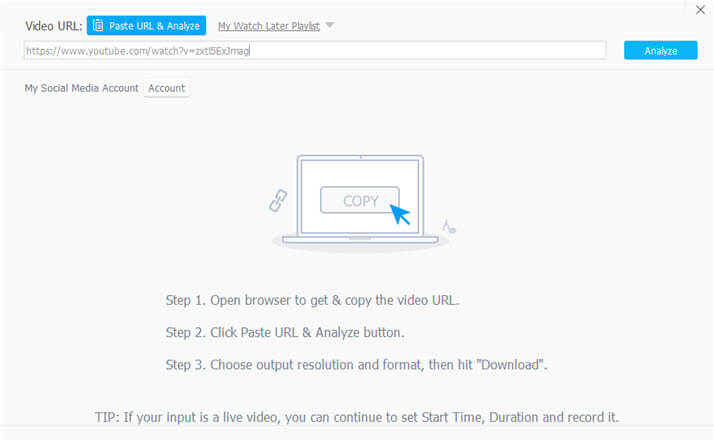
Step 1. Install and launch VideoProc Converter AI, and go to downloader section.
Step 2. Paste the link of the video and click Analyze.
Step 3. Save the video to your local drive.
Step 4. Back to home screen, go to Video section to trim and cut YouTube video as your wish.