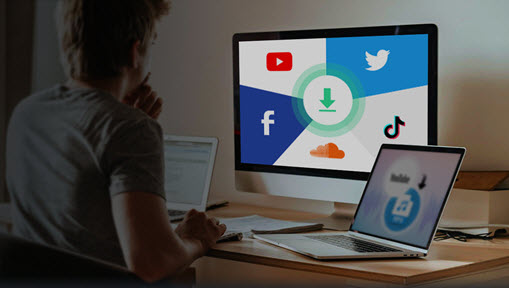How do you download part of a YouTube video? The other day my friend complained that many online tools merely generated links for embedding, not for downloading. Another headache is, many YouTube video clippers used to work well, but may temporarily down due to unknown reasons.
To save your time and effort, we have tested and ruled out unstable tools, and presented you with 4 easy methods that still work today.
Before you start cropping out a specific part of a YouTube video, or batching saving multiple clips, be sure that you gain permission from the creator, and comply with the fair use outline.
1. How to Download Part of YouTube Video with VideoProc Converter AI
Using desktop software is a stable and safe way comparing to online tools. We test popular video processing software that are baked with a downloader engine, and recommend VideoProc Converter AI for three reasons:
- It is safe to use: there are no bundled malware, or annoying pop-ads.
- It is free: the downloader function is completely free to use. For other functions such as screen recording and adding color filters, there is a five-minute limitation. Other desktop software requires you to upgrade the account for the downloading utility.
- It supports setting proxy: you can download content that are otherwise not available in your region.
So, how does it work?
Preparation: Click the buttons below to download VideoProc Converter AI. Depending on your operating system, choose either the EXE file for Windows or DMG file for Mac.
Note: The Windows version now supports AI-powered Super Resolution, Frame Interpolation, and Stabilization to enhance video and image quality. These AI features are not yet available in the Mac version but will be coming soon.
Step 1. Launch VideoProc Converter AI on your machine, and make sure the network is in good condition.
Step 2. Go to the Download panel from the main screen.

Step 3. Click the Add Video option from the top bar, and paste the video address into the box. Click Analyze.
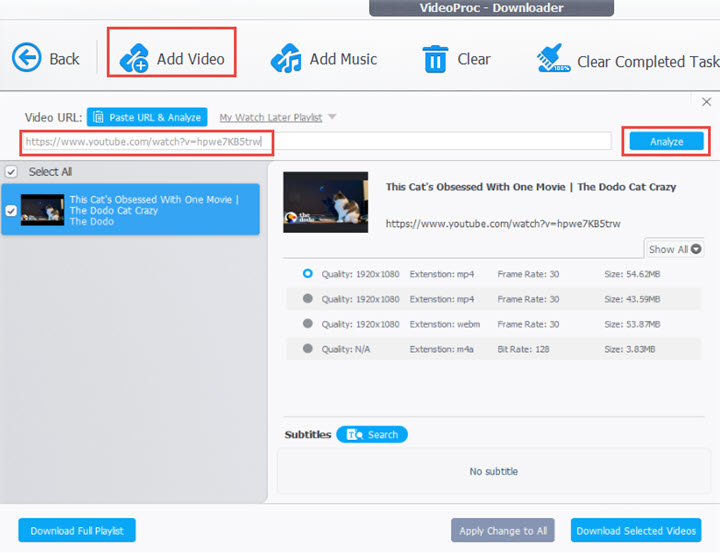
It also supports adding the address of a YouTube Channel or a playlist.
Step 4. Hit Download Now button to save the video to the local disk. You can choose the output folder.
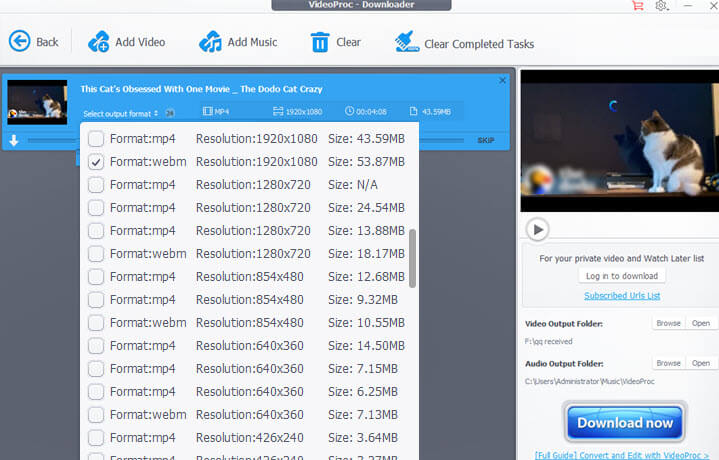
Step 5. Cut the video to preserve the part you like. For instance, I would cut the video into a 1-min clip because I'm going to share this YouTube video on Instagram.
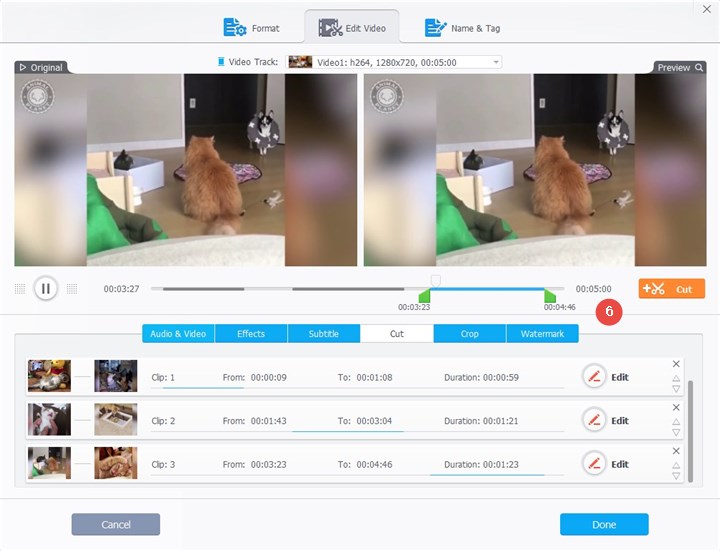
Bonus Tip 1: Enhance Resolution and Quality of Downloaded YouTube Video
If your saved YouTube videos are of low quality, enhance it with VideoProc Converter AI
Besides the built-in downloader, VideoProc Converter AI also has AI-powered Super Resolution tool to upscale video resolution and enhance video quality. It uses generative algorithms to remaster videos at max quality, restore vivid details that are natural and life like.
Note: The Windows version now supports AI-powered Super Resolution, Frame Interpolation, and Stabilization to enhance video and image quality. These AI features are not yet available in the Mac version but will be coming soon.
Bonus Tip 2: Record Part of YouTube Video at Original Quality
If your ultimate purpose is to save part of a YouTube video, then besides downloading, you can also record a specific part that you love. The audio will also be captured. In this way, you don't need to worry about whether the action of downloading would trigger some unwanted consequences.
The good news is, VideoProc Converter AI excels at recording and downloading. You can switch between two modes as per specific situations.
Here is the detailed guide to download a specific section of YouTube videos by recording:
Step 1. Install and Launch VideoProc Converter AI.
Step 2. Enter into the Recorder panel from the home screen.
Step 3. Check if the audio can be captured.
- Click Screen within VideoProc Converter AI Recorder.
- Play video on YouTube, click REC in VideoProc Converter AI, and check if there are sound waves. Click the dropdown menu and select another speaker or microphone until you see the sound waves.
- Click REC again to stop the testing.
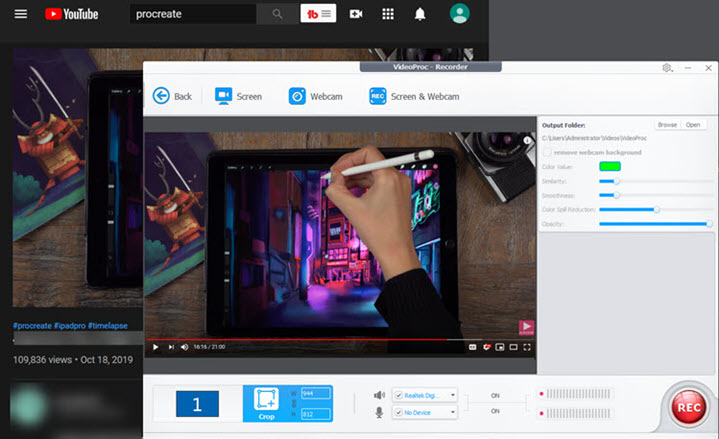
Step 4. Click REC, and play the YouTube video in full screen, starting from the part you want to download.
Note: You can set a custom hotkey to stop recording in Settings > Recorder.
Free download VideoProc Converter AI to Save YouTube Videos:
Note: The Windows version now supports AI-powered Super Resolution, Frame Interpolation, and Stabilization to enhance video and image quality. These AI features are not yet available in the Mac version but will be coming soon.
2. Download a Specific Part of YouTube Video with Kapwing
Kapwing is an easy-to-use online editor. Besides uploading videos from local drive, you can also paste links of images and videos, and directly edit that asset in Kapwing. It works as magic for YouTube videos. With the built-in trim tools, you can select a specific portion from YouTube, and trim off unwanted parts.
You can get started without log-in, but after you finish trimming and editing, this tool will add a watermark upon downloading, unless you sign-in on the website.
Follow the pictorial guide below:
Step 1. Copy the video address from the browser's search box or right-click on the video to copy the URL.
The URL looks like this: https://www.youtube.com/watch?v=VIDEO_ID
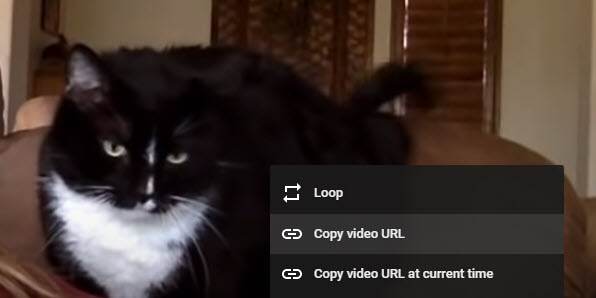
Step 2. Visit Kapwing.com and click Start editing.
Step 3. Paste that link you have copied in step 1.
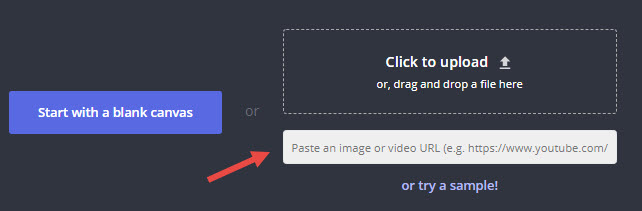
Step 4. This online tool will start fetching the content and loading it into the canvas. Wait patiently.
Step 5. Click the Trim button in the upper right corner.
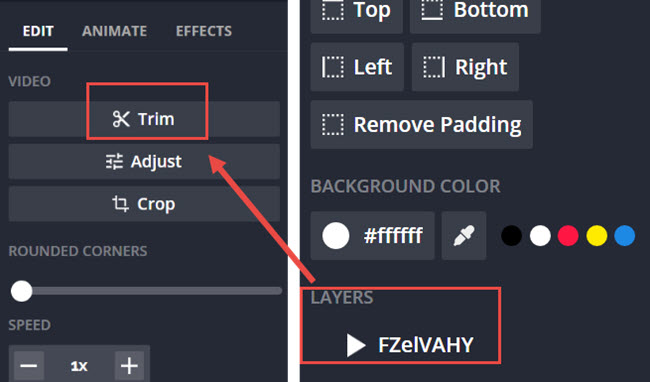
If somehow you didn't see the Trim button, click the option under LAYERS. It should take you back to the Trim layout.
Step 6. Drag the round button to define the Start and End time.
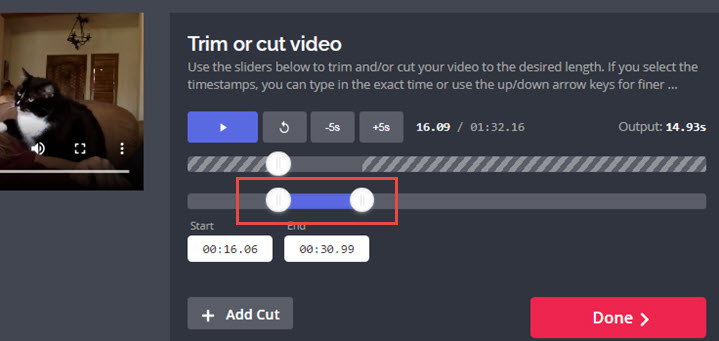
Step 7 (optional). If you want to download multiple parts from one video, you can hit the Add Cut button, and selecting other Start and End sections that you want to skip. So the blue lines are the parts you want to keep, and the red lines are the sections you want to remove.
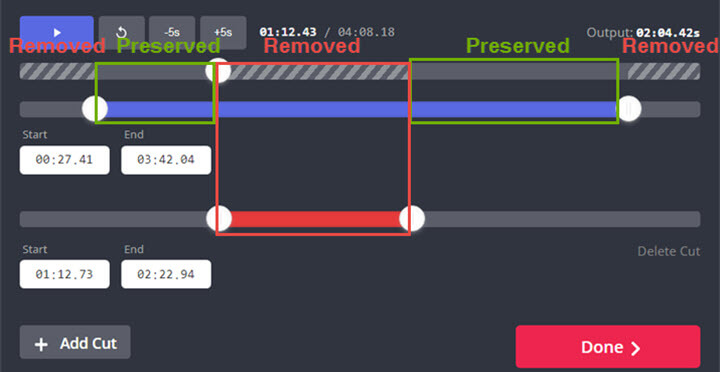
Step 8. Hit Done. Now it takes you back to the editing panel. You can directly export the YouTube video as MP4 to the local disk, or you can perform other edits before Exporting.
3. Download Part of YouTube Video with Veed
Similar to Kapwing, Veed.io also offers online video editing suits. Users can upload videos from the local disk, Dropbox, record the video directly with the device's camera, or grab the video from YouTube and other websites.
If you want to crop out parts of a YouTube video, follow these steps:
Step 1. Visit Veed.io and start to create a new project.
Step 2. In the newly opened window, where it asks you to upload a video file, paste the address link of the video into the bottom box.
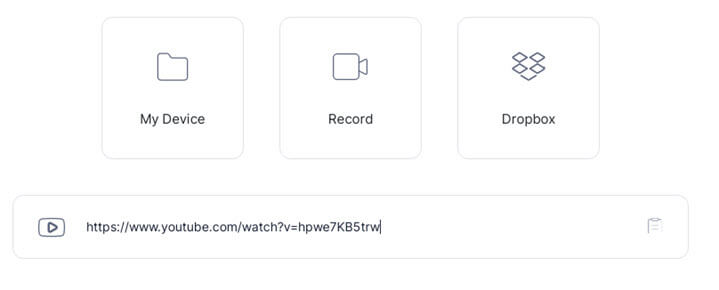
Step 3. Wait for the server to analyze the address, and you will land on the editing panel.
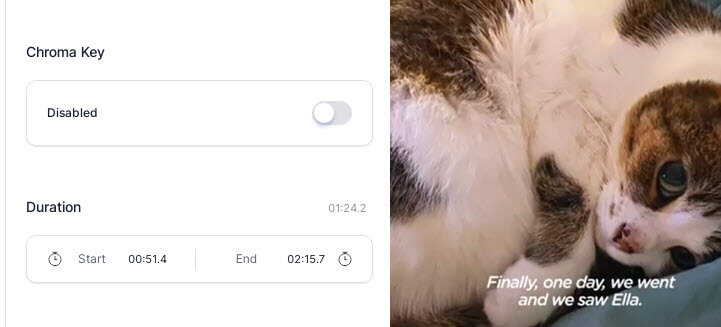
Step 4. Find the Duration section at the left panel, and pick the Start and End time of your video.
If you don't want to manually type the numbers to indicate the time, you can hover the mouse over the text "Start", and your mouse will change into another icon. Now you can drag it left and right to change the time.
Step 5. Now that you have decided on the sections to download, click the Export button. Wait for the online server to render the video.
Step 6. Click Download Video.
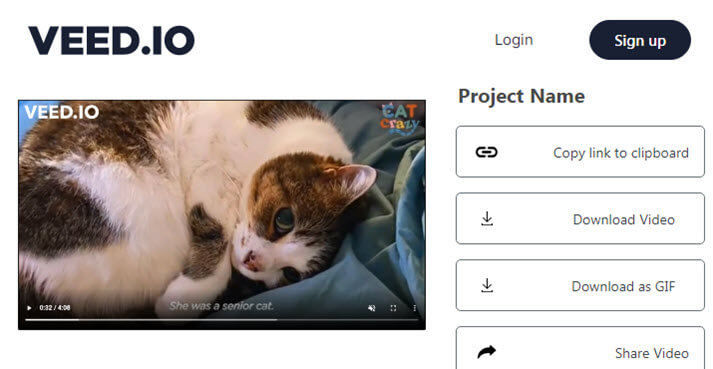
Please note that there will be a VEED.IO watermark stamped in the upper left corner of your video. If you prefer a video without watermark, consider signing in and upgrading your account.
4. Download Part of YouTube Video with YouTube Cutter
This small online tool doesn't offer any fabulous editing feature, everything is straight forward for the rough cut. All you need is to copy the video link, visit youtube-cutter.org and paste the address in the box. After hitting the Cut button, you can drag the play head, and decide the beginning and end parts.
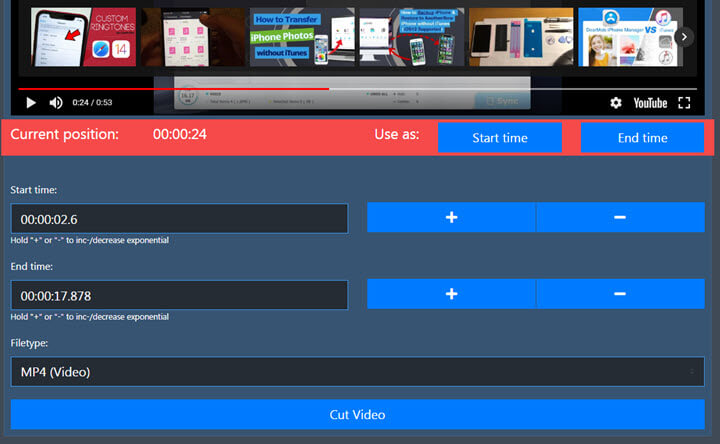
Note that you need to click on the Start time and End button, instead of the + icon. The latter is designed to fine-tune the selection. Click once, it will add or minus 500ms.