By Kayla Collins -
Contact Author
How to Crop & Save a Video in VLC 3.0 Permanently? [Not Cutting]
 Jump to the best method: crop video with realtime preview [recommended by 80% VLC users]
Jump to the best method: crop video with realtime preview [recommended by 80% VLC users]
How do you crop a video in VLC and most importantly, save it permanently? Don't tell me VLC crop video not working. You just do not know how.
As one of the prevailing media players under the sun, VLC Media Player offers auxiliary functions for video editing, such as video cropping, merging and many more. However, mass users still complain that VLC video cropping fails to work, saying that the video frames remain untouched after cropping in VLC and they cannot save the cropped version of a video.
There are in fact two modes of "VLC video cropping" - the first one is a Video Effect for view/preview only, which won't save your edited version; the other one is hidden in Advanced settings in Preferences, which does save the cropped video permanently.
Part 1. How to Crop a Video in VLC for Preview?
Since VLC does not offer a graphical cropping tool for direct drag-cropping, as a remedy, it provides a preview solution for cropping by pixels.
Step 1: Click Tools, find Effects and Filters
Step 2: Go to Video Effects tab and click on Crop tab
Step 3: Input the pixels you want to crop out from left, right, top, and bottom.
The video edges will move to the center as you increase the number of pixels. By adjusting those parameters, you will then come to the final version you want by cropping.
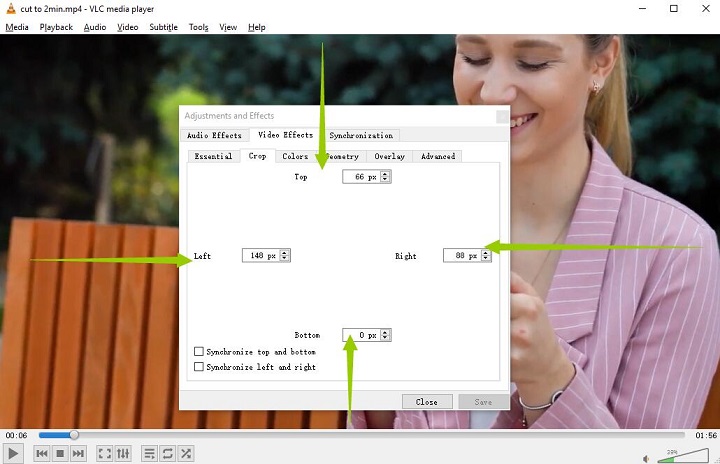
Thought you are done cropping the video in VLC? No, this is just the first step, only for preview - to let you know how does your cropped video look like. Many people are asking why VLC crop not working, and this is the reason - you only reached the preview stage.
Part 2. How to Crop a Video in VLC and Save It Permanently?
To save the cropped video in VLC permanently, you need to input the above parameters to the video cropping filter and enable it.
Step 1 Go to Tools > preferences
Step 2 On the left bottom corner - Show settings - click All
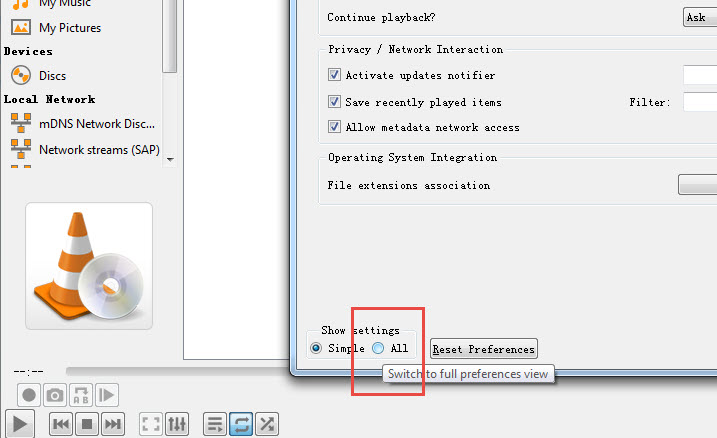
Step 3 Type to search for Croppadd and input the previous cropping parameters to the boxes correspondingly. And click Save button.
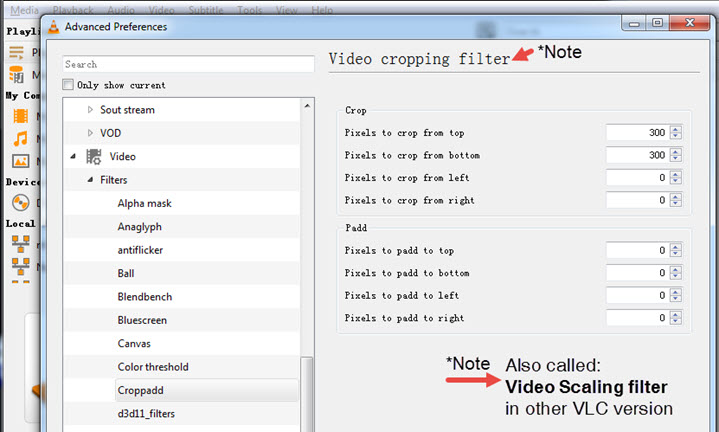
Step 4 Filter > tick the checkbox of "Video cropping filter" and click save.
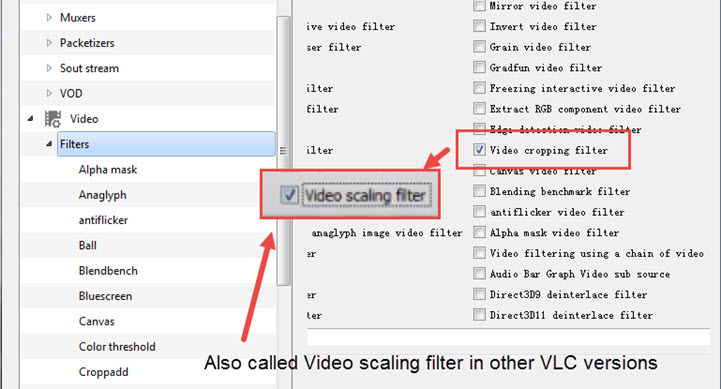
Step 5 From Media drop down menu > Convert/ Save
Step 6 Drag and drop the video to the File box
Step 7 Click Convert/ Save, choose the file format and codecs
Step 8 Click the "edit selected profile" > Video codec tab > Filters > tick the Video cropping filter and save the settings
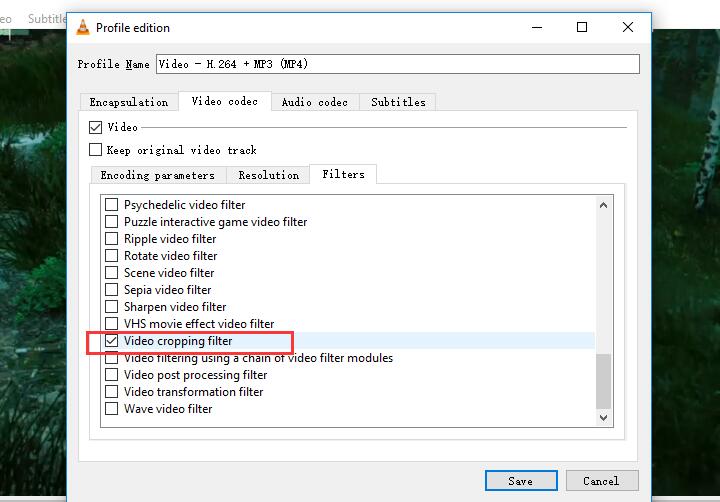
Step 9 Browse and choose the destination. Click Start to save the cropped video in VLC.
2.1 The Logic of the Whole Steps of Video Cropping in VLC
1. With a preview window and cropping tool, you can visualize and adjust the exact number of pixels you want off the video from the left, right, top, and bottom sides.
2. Enable the Video Cropping Filter/Scaling Filter and input those checked parameters to make ready the preset cropping filter.
3. Then for specific files, before conversion, you need to enable the preset cropping filter in Profile Edition.
Note: Do remember to uncheck the filter when you don't need to crop.
2.2 VLC Video Cropping Issues You Should Know
1. No cropping and previewing the effect at the same time. Cropping videos in VLC can be painful to some users, since you cannot visually select part you want to crop out over a video preview. All you can do is entering specified pixels to crop from top/bottom/left/right sides manually.
2. Upon conversion, if you miss ticking the "Video Cropping Filter" checkbox, your cropping won't be saved.
3. Batch video cropping using VLC would be a catastrophe, especially when the frames of your video clips vary too much.
For users who prefer command-line/terminal/shell, pls visit wiki.videolan.
Part 3. How to Crop Videos by Simply Dragging the Cropping Frame
VideoProc Converter AI, is an ideal cropping option which offers you plentiful editing options to fulfill all kinds of your clipping need. It takes in any sort of video files, be it a 4K-UHD footage, a HEVC encoded file, a high frame rate and large file or something at a full GPU-accelerated speed. VideoProc Converter AI is also simple-to-operate, which allows you to get your video-cropping perfectly done within a few simple steps.
 Download VideoProc on Windows
Download VideoProc on Windows  to Crop Any Videos
to Crop Any Videos
 Download VideoProc on Mac
Download VideoProc on Mac  to Crop Any Videos
to Crop Any Videos
Step 1. Open the software, click the "Crop" button to launch VideoProc Converter AI's cropping function.
Step 2. Tick the "Enable Crop" option until you see the dot lines encircling the four sides of the original video. Then, drag the dotted line to crop the video by removing any unwanted areas of the video. Click the "Preset" tab where you can get a list of options, such as "Crop LetterBox", "Keep Current", "Keep Origin", "16:9" etc., to freely crop the video. BTW, you can also crop your video to any of your desired video sizes by setting a specific position.
Step 3. Click "Done" to save the whole cropping process.
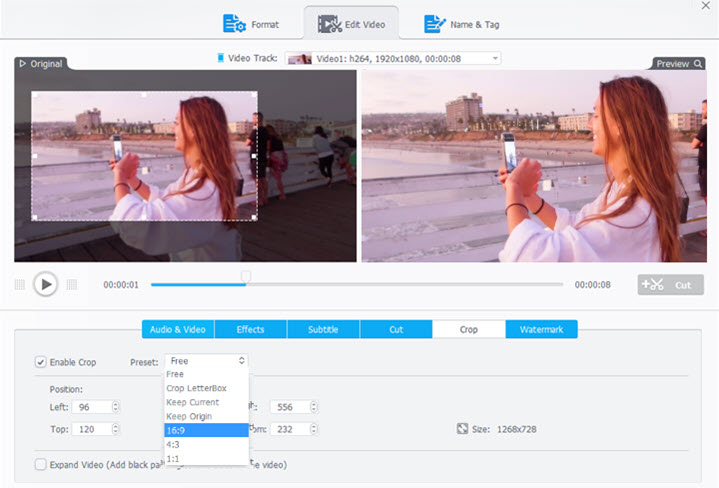
Final Words
Even though VLC Media Player can play most of the mainstream videos and also supports basic video editing, it is still not a specific tool that fulfills all demands of editing. In comparison with the latter solution, VideoProc Converter AI (a video processing tool), VLC is not so handy to operate. Any careless misoperation will result in a monotonous and complicated reoperation. So, if you need a more direct, error-free and batch way to crop, cut, merge, adjust, convert and/or compress your video files, VideoProc Converter AI is more suitable for you. Just download the exe  or dmg file
or dmg file  on your Windows or Mac to give it a shot!
on your Windows or Mac to give it a shot!





