It seems like we all know how to upload videos to YouTube. You just kick the Upload button, load local clips, and then Publish. Only when your footage turns out to be only available in 360p online or comes out with black bars will you know YouTube uploading is not that easy. Something like "YouTube uploading settings" should be learned firstly in case of such-and-such an error.
This page offers some recommended YouTube settings for you to yield the best video quality and upload HD videos to YouTube, mainly on video encoding settings, like resolution, frame rate, codec and so on.
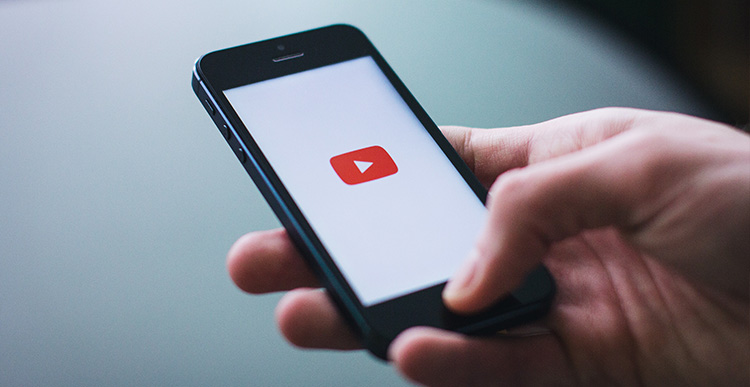
How to Reset the Default Upload Settings on YouTube
YouTube default upload settings apply to all upload contents through the browser. You can change the default information like title, tags, ownership, comments, and more of your upload video. But those settings only take effect on web upload. If you upload through mobile devices, Hangout On Air, third party software or other ways, default upload settings won't work. Here's the step-by-step instruction.
Step 1. Sign on YouTube with a browser.
Step 2. Click the Profile icon in the top right corner of the window and select YouTube Studio.
Step 3. Click Settings in the sidebar and there is a pop-up window.
Step 4. Check Upload defaults and change the settings on two tabs.
Step 5. Click Save on the button right corner of the pop-up window.
The Optimum Parameters for YouTube Uploads
1. The Maximum Video Size for YouTube Upload
The file size for video uploading to YouTube was limited to 2GB, which was changed in late 2016. At present, the maximum file size allowed to be uploaded is 128GB, making large HD and high-speed videos uploading possible. After all, a 60s 4Kx30 fps recording of GoPro Hero 4 reaches up to 450MB. If you download the video you uploaded previously, you'll find the file size is much smaller than the original in the same parameters. Yep, YouTube always re-encodes videos for easier playback.
2. Video Length Limits for YouTube Upload
By default, you are only permitted to upload a video of 15 minutes, but it is possible to remove the duration limit and get longer uploads by verify your Google Account. The maximum upload length is extended to 12 hours. To verify your Google account on a desktop, please go to the official verifying page on YouTube for your privacy security and follow the screen instruction.
3. Aspect Ratio for Mobile and Desktop YouTube App
You can always tap the square button in the bottom right corner of the screen on iPhone, iPad, Android to get a full-screen view. No black bars at all. This is because YouTube app will adjust the player to the size of the video by default, but the feature is only available to mobile devices.
On computer, YouTube uses 16:9 aspect ratio players, so uploading a 16:9 video file should be the best option. Or else YouTube will make it 16:9 by adding pillarbox to 4:3 video (black bars on both sides of the video) or letterbox at the top and bottom. Note that adding letterbox manually before uploading will result in black bars all around the video. So you'd better capture video in 16:9 originally or upload videos in their native aspect ratio for later processing by YouTube.
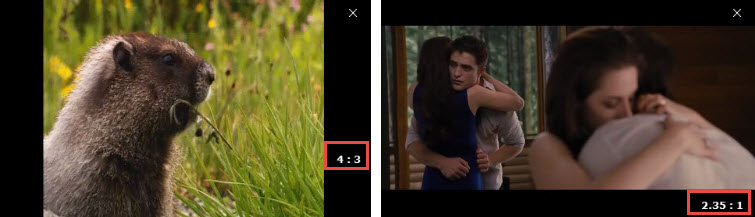
4. The Optimum Frame Rate for YouTube Upload
Videos should be in their native frame rates. Resampling is not recommended, which may cause errors like stuttering and shuddering. 24fps and 25fps in progressive scanning yields the best results. So, interlaced sources need to be deinterlaced previously for uploading. But frame rates like 30, 48, 50, 60, etc are accepted as well.
5. The Best Resolution for YouTube Upload
There is no resolution limit on free contents. But at least, it should be greater than 200 lines, like 426x240. But the higher the resolution is, the more flexible in the post editing and playback process because more pixels can express more detail.
To upload a video to YouTube for general and commercial purposes, 1080p (the ideal dimensions: 1920x1080) resolution is recommended, which can offer professional look with minimal data consuming.
The fact is YouTube will always degrade your quality after uploading and will make lower-resolution versions automatically. So you are suggested to provide the resolution as high as you can.
Indeed, YouTube supports up to 2160p (3840x2160) ultra-high definition. But there are a few things to take note of. See the best settings and tips for uploading 4K videos to YouTube.
6. The Recommended File Format for YouTube Upload
YouTube tends to compress the uploaded videos and causes lower image quality. In fact, YouTube did that for offering a smooth playback with minimal buffering to users. If you want an ideal playback of your YouTube channel, following this guide on the best formats for YouTube.
7. The Optimum Bitrate for YouTube Upload
Bitrate is the main factor that decides file size and reflects video/audio quality, representing the amount of information (color, brightness, voice, etc.) that is stored per unit of time of a(n) video/audio. It is highly affected by codec and there is no limit on minimum or maximum value. Thus, in theory, the bigger the value of bitrate is, the higher the video/audio quality will be.
When it comes to audio bitrate for YouTube uploads, it is an ideal option to use 128kbps for mono, 384kbps for stereo and 512kbps for 5.1 surround.
However, for video bitrate, we need to be more careful. First off, videos with high bitrate will put more burden on the hardware, freezing both video editing and playback processes easily. Secondly, they often demand more bandwidths for streaming. To share those large files online will take more time; and videos may be presented to viewers with low quality automatically for minimal buffering if the network speed is poor obviously. Thirdly, when the bitrate of a video hits to a certain extent, people cannot tell the difference with naked eyes.
The following are the tables of optimum bitrate for YouTube SDR and HDR uploads.
Note: To view new 4K uploads in 4K, use a browser or device that supports VP9.
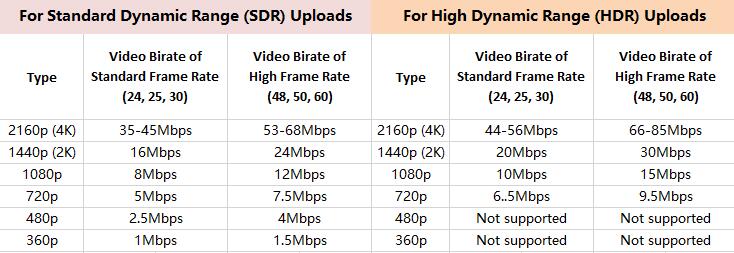
Fix the Settings of a Video Not Compatible with YouTube Uploading
If your video formats, length, aspect ratio, resolution, or more are not with the recommendations for YouTube uploading, we have to adjust them, or there probably be occurring some bugs. But how to change them?
We would sincerely recommend you have VideoProc Converter AI for a try. VideoProc Converter AI is an all-in-one video editing applications. With it, you can edit your video file as you like, cropping, splitting, rotating, adding effects or watermarks, stabilizing, removing noise, etc.
Most importantly, it can help you adjust the video parameters to what YouTube uploading requires. You can change the video's codec, frame rate, resolution, aspect ratio, bit rate, etc. and also including its audio settings.
Note: The Windows version now supports AI-powered Super Resolution, Frame Interpolation, and Stabilization to enhance video and image quality. These AI features are not yet available in the Mac version but will be coming soon.
How to Edit YouTube Video for the Best Upload
The restrictions imposed on videos intimate many people who want to start a YouTube Channel. But don't worry. A good video editor could solve these issues once and for all.
VideoProc Vlogger, the new flagship product by Digiarty, is devoted to helping all users to create cinematic vlogs for social sharing. For pros and semi-pros, it gives the maximum power to users to tweak video settings and do creative editing as much as possible. While if you are a beginner, this editor also offers many presets, such as aspect ratio, resolution, best bitrate for high-quality videos, etc. Notably, VideoProc Vlogger is a free non-linear vlog video editor featuring amazing tools, such as dynamic cropping, speed ramping, color grading, audio editing, etc. Now download it and perfect your vlogs for YouTube!









