Industry reports and studies show that high-quality videos on YouTube typically result in higher engagement rates, longer watch times, and increased chances of being recommended by the platform's algorithm. Creators with top-notch content also tend to see a boost in subscriber growth and visibility. However, many people are currently experiencing issues where HD 1080p videos appear as SD or even worse after being uploaded.
Why are videos blurry even in HD and how to upload HD videos to YouTube successfully? Scroll down the page, and you'll find the secrets to YouTube video processing mechanisms and how to make video HD for YouTube.
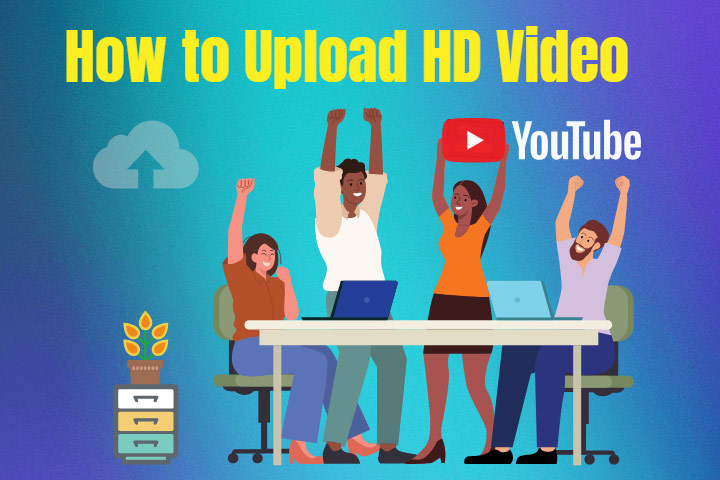
YouTube High Quality Upload Settings
As of now, YouTube supports most video formats and codecs. But there are still several things you should consider before uploading. When uploads are encoded beyond YouTube's recommended video specs, YouTube needs more power to re-encode and compress, which might result in visual quality loss.
Encoding Settings
- Format container: MP4, MOV, AVI, WMV, FLV
- Video codec: H.264 (recommended), HEVC, MPEG-4, MPEG-2, DNxHR, Apple ProRes, CineForm
- Audio codec: AAC-LC, Stereo/Stereo 5.1, 96Khz/48Khz
- Frame rate: 24fps to 60fps (Interlaced videos should be fixed before uploading.)
- Bitrate: Varies in source resolution and display methods. See detailed specs below.
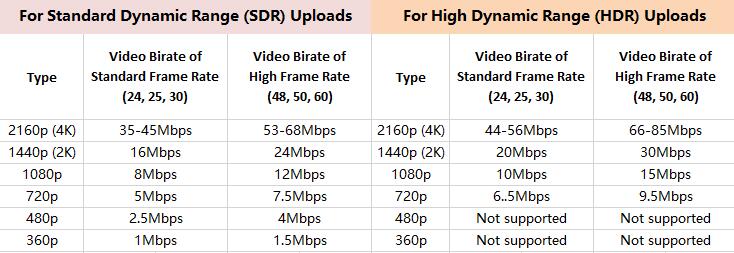
Resolutions and Aspect Ratios
Though YouTube allows for different aspect ratios, the most recommended one is 16:9.
When playing videos at other aspect ratios, YouTube will add paddings or black bars for optimal viewing. To maintain the standard 16:9 aspect ratio, we suggest you encode your video at the following resolutions:
- HD: 1080p (1920x1080), 720p (1280x720)
- UHD: 2K (2560x1440), 4K (3840x2160), 8K (7680x4320)
- SD: 480p (854x480), 360p (640x360), 240p (426x240)
Video File Size and Length
If your YouTube account is verified, you can upload video files up to 265GB in size, or videos that are under 12 hours long. Otherwise, you can only post videos shorter than 15 minutes.
Open Settings > View Additional Settings in YouTube, and you can complete the verification via your phone number.
Enhance Video Quality for YouTube Uploads
As discussed in the previous part, YouTube has specific requirements for high quality video uploads, including resolution, aspect ratio, and encoding settings. Failure to meet these requirements can result in a loss of video quality and an underwhelming viewing experience for your audience.
VideoProc Converter AI is the ultimate solution for fixing all your video problems for YouTube upload. No more messing around with settings or spending hours trying to make your videos look good. VideoProc Converter AI takes care of all that for you, making your videos look amazing with just a few clicks. It's easy to convert, edit, fix, and even upscale low-res videos to HD/4K/8K/10K. Plus, it's lightning fast thanks to its full GPU hardware acceleration.
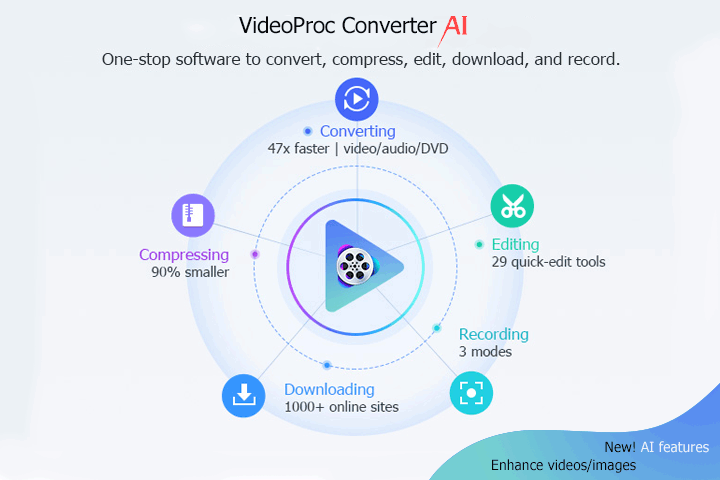
Now download and install VideoProc Converter AI and make high quality videos for YouTube effortlessly!
Note: The Windows version now supports AI-powered Super Resolution, Frame Interpolation, and Stabilization to enhance video and image quality. These AI features are not yet available in the Mac version but will be coming soon.
Method 1. Re-encode Your Video for YouTube
Step 1. Launch VideoProc Converter AI. Click the "Video Converter" module on Windows or "Video" on Mac.
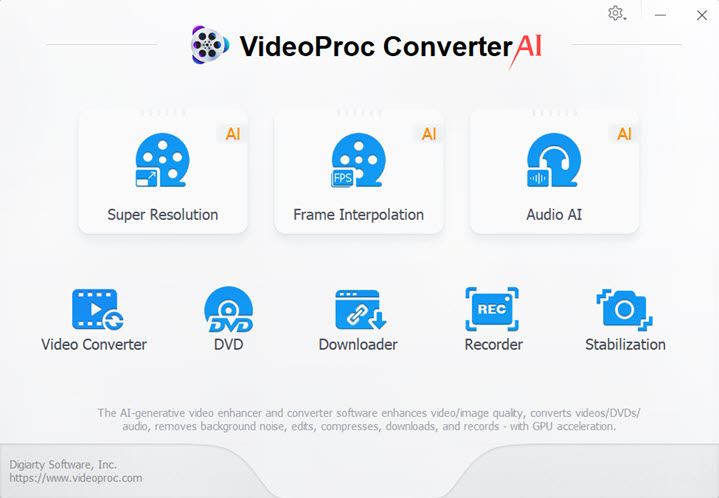
Step 2. Drag and drop your video(s) to its interface.
Step 3. Click "Video" at the bottom and choose "MP4 H.264" as the output format. If you want to adjust more video specs in terms of YouTube requirements manually, click "Codec Option". In this panel, you can change video resolution, frame rate, aspect ratio, bitrate, and audio codec. Click "Done" to apply these changes.
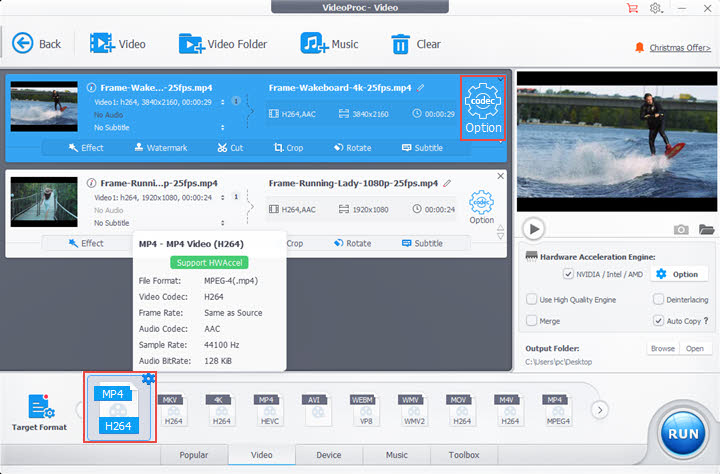
Optional step: You can apply quick edits to the video if necessary. For example, the video is 3:2 and it will be posted on YouTube with black bars. Go to the editing bar, click Crop > Enable Crop > Preset > 16:9. Now the video is resized into a perfect form for YouTube.
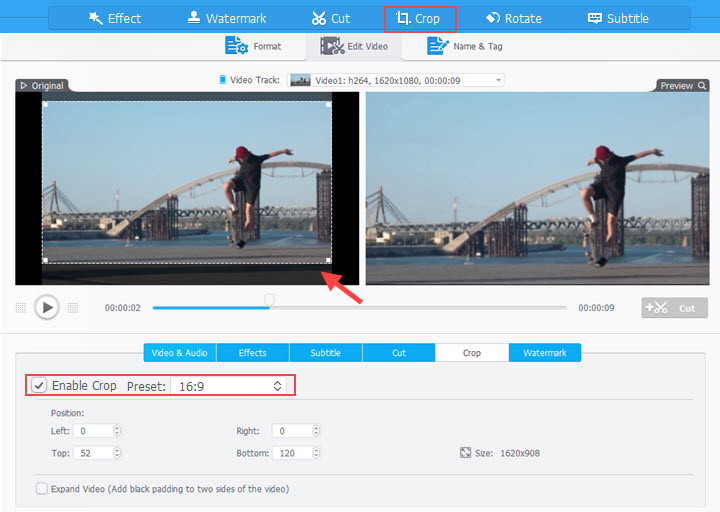
Step 4. Choose an output folder. Click "RUN" to export.
Method 2. Improve Video Quality with AI Super Resolution
If your videos are old/grainy or at a low resolution, VideoProc Converter AI can upscale them to HD, 4K, and 8K with ease. It has a powerful AI Super Resolution model that estimates and produces clear and realistic details.
Step 1. Open VideoProc Converter AI. Click the "Super Resolution" module. Drag and drop your video file(s) to it.

Step 2. Select your video type, "Reality" or "Anime" to apply different AI models.
Step 3. Choose the scale if you want to upscale a low-res video to HD, 4K, or 8K for YouTube. (You can import the upscaled video to this feature again until it reaches 4K/8K.)
Step 4. Choose an output folder and hit "RUN" to export.
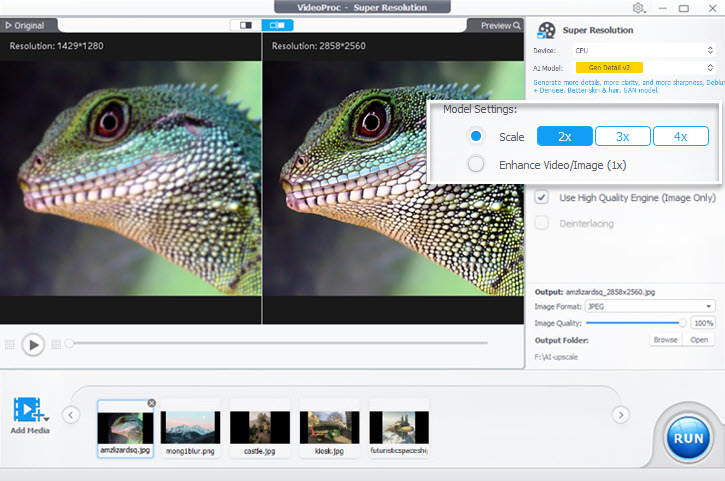
Tips: Video visual quality refers to the overall perception of the visual aspects of a video. It encompasses various factors that contribute to the viewer's experience and satisfaction. In addition to upscaling, VideoProc Converter AI offers AI Frame Interpolation to make motions more fluid and AI Stabilization to fix shaky footage.
Troubleshoot Low Video Quality after Upload
When you upload a video, it will first be processed in low quality to speed up the upload process. When the upload is complete, the video will be available to stream in low quality on many devices. Higher qualities like HD 1080p, 4K, or 8K may take longer to process. During this time, your video may appear to be missing clarity for several hours.
A golden method is to schedule your video for a couple of hours or days. This will ensure that higher qualities are available for viewers once the video is published. If your video is stuck on a low resolution for a long time, re-upload it and let YouTube process it again.
When watching a video on YouTube, you can check the video quality by clicking the gear icon. Then click the "Quality" option and you can change the resolution to HD 1080p, 4K, and even 8K as long as the original upload supports such resolution.
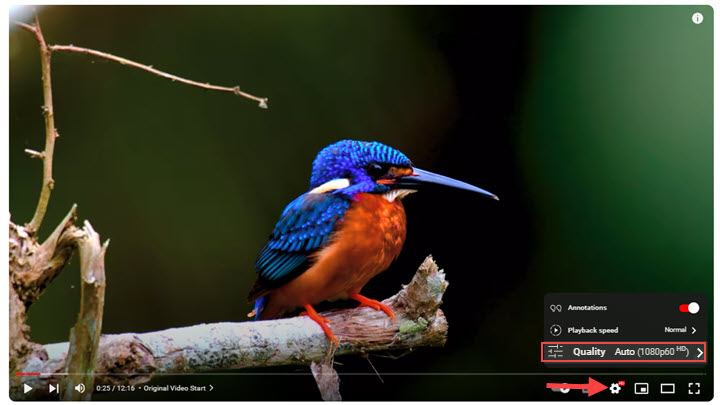
Freuqently Asked Questions
Why is my 1080p video only 360p on YouTube?
YouTube uses adaptive bitrate streaming to adjust video quality based on the user's internet speed and device capabilities. A 1080p video may appear as 360p if the internet connection is slow, the device doesn't support higher resolutions, or if the original source file had a lower resolution. You can manually adjust the video quality by clicking on the gear icon in the video player.
Why is 720p no longer HD on YouTube?
YouTube updated its definition of "HD" to align with industry standards, reclassifying 720p as "standard definition" (SD) and recognizing 1080p and higher resolutions as "high definition" (HD). This change reflects evolving video quality expectations and aims to provide users with a clearer understanding of video quality standards on the platform.
How to upload HD videos on YouTube from a mobile phone?
To upload HD videos on YouTube from a mobile phone, open the YouTube app, sign in, and select the video from your phone's gallery. Ensure that the video was recorded in HD quality. Edit the title, description, and privacy settings if needed, then tap "Next" or "Upload" to start the upload process. Connect to a stable Wi-Fi network during the upload. After the upload is complete, set the video's visibility, add tags, and share it with your audience.









