Sometimes the videos we download on the Internet have black bars, some black bars are on the left and right of the video, and some are on the top and bottom of the video. Sometimes when saving a video, it is not stored properly or in the wrong aspect ratio, which can also cause black bars.
The large black bars make the video look small and uncomfortable to watch. So there many users looking for ways to remove black bars from video without losing video quality. If you are reading this page, you've come to the right place. Let's check this article and learn how to remove black bars from video in 3 ways.
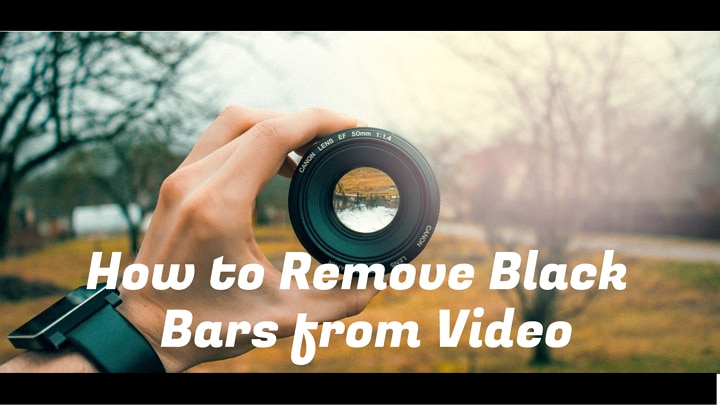
Method 1. Remove Black Bars from Video on Windows & Mac
Platform: Windows and Mac
When it comes to removing black bars from a video, most users would turn to a video editor for help. For the purpose of removing black bars from video without losing video quality, VideoProc Converter AI is strongly recommended for you. As an impressive video converter as well as video editor, VideoProc Converter AI also supports removing black bars from video quickly. Let's check what it is capable of:
- Supports removing black bars from video without losing video quality.
- Supports converting video formats to MP4, MKV, MOV, WEBM, WMV, etc.
- Allows you to edit videos like trimming, splitting, adding subtitle, adding watermark, adding effects, cropping, making GIF, changing speed, rotating, and more.
- Works well on both Windows and Mac computer, which makes it super simple to remove black bars from video.
Now let's download VideoProc Converter AI and follow the steps below to learn how to remove black bars from video.
Note: The Windows version now supports AI-powered Super Resolution, Frame Interpolation, and Stabilization to enhance video and image quality. These AI features are not yet available in the Mac version but will be coming soon.
Step 1. Install VideoProc Converter AI.
Install and run VideoProc Converter AI. Click on Video icon on the main page.
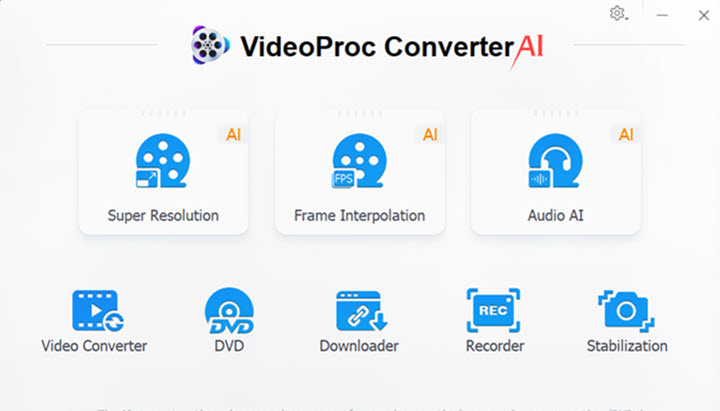
Step 2. Upload your video.
Click +Video and upload the video with black bars. You'll see the detailed information of your video.
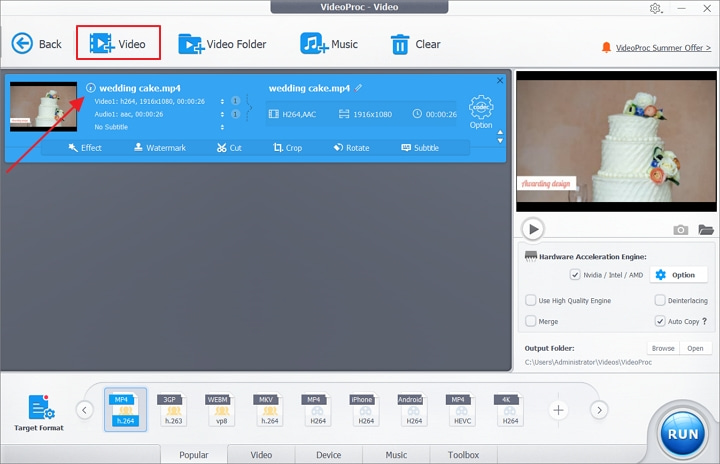
Step 3. Crop the video.
Click the Crop icon to remove black bars from video.
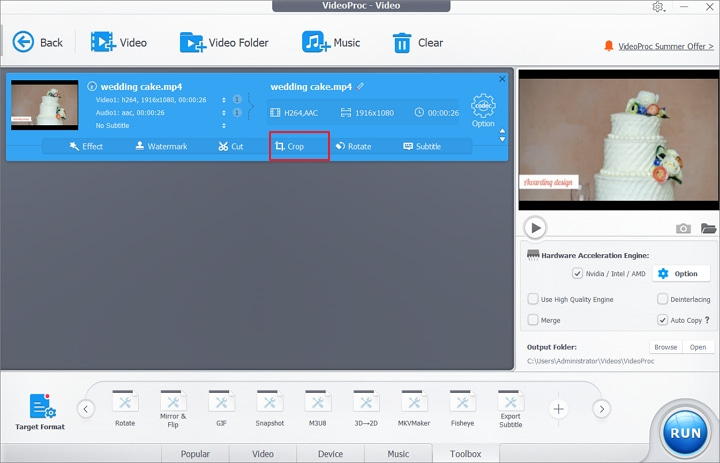
Step 4. Remove black bars from video.
Check the Enable Crop to access the crop window. You can choose the preset aspect ratio like 16:9, 4:3, 1:1, and more. Also, you can manually drag the crop window to set the frame size and video size. Click Done when you're satisfied with the results.
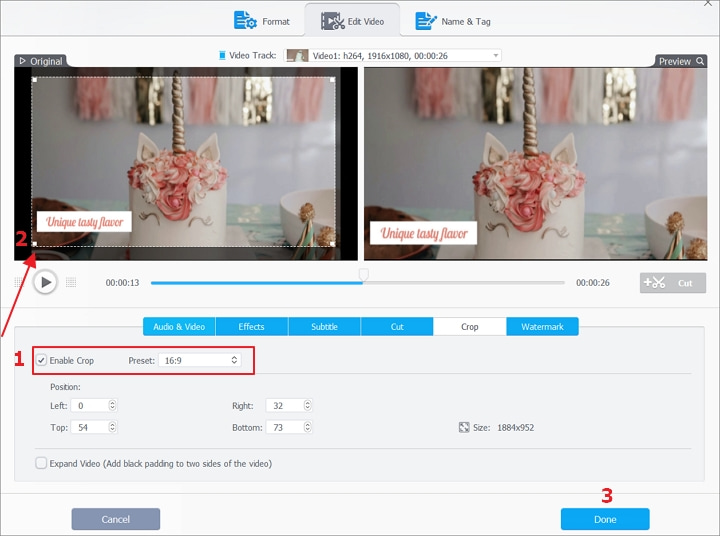
Method 2. How to Remove Black Bars from Video with iMovie
Platform: Mac
If you are a Mac user and quite familiar with Apple's default video editing software iMovie, it's a free way to remove black bars from video with iMovie. Let's check the detailed steps to remove black bars in iMovie.
Step 1. Launch iMovie on your Mac and upload your video here.
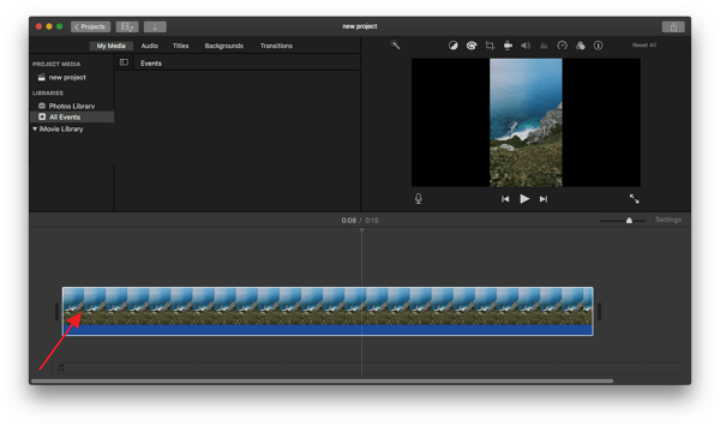
Step 2. Click the Crop and click Crop to Fill. Then you can drag the frame and manually set the video frame size.
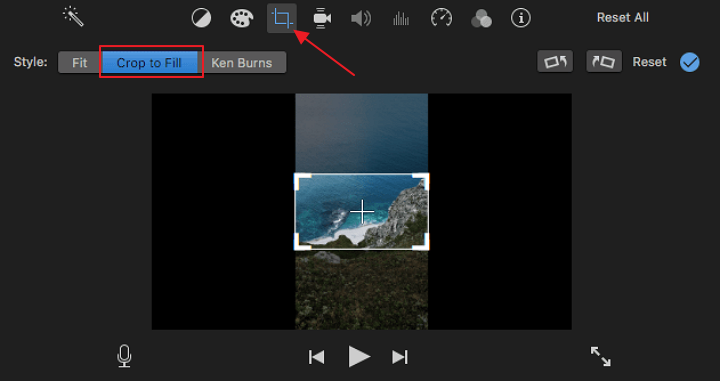
Step 3. Two videos will be put in two different tracks. Click the video in the preview windows and adjust its size, position, etc. Click RENDER button to download this overlay video.
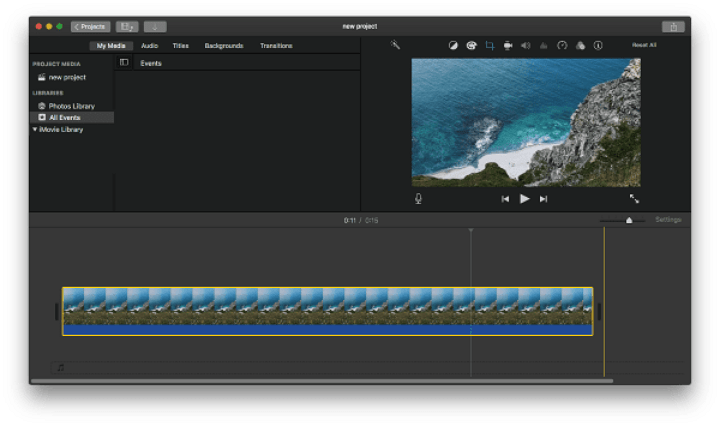
Method 3. How to Remove Black Bars from Video Online
What if you want to remove black bars from video without downloading an application? Then an online tool like Clideo is exactly what you need. Now let's get the detailed steps to remove black bars from video online with ease.
Step 1. Visit Clideo and upload your video here. You can also upload video from Google Drive, Dropbox, and video URL.
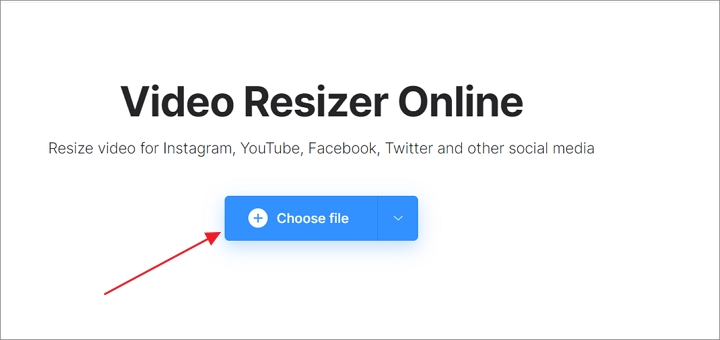
Step 2. Under the Resize for section: choose Custom and set the aspect ratio you want. You can also choose Fill or Fit to remove black bars from video. Click Export when you're okay with the video.
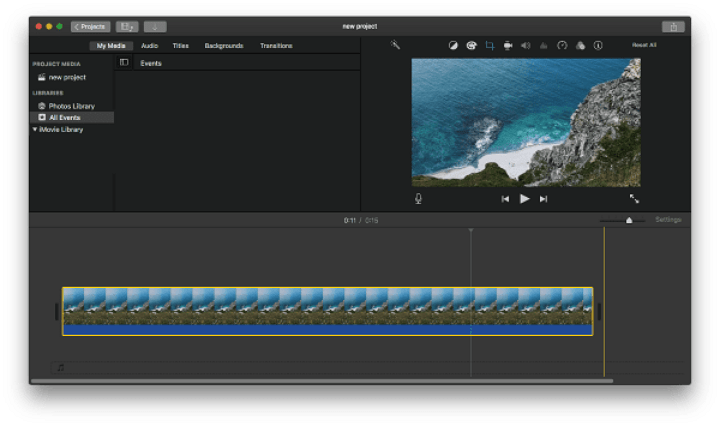
The Bottom Line
That's all about how to remove black bars from video, and we've introduced 3 useful methods to help you out. To remove black bars from video without losing quality, VideoProc Converter AI is the best option. iMovie is a free and easy method for Mac users and online tool can also help you make it within simple steps. Just try it and explore more!









