MTS is jointly developed by Sony and Panasonic for their camcorders, and the format is also adopted by Canon, JVC, and Sanyo. It can be authorized as M2TS for distribution, such as on DVDs, SDHC cards, or Blu-ray discs.
MTS and M2TS files are not well-supported on Mac. If you want to open MTS/M2TS files or edit them on Mac, you need to find supported software or convert MTS to MP4 on Mac, since MP4 is widely supported and is the most compatible format these days.
The following methods offer you detailed steps to convert MTS videos on Mac, with explanations on why certain settings are opted for. The tutorials are easy to follow, and you can skip the explanations if you are not interested in the reasons behind them.
Method 1. Convert MTS to MP4 on Mac with VideoProc Converter AI
VideoProc Converter AI is a lightweight and powerful video processing software, available for both Windows and Mac.
It is made by the same developers who brought you the industry-leading MacXDVD and WinXDVD tools from Digiarty Software, Inc. With their years of experience in AVCHD parsing and DVD/Blu-ray copying and conversion, MTS/M2TS files can be well handled with original quality.
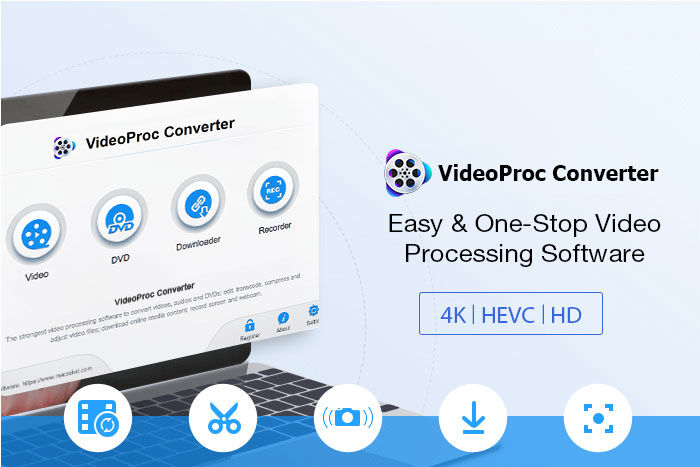
VideoProc Converter AI – Best Tool to Convert MTS to MP4 on Mac
- Import MTS/M2TS from AVCHD/DVD/Camcorders and other resources.
- Remux, convert M2TS MTS to MP4 on Mac and Windows.
- 420+ popular and rare formats and codecs supported.
- Change bitrate, edit/merge/split videos, built-in downloader, and recorder.
Note: The Windows version now supports AI-powered Super Resolution, Frame Interpolation, and Stabilization to enhance video and image quality. These AI features are not yet available in the Mac version but will be coming soon.
Step 1. Free download VideoProc Converter AI on your Mac or Windows PC.
Step 2. After installation, go to the Video module from the main interface.
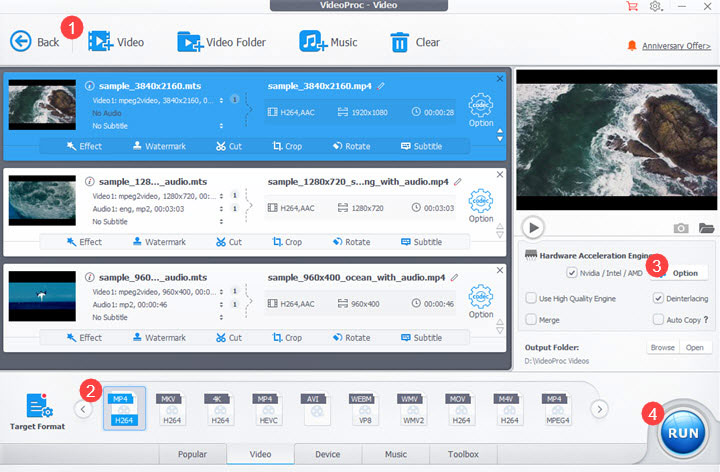
Step 3. Add MTS files from the local drive to VideoProc Converter AI.
- You can add multiple files for batch tasks.
- If the MTS/M2TS files are stored on the DVD, you can go to the DVD panel inside this tool to copy DVD to the computer.
- If the MTS files are already stored on your Mac, you can directly drag and drop them to VideoProc Converter AI.
Step 4. Choose MP4 as the target format.
Depending on your goal, there are several MP4 profiles for different scenarios.
- For general usage, you can choose MP4 (H264) that uses H264 for video streams and AAC for audio streams.
- If you are going to share the resultant video to the web, for YouTube, Facebook, Apple TV, etc., you can choose a corresponding profile.
Step 5. Export the video to start converting MTS to MP4.
There are additional options upon exporting:
- If you simply want to switch the MTS container to the MP4 container, without transcoding the video stream inside, you can tick the Auto Copy option above the Run button.
- If you want to merge multiple MTS/M2TS files into one video, tick the Merge option.
- If the original file is interlaced, 1080i for instance, you can toggle on Deinterlacing to remove the unsightly horizontal lines.
Tip: If your computer supports Intel Quick Sync, NVIDIA, and AMD hardware acceleration, you can toggle on the Hardware Acceleration option in VideoProc Converter AI to enjoy up to 47x boost of conversion speed.
MTS/M2TS is fully supported by VideoProc Converter AI:
Brands/Resources | Product Series that record in MTS |
|---|---|
Sony |
Product series starting with Sony HDR-AX, HDR-CX, HXR-NX, HDR-PJ, HDR-SR, HDR-TG, HDR-UX, HDR-XR; |
Canon |
Product series starting with Canon LEGRIA, VIXIA, XA, HR10, HG10, HF10/11, HF S, HF M, HF R, HF G, HF M, etc. |
Panasonic |
Product series starting with HC, HDC, AG, DMC, Lumix DMC, etc. |
AVCHD folders, DVDs, or just the MTS/M2TS files |
MTS files stored on your local drive, from AVCHD folder, DVD, downloaded from online resources, send over from other persons, etc. |
From other brands and resources |
VideoProc Converter AI support 370+ import formats, check detailed specs >> |
Bonus Tips: Convert MTS to MP4 on Mac and Edit the Video
If you are trying to convert MTS not only for playback flexibility, but also for quick editing to share to TV, YouTube, and directly to friends, you can also easily apply basic editing and adjust colors using VideoProc Converter AI.
Inside VideoProc Converter AI, you can easily trim and delete unwanted parts from the footage, merge multiple MTS files into one, adjust the brightness, contrast, and saturation of the video, and apply color filters to make the footage look cinematic.
If you want to edit camera recorder files in Final Cut Pro, iMovie or Premiere that poorly support MTS, you can use VideoProc Converter AI to transcode MTS to MP4 or ProRes (ProRes 422 Proxy, LT, HQ) which are editing-friendly formats for NLEs.
Click the button below to free download VideoProc Converter AI:
Note: The Windows version now supports AI-powered Super Resolution, Frame Interpolation, and Stabilization to enhance video and image quality. These AI features are not yet available in the Mac version but will be coming soon.

Method 2. Convert MTS to MP4 on Mac with VLC
If you already have VLC installed on your Mac as a media player, you can repurpose it as a converter. Although batch tasks are not supported, you still can convert one MTS file into MP4 per time.
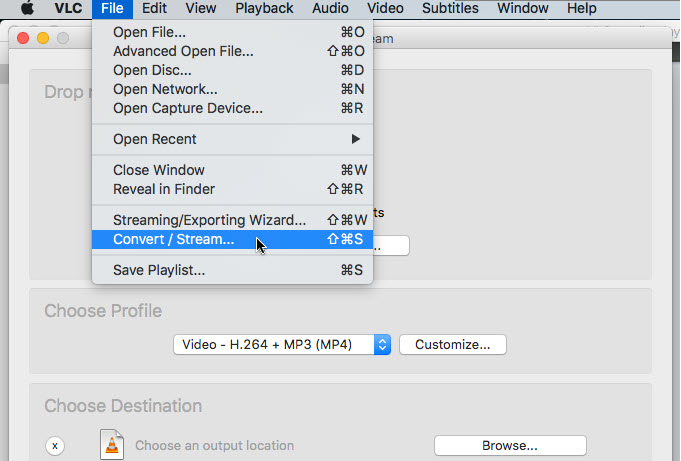
Step 1. On your Mac, launch VLC and click File from the Menu, then go to Convert & Stream option (shortcut key: shift + cmd + S).
On Windows, it is inside the Media > Convert menu.
Step 2. Click the Open media button to import the MTS/M2TS file.
Step 3. Choose the profile Video –H.264 + MP3 (MP4). You can also click the customize button to further manage the codec settings for the video and audio stream inside the footage.
Step 4. Choose the destination by clicking the Save as File button, and designate an output path.
Step 5. Click Save and start to convert MTS to MP4.
Method 3. Convert MTS to MP4 on Mac via Handbrake
Handbrake is an open-source video transcoder. With a GUI, it helps users to convert videos without using command line based tools such as FFmpeg. Handbrake also allows you to manage codec settings before conversion. For instance, you can change bitrate, assign a target file size, and opt to enable 2-pass encoding.
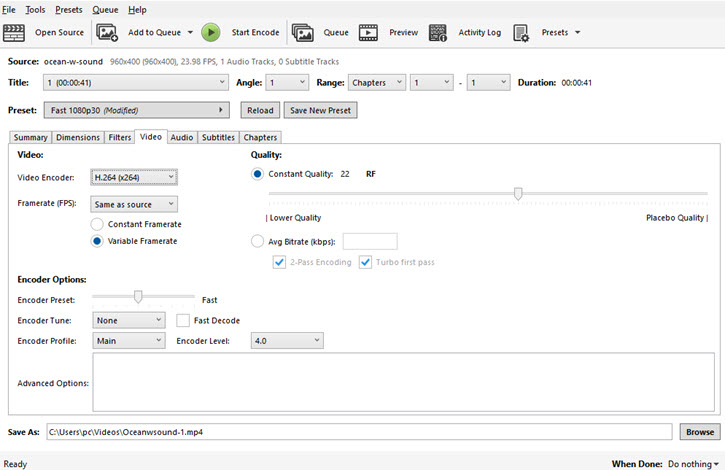
Step 1. Initiate Handbrake on your Mac and import MTS file.
Step 2. Choose MP4 as the target output format.
Step 3. Choose a preset for the conversions.
You may need to take into consideration of the source file information, such as resolution, FPS, bitrate, video and audio codecs. Handbrake will always re-encode the video, as it doesn't support video remux.
Step 4. For power users, you can also manage other codec settings according to your goal.
For instance, the Quality control panel allows you to adjust RF values to determine the video quality.
Step 5. Hit the Convert button to initiate the MTS to MP4 conversion.
If you are intimidated by Handbrake due to its busy interface, you can follow other methods on this page, or check out these free alternatives to Handbrake.
Method 4. Convert MTS to MP4 on Mac Using Online Tools
Besides desktop software, you can also use online MTS to MP4 Converters. If you have a good internet connection, and the file size doesn't exceed the online tools limitations (such as 500 MB), then this method works nicely.
Among dozens of online converters, the following two stand out given their features, conversion speed and quality.
Convertio MTS Converter
The online MTS converter offered by Convertio is easy to use. All you need to do is to upload the MTS files and select the MP4 as output format.
After uploading, you can also click the gear icon next to the file and manage parameters. For instance, you can decide whether to use H264 AVC codec for MP4, or the H264 HEVC. Note that since MTS doesn't support HEVC, if the target MP4 is set to use HEVC, then transcoding is required.
Note: The free account in Convertio allows a 100 MB file size per time. You can sign up for 500 MB/1 GB/Unlimited sizes based on different subscription plans.
Zamzar MTS to MP4 Converter
Zamzar Converter offers fewer settings options than Convertio, but it works nicely for non-techie persons who simply want to convert MTS to MP4 without worrying much about quality and codec issues.
You can choose presets for Apple TV, DVD, iPhone, iPad and many other devices. Please note that the free account supports only 50 MB file size.
M2TS/MTS vs MP4: Useful Info for Conversion
For power users, you might want to take more control over the codec settings, bitrate, resolutions, frame rate and other parameters when converting MTS to MP4. Below are detailed information on M2TS/MTS vs MP4 for your reference.
Aspects | M2TS/MTS | MP4 |
|---|---|---|
Codec for video streams |
Mainly MPEG-1,2,4, VC-1, H264/AVC |
MPEG-1,2,4, VC-1, H264/AVC, AV1, H265/HEVC, etc. |
Codec for audio streams |
Mainly AAC, AC-3, DTS, Dolby TrueHD, DTS-HD, LPCM |
AAC, AC-3, DTS, Dolby TrueHD, DTS-HD, LPCM, MP3, Opus, ALAC, etc. |
Resolutions |
SD videos |
SD, HD, UHD, etc. |
Compatibility |
Less compatible with applications on Mac |
Widely supported container format |
Wrap-Up: Convert MTS to MP4 on Mac to Solve These Issues
Due to the complexity of how MTS/M2TS is stored, with structured AVCHD folder (Advanced Video Coding High Definition) that can be easily messed up and poor codec support by other apps on Mac, there are 3 aspects worth noting:
1. Compatibility for playback and editing
Without corresponding codec and container support, some players cannot open MTS files. Plus, users might want to edit MTS for home videos. Some versions of FCP and iMovie support importing MTS from camcorders with proper plugins, yet it can be too slow for a bunch of files. It can be problematic with standalone M2TS files, when you just have the file on Mac, not from camcorders.
2. Retain original quality with/without transcoding
Since MP4 and MTS/M2TS all support MPEG and AVC codec, there is no need to transcode the video stream. Passing through the video stream can ensure the quality remains the same (known as Auto Copy/Remux in some converters), and speed up the process for batch tasks since no transcoding is involved.
As for the audio stream inside the MTS/M2TS files, transcoding from AC-3 to the more compatible AAC supported by the MP4 container is a nice choice (AC-3 is not well-supported in iTunes, QuickTime, iPhone, Apple TV and other iDevices).
3. Folder structure and spanned MTS/M2TS issues
There are many pitfalls when handling the files: MTS files stored in AVCHD folder can be corrupted when copying to computers (for instance, fail to copy the entire folder). When the camcorder films too long, it may divide the footage into 2 GB chunks. Some TVs only support FAT32 and are restricted to play titles no larger than 4 GB.
Capable MTS to MP4 Video Converter can Take Care of All the Aspects
It doesn't matter if you are not the technical wizard type. A well-designed MTS to MP4 video converter such as VideoProc Converter AI will provide features to deal with pitfalls during the entire process.

VideoProc Converter AI - Convert MTS to MP4 on Mac Easily
- Convert MTS to MP4, MOV, MKV, and 420+ formats.
- Import any video, 4K, 5.3K, HEVC, rare formats, HDR, etc.
- High quality engine built-in to convert without quality loss.
- Remux (pass-through) video stream without re-encoding.
- Handy tools to convert, edit, record, download videos easily.
![]() Excellent
Excellent ![]()
Note: The Windows version now supports AI-powered Super Resolution, Frame Interpolation, and Stabilization to enhance video and image quality. These AI features are not yet available in the Mac version but will be coming soon.
FAQs
1. How to open MTS on Mac?
You can use VLC media player to playback MTS on Mac. If you want to open MTS on Mac for editing, you need to import MTS directly from the camcorder into FCP/iMovie. Certain versions of FCP/iMovie will be problematic. You can also convert MTS to MP4 or ProRes, because MP4 can be opened with QuickTime and edited by video editors without errors.
2. Can I batch convert MTS files on Mac?
Yes, you can use VideoProc Converter AI to batch convert MTS files. To do so, simply drag and drop multiple MTS files to convert in bulk. If the MTS files are stored inside the AVCHD folder, you can drag and drop the entire AVCHD folder into the converter, choose the target format to convert AVCHD to MP4 on Mac.









