AVCHD, short for Advanced Video Coding High Definition, is the video format jointly developed by Sony and Panasonic for high definition consumer camcorders in 2006. AVCHD is compatible with the Blu-ray Disc format and is suitable for the playback of high-definition video.
Things can be a little tricky for Mac users when your Mac cannot recognize or transfer AVCHD files. The thing is, Macintosh computers do not support AVCHD video recorded in 60p (1080 and 720). And iMovie didn't support AVCHD Lite until version 10.0. So in this article, we'll show you how to convert AVCHD to MP4 on Mac OS X.
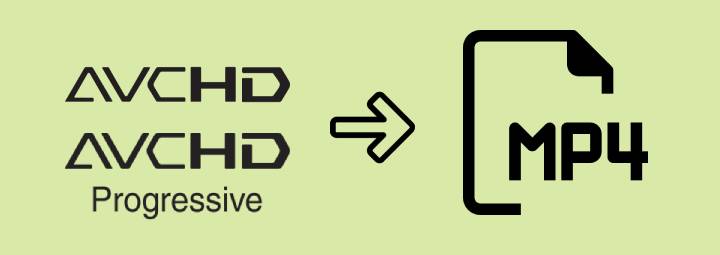
Convert AVCHD to MP4 without Losing Quality
Video quality should be the primary consideration when converting AVCHD to MP4 Mac. You don't want to get a blurry MP4 from the original high-definition AVCHD file after conversion. Secondly, the AVCHD converter should support both progressive and interlaced scannings, since AVCHD supports varieties of scanning methods depending on the camcorder model. More importantly, it should have no limit for the AVCHD file size.
VideoProc Converter AI - Professional yet Simple AVCHD Converter Mac
![]()
![]()

- Compatible with macOS 10.13 and later (Sonoma included) on Intel/M1/M2 Mac
- Support 370+ codecs and 420+ file format conversion
- Handle 4K/8K/HDR uncompressed video formats from professional camcorders
- Support both interlaced scanning and progressive scanning
- No input file size limits or quantity limits (full version)
- Convert AVCHD videos at high speed with Hardware Acceleration
- Support batch conversion of multiple AVCHD files
Note: The Windows version now supports AI-powered Super Resolution, Frame Interpolation, and Stabilization to enhance video and image quality. These AI features are not yet available in the Mac version but will be coming soon.
Step 1. Import AVCHD files to VideoProc Converter AI.
Launch VideoProc Converter AI, one of the best video converters for Mac, after downloading. Choose the Video module on the main interface. Click the +Video icon to choose and load your AVCHD file. Here you can also simply drag and drop the AVCHD file to the program.
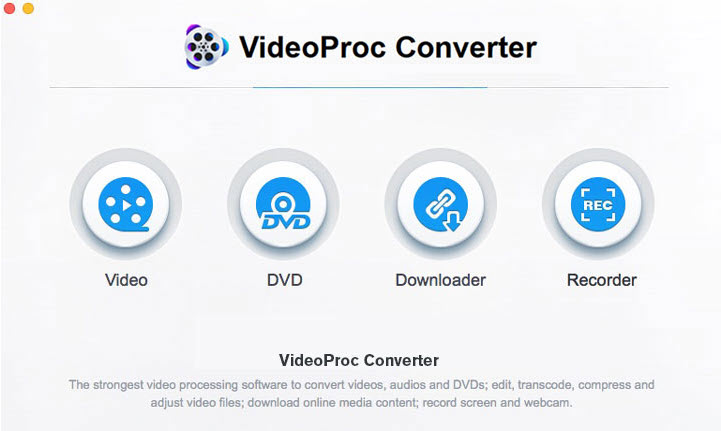
Step 2. Select MP4 as the output format.
Select MP4 as the video output format in the Video tab at the bottom of the interface. Click on the gear icon named Option for more conversion and editing settings, including frame rate, resolution, aspect ratio, and more. Cropping and separating AVCHD files are also supported.
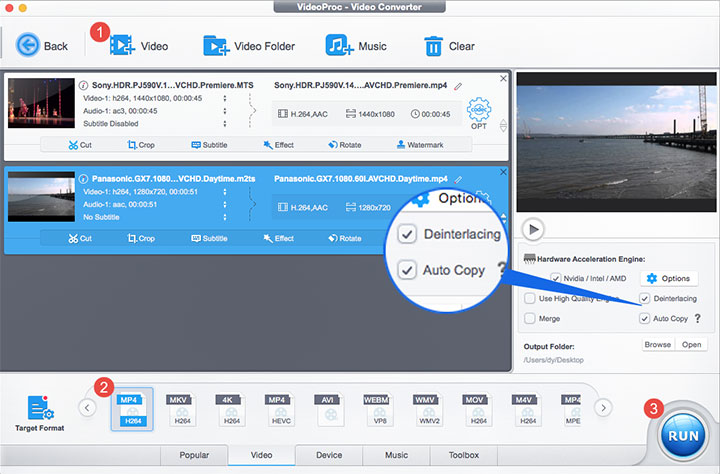
Pro Tips:
- Tick Deinterlacing to convert interlaced AVCHD video into progressive form for better performance on Mac.
- Enable Auto Copy to turn AVCHD to MP4 without re-encoding for a 1:1 lossless video and audio quality (Suitable when both input and output files use the same codec.)
- If you have multiple AVCHD files to convert to MP4, just repeat the steps above to load them all into VideoProc Converter AI.
- VideoProc Converter AI can also combine multiple AVCHD files (eg. mts or m2ts clips in the AVCHD folders) into one. To do so, click the Merge button before converting AVCHD to MP4 on Mac.
Step 3. Convert AVCHD to MP4 on Mac.
Press the RUN button in the bottom right corner of the interface to start the conversion of AVCHD to MP4 on your Mac.
AVCHD to MP4 Converter Online
The AVCHD to MP4 converter online is definitely worth trying if you only need to convert some AVCHD files occasionally. Most online converters are simple to use. You don't need to download any software.
However, online converters come with obvious shortcomings. The conversion speed of the file is greatly affected by your network conditions. In addition, most of them have limitations on file size or concurrent conversions. You may need to buy a plan to remove these restrictions.
Anyway, follow the steps below to convert AVCHD to MP4 online with Convertio.
Step 1. Open Convertio in your browser.
Step 2. Click the Choose Files button or drag and drop to upload your AVCHD files.
Step 3. Make sure the output format is set as MP4. Click the gear icon to customize resolution, aspect ratio, etc.
Step 4. Press the Convert button to start converting.
Step 5. Download the converted MP4 video to your Mac.
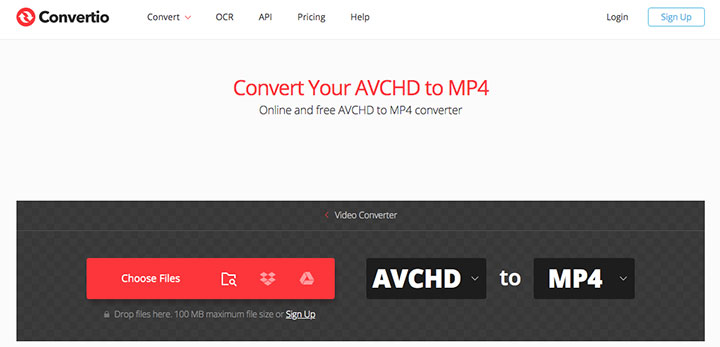
Convert AVCHD to MP4 on Mac with HandBrake
HandBrake is an open-source and free AVCHD to MP4 converter Mac that can convert video from nearly any format. It's multi-platform. For HandBrake, the only small thing you can complain about is the not-convenient-enough preview function, and novices may not easily find the features they need. Below are the steps on how to convert AVCHD collection to MP4 on Mac with HandBrake.
Note: The latest version of HandBrake is compatible with macOS 10.12 and later. So if you are using macOS 10.8 or other versions before 10.12, you may need to download an earlier version of HandBrake. Check HandBrake Old Version Downloads here.
Step 1. Open HandBrake and add the AVCHD file by clicking the Open Source button.
Step 2. Choose MP4 as the output format in the Summary tab.
Step 3. Go to the Video tab if you need to change other parameters such as codec or frame rates of the exported MP4 video. (Optional)
Step 4. Set the name and path of the output MP4 file at the bottom of the interface.
Step 5. Click the green Start Encode button to start the conversion.
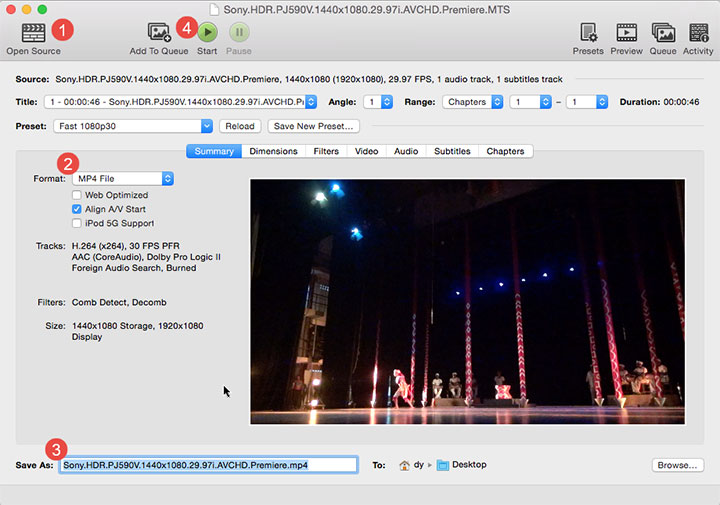
How to Convert AVCHD to MP4 on Mac for Free
VLC is well-known as a free and open-source cross-platform multimedia player. It supports most audio and video file formats with no codec packs needed. VLC can even transcode multimedia files. You can also use VLC as a free AVCHD to MP4 converter on your Mac for free. See how to change AVCHD files on Mac below.
VLC media player requires macOS 10.7.5 or later. If you work on an earlier version of macOS, please refer to older releases of VLC media player.
Step 1. Start VLC and select File > Convert / Stream option.
Step 2. Click the Open Media button in the pop-up window to load your AVCHD file into VLC.
Step 3. Select H.264 + MP3 (MP4) option in Profile. Click the Save as File button to specify the location of the output file.
Step 4. Press Save to start converting AVCHD to MP4 for free using the VLC media player.
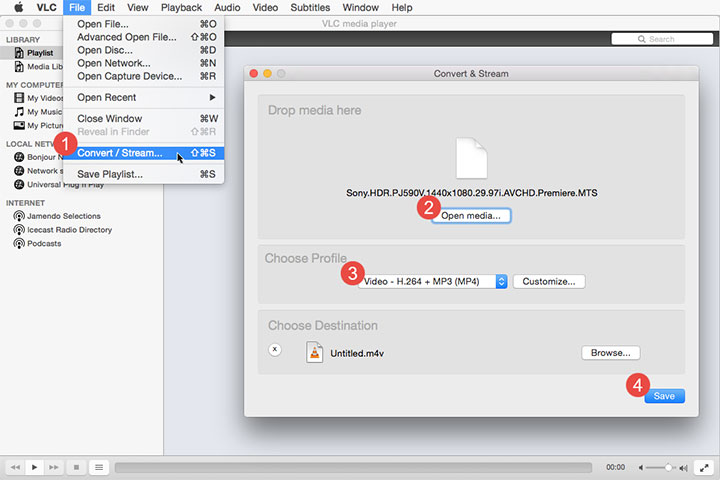
Comparison Chart of Popular Mac AVCHD Converters
In the table below, we list the pros and cons of different methods to convert AVCHD to MP4 on Mac. You can choose the right converter according to your needs.
Download VideoProc Converter AI for free if it's the best for you.
Note: The Windows version now supports AI-powered Super Resolution, Frame Interpolation, and Stabilization to enhance video and image quality. These AI features are not yet available in the Mac version but will be coming soon.
VideoProc Converter AI |
HandBrake |
VLC Media Player |
Convertio |
|
|---|---|---|---|---|
Compatibility |
macOS 10.13 and later | macOS 10.12 and later | macOS 10.7.5 and later | Online |
File size limitation |
No limit | No limit | No limit | 100 MB |
With ads |
No | No | No | Yes |
Batch conversion |
Yes | Yes | No | Yes |
Conversion between interlaced and progressive scan |
Yes | Yes | No | No |
Conversion speed |
Fast | Fast | Slow | Depending on the network environment |
Easy to use interface |
Yes | No | No | Yes |









