Many people have a large collection of old DVDs, and some are still renting movie DVDs online from Amazon or Netflix from time to time. To copy DVDs to your computer is a good way to archive the video files according to years, genres and actors. After digitizing to your PC, you can search and playback the media content easily.
To rip a DVD to a computer is not difficult. But things will be different if, for example, you are trying to back up the latest movie DVDs, exercise DVDs, or some other commercial DVDs. Which tools can do the job well? Here we recommend four of the best ways using free DVD copy software. Please read on.
If you are in a hurry for wondering how to copy DVD to computer, here is a quick answer to it:
Step 1. Insert the DVD into your computer.
Step 2. Wait for the Autoplay window. Or just directly go into the File Explorer and find the DVD drive.
Step 3. Open and navigate to the DVD contents.
Step 4. Select the DVD content(s), then right click on it(them), and choose the Copy option.
Step 5. Head to the destination folder on your computer, right click, and choose the Paste option. Then just wait for it finishing.
But please note that this quick method cannot work If your DVD has encryption. Then you will need some professional software for this job, which we have them covered in the following.
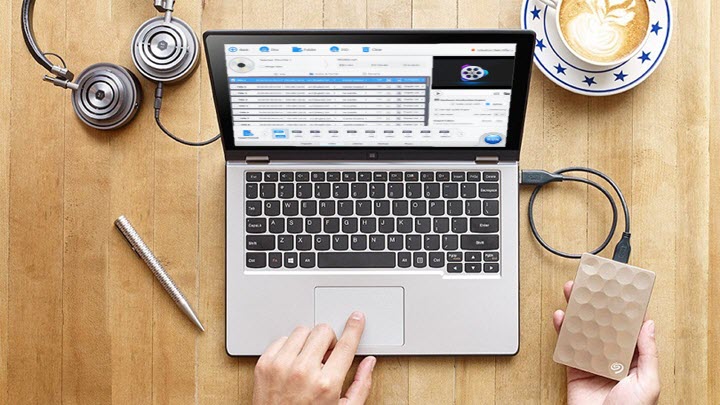
How to Copy a DVD to Your Computer with VideoProc Converter AI
VideoProc Converter AI is all-in-one video software that contains an excellent DVD copy module. This module can be considered as the iteration of WinX DVD Ripper Platinum.
Best for: rip ANY DVDs to computer Windows 11, Windows 10, Windows 8/8.1, Windows 7 or macOS
VideoProc Converter AI lets you rip virtually any types of DVDs, including Disney DVDs, 99-title DVDs, DRM-protected DVDs, new movies, workout DVDs, NTSC or PAL standards, as well as discs produced in different countries. You can convert a DVD to MP4, AVI, WMV, FLV, MPEG, MKV, MOV, ISO and so on.
Note: The Windows version now supports AI-powered Super Resolution, Frame Interpolation, and Stabilization to enhance video and image quality. These AI features are not yet available in the Mac version but will be coming soon.
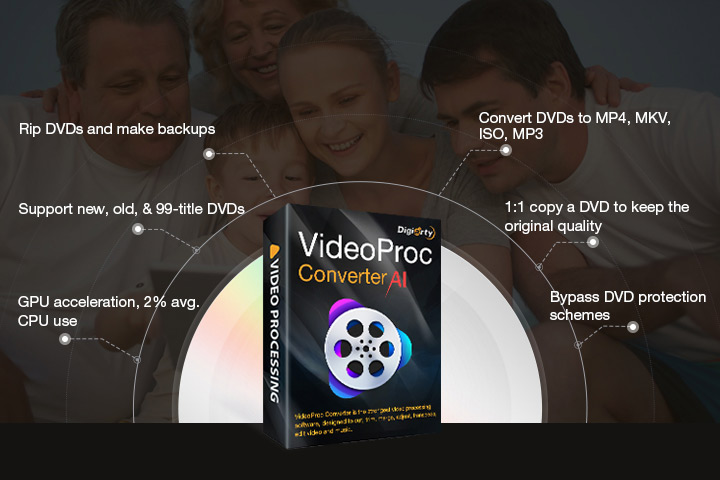
Speed is one of the edges of VideoProc Converter AI. It only needs 5 minutes or so to rip a whole movie DVD by making use of software and hardware accelerations. (But note that the conversion speed is also related to your computer conditions.)
Now follow the instructions to copy a video from DVD to computer.
Step 1. Download VideoProc Converter AI on your Windows or Mac by clicking on either of the green buttons above.
Step 2. Install and open the program. Tap DVD button and go to the VideoProc Converter AI – DVD interface.
Step 3. Insert your source DVD in your DVD-ROM of your computer, and tap DVD Disc to load it. You can also add a DVD folder or a DVD ISO image file.
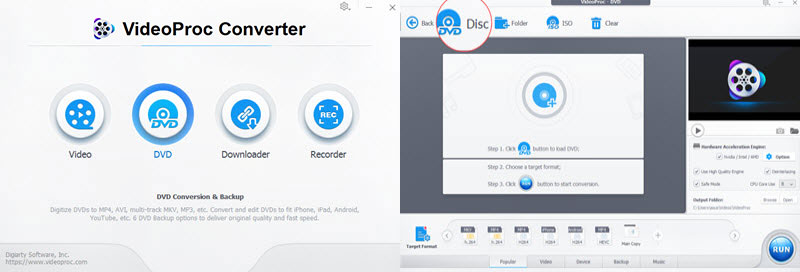
Step 4. Choose a target format listed in Popular, Video, Device, Backup or Music.
- If you want a 100% original duplicate, choose 'Backup', and you can clone the DVD to an ISO, VIDEO_TS, MKV, H264 MKV, or copy the full content of the main title, or only copy the selected video/audio/subtitle track without losing quality.
- If you need a better compatibility or smaller file size, choose a profile in Video or Device, for example, MP4 H264, MP4 HEVC, MKV H264, WebM VP8, 4K, iPhone, iPad, HUAWEI, Samsung, PS4, Xbox.
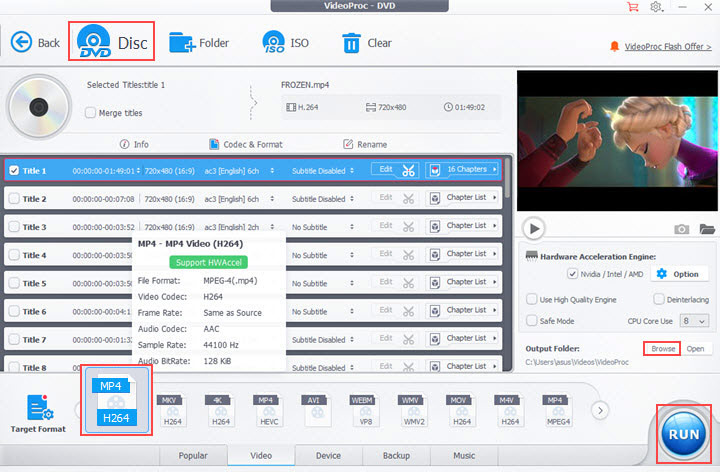
Step 5 (optional). If necessary, you can adjust the parameters in Codec & Format, customize the Name & Tag, and set media cover on the best DVD ripper.
Step 6. Run and save the DVD video to your computer.
Disadvantages of the Method:
- It does not copy Blu-rays and CDs.
- It does not support DVD burning.
How to Rip a DVD to a Computer with HandBrake
Everyone likes freebies! HandBrake is a well-known free DVD and video transcoding software application developed in 2003.
Best for: rip homemade DVDs to a Mac for free
The interface is old, but it does not hamper the common DVD copy work. If you plan to rip your homemade DVDs, HandBrake would be the best free option. But if you have a lot of movie DVDs to back up, I recommend you to turn to other options. Besides, HandBrake is friendlier to Mac users.
Steps on how to rip a non-copy protected DVD on Mac:
Step 1. Go to the homepage of HandBrake and get the software and launch it.
Step 2. Insert a disc in your optical drive of computer, and wait until HandBrake reads the DVD and scan the titles.
Step 3. Select a DVD title in the Title menu to copy and Add to Queue.
Step 4. Choose an option in the Presets. If you don't know which one to choose, we suggest you choose MP4 (H264) that has a good compatibility and 480p that would be enough for the output DVD video quality.
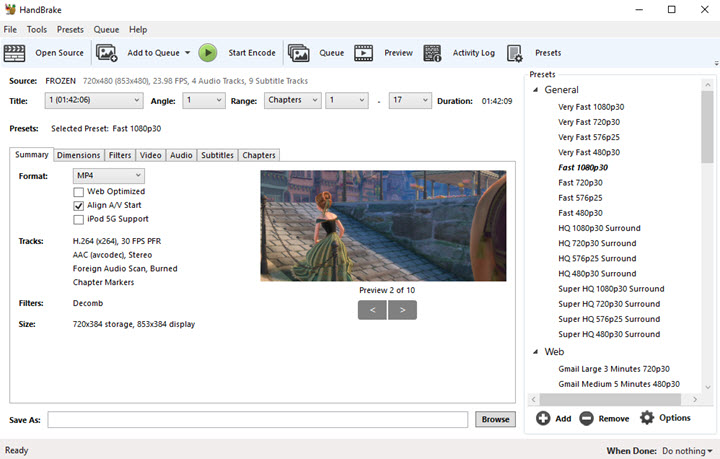
Step 5 (optional). Set Dimensions, Filters, tweak parameters like codec, FPS and Bitrate, specify audio track, customize subtitles and more.
Step 6. Click Start and let HandBrake copy your selected DVD titles to the computer.
Disadvantages of the Method:
- It does not have a direct option to make an exact copy of your original DVD. It is more like a DVD ripping (that would compress the video), not a copying tool.
- You need to install libdvdcss.dll to deal with encrypted DVDs.
- Mac computer has schemes (System Integrity Protection) to make your installing of libdvdcss harder.
- It takes time for a beginner to understand.
How to Copy DVD to Computer with VLC Media Player
VLC media player provides you with a straightforward and free way to copy and transfer a DVD to computer.
Best for: convert and copy a DVD in Windows 10 easily
VLC is nothing difficult, and you don't have to fiddle with codecs and video parameters, so let's head to the steps directly:
Step 1. Make sure you have downloaded and installed VLC on your computer, and also make sure that your computer has a DVD drive or external DVD drive.
Step 2. Open the software. Insert the DVD and load it.
Step 3. Tap the Media tab on the leftmost, and click Open Disc on the drop-down menu.
Step 4. On the pop-up window, check the 'No disc menus' box.
- You can choose Disc device if your computer has several DVD layers.
- You can also set the Starting Position (the number of Title), the Chapter, Audio track and Subtitle track.
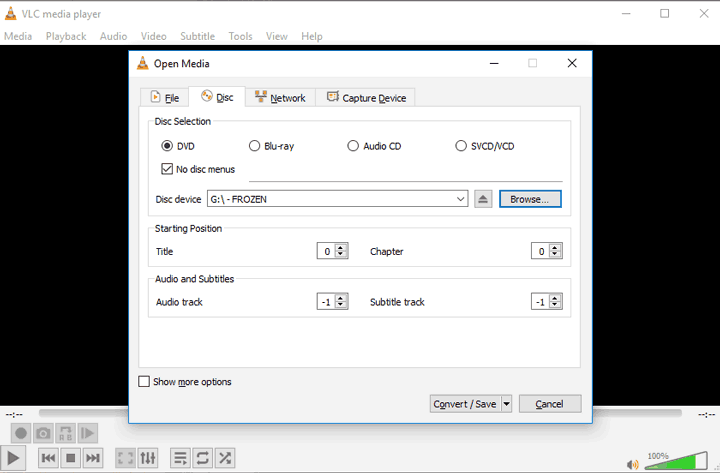
Step 5. Click the drop-down menu of Play button and choose Convert.
Step 6. On the pop-up window, you can choose an output format in Profile, browse to set the Destination file, and make some other settings.
Step 7. After all your settings, hit Start. After the DVD copy completes, you can double-click the file to play back it directly with the same software.
Disadvantages of the Method:
- It is too limited to have advanced features.
- It does not offer more detailed settings for quality, format, file size, editing, etc.
- Not always smooth.
How to Save DVD to Computer with WinX DVD Ripper Platinum
Like VideoProc Converter AI, WinX DVD Ripper Platinum is another brilliant way (although not a free way) to save even the copy-protected DVDs to computer without hassle.
Best for: deal with copy-protected DVDs on a PC
It has 350+ profiles, so it can 1:1 copy a DVD to ISO or MPEG2, and convert a DVD to AVI, WMV, MP4, as well as iPhone, iPad, Android, Xbox, PSP, YouTube formats.
Step 1. Head to the official site of WinX DVD Ripper Platinum to download and install it.
Step 2. Insert your DVD, click DVD Disc button on the interface of WinX and load the DVD content.
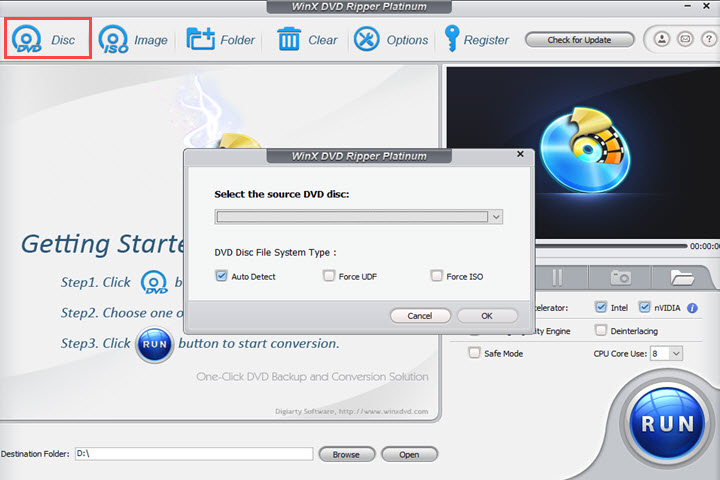
Step 3. Choose a main title to proceed. You can also choose more titles and tick Merge titles.
Step 4. Click the profile icon that is next to the gear icon, and select an output format in the Output Profile Category.
Step 5 (Optional): Tap the gear icon and set the video options or audio options to customize the output quality and file size. Click Edit button to adjust the audio volume, choose a specific subtitle track, crop the image to change the aspect ratio, or trim the video clip. Click Browse on the lower left to change the Destination Folder to save the output video file.
Step 6. Click the RUN button on the bottom right.
Disadvantages of the Method:
- Does not support CDs and Blu-rays as the inputs.
- Does not allow burning a video to DVD.
How to Copy DVD to Computer Using Windows Media Player
Windows Media Player (WMP) is a multimedia player and media library application developed by Microsoft that is used for playing audio, video, and viewing images. With it, you can also make the job of downloading DVD to computer easily. But please that Windows Media Player cannot rip or copy DVDs that are protected by digital rights management (DRM). So what you are going to deal with is some home made DVDs, it could be a good choice. Anyway here is how to use it to make it.
Step 1. Insert the DVD into your computer's DVD drive.
Open 2. Windows Media Player.
Step 3. Go to the Library tab in Windows Media Player and find the DVD in your library.
Step 4. Right-click on the DVD and select 'Rip' from the drop-down menu.
Step 5. Choose the format and the location where you want to save the file. Windows Media Player can rip the DVD to formats like WMA, MP3, or WAV files.
Step 6. After selecting the desired settings, click on 'Rip CD' or 'Start Rip' to begin the process.
Disadvantages of the Method:
- Does not support DVDs with DRM.
How to Copy DVD to Computer without Software
First of all, can we download a DVD to computer without using some software? The answer is YES, even though copying a DVD to a computer generally requires some type of software to read the DVD and transfer the data to the computer's hard drive. The software can range from media players that have ripping capabilities to dedicated DVD ripping programs.
However, if you're referring to copying non-protected home videos or data DVDs, you could technically just copy and paste the files from the DVD to your computer if your operating system recognizes the DVD's file system. This method won't work for commercial DVDs or those protected by digital rights management (DRM), as these require special software to decrypt and copy the content. Anyway, here is how:
Step 1. Insert the DVD into your computer's DVD drive.
Step 2. Open 'This PC' on Windows or 'Finder' on Mac.
Step 3. Navigate to the DVD drive, which should appear under 'Devices and drives' on Windows or 'Devices' on Mac.
Step 4. Open the DVD to view its contents. If it's a non-protected DVD, you should see folders like 'VIDEO_TS' and 'AUDIO_TS'.
Step 5. Select the files or folders you want to copy.
Step 6. Drag and drop them to a location on your computer, such as your desktop or a specific folder.
Disadvantages of the Method:
- Only work on Windows computers obviously.
- only work for DVDs that do not have copy protection. Most commercial DVDs, especially movies and TV shows, have DRM and cannot be copied this way..
FAQs on DVD Copying to Computer
How Do I Rip a DVD to My Computer for Free?
There are many ways you can rip a DVD for free. For example, you can use HandBrake, which is completely free; and you can also get the free giveaway versions of some commercial software like VideoProc Converter AI and WinX DVD Ripper from occasionally.
Can I Rip a DVD to Computer Using Windows Media Player?
No, you can't rip a DVD with Windows Media Player. Windows Media Player is a default Windows app developed by Microsoft. It can play audio CDs, rip music from CD, rip audio CDs, and burn CDs or data DVDs, but it does not allow you to rip a DVD on Windows 7, Windows 8, Windows 10, or Windows 11.
Disclaimer: We do not advocate copying authorized or protected DVDs for commercial use.
Are There Some Legal Considerations of DVD copying?
The legality of copying DVDs to a computer varies significantly across different jurisdictions and is influenced by several factors, including copyright laws, personal use exceptions, and the presence of protective measures like Digital Rights Management (DRM).
General Copyright Principles
Under copyright law, the reproduction of copyrighted material without the permission of the copyright holder is generally considered infringement. This principle applies universally, meaning that copying DVDs typically requires authorization from the rights owner unless specific exceptions apply. In many jurisdictions, these exceptions are often related to personal use or private copying.
United States
In the U.S., copyright law (Title 17 of the United States Code) does not explicitly allow for personal copies of copyrighted works. Making a copy without consent from the copyright owner is usually classified as infringement. However, the fair use doctrine may provide some leeway for personal backups, especially if the copies are not distributed or shared. Notably, bypassing DRM to make a copy is illegal under the Digital Millennium Copyright Act (DMCA), complicating the legality of copying protected DVDs.
United Kingdom
UK law underwent significant changes with the Copyright and Rights in Performances (Personal Copies for Private Use) Regulations 2014. As of now, individuals can make personal copies of DVDs they own for private use, provided that these copies are not shared or distributed. However, it remains illegal to bypass any DRM protections on those DVDs. The law permits "format shifting," allowing users to convert content into different formats for personal use.
Australia and New Zealand
In Australia and New Zealand, individuals are allowed to make copies of legally purchased DVDs for personal use, provided these copies are not distributed. This practice includes making backup copies as long as they remain private and are not shared with others.
Japan and Other Regions
In Japan, copying DVDs is generally prohibited under strict copyright laws that have been in place since 2012. In contrast, countries like China have a more complex relationship with copyright enforcement; while laws exist against piracy, enforcement can be lax.
Key Considerations for Personal Use
- Ownership: To legally copy a DVD, one must own the original disc.
- Distribution: Sharing or distributing copied content is illegal and can lead to liability.
- DRM Circumvention: Bypassing DRM protections is illegal in many jurisdictions, making it technically unlawful to copy most commercial DVDs.
- Private Copying Exceptions: Many regions allow for private copying under specific conditions; however, these exceptions often come with stipulations about distribution and sharing.









