When it comes to copying DVDs on Windows 10, we are expecting for a free or built-in utility to help us out. However, free open source software like VLC and HandBrake are not competent to do this. Built-in programs like Windows Media Player and File Explorer are only developed with features of burning videos to DVDs and CDs.
If you'd like to copy your DVD movie to another disc, you are at the right page because we are going to show you how to copy a DVD in Windows 10 and how to burn the video into another DVD. Let's begin.
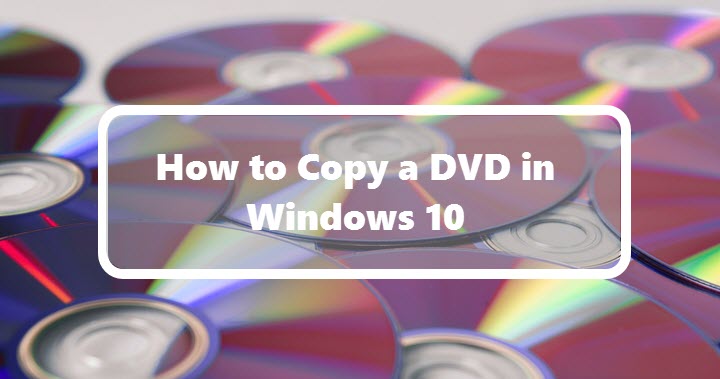
Step 1. Get the Best DVD Copy Software for Windows 10
VideoProc Converter AI is regarded as the best DVD copy software comes with numerous handy features for users from beginners to professionals. Compared to built-in or open-source DVD rippers, VideoProc Converter AI distinguishes itself with an advanced decryption tech to copy protected commercial DVDs, Disney 99-title DVDs, region-locked DVDs, workout DVDs, homemade discs, and ISO image files.
In the era where physical DVDs seem to be left far behind, VideoProc Converter AI still keeps serving DVD collectors by copying DVDs, digitalizing DVDs to 370+ modern codecs and formats including MP4, MKV, H.264, and H.265, editing and improving video quality of old and slightly scratched discs. Notebly, it has a full set of AI solutions to restore and enhance DVD movies, i.e. AI upscaling, frame interpolation, denoising, deinterlacing, and stabilization.
VideoProc Converter AI - Best DVD Copy Software on Computer
- 1:1 copy to keep the entire DVD content, menus, titles, chapters, subtitles, audio tracks.
- Flexible copy options: main copy, title copy, VIDEO_TS folder, and ISO image files.
- Direct copy DVD to hard drive, mobile phones, tablets, smart TVs.
- Enhanced image quality by advanced AI Super Resolution models. NEW
- Level-3 hardware acceleration engine boosts the process up to 47x real-time faster.
![]() Excellent
Excellent ![]()
Free download and install VideoProc Converter AI to copy DVDs in Windows 11/10/8/7 in one click!
Note: The Windows version now supports AI-powered Super Resolution, Frame Interpolation, and Stabilization to enhance video and image quality. These AI features are not yet available in the Mac version but will be coming soon.
Step 2. Copy a DVD in Windows 10 with VideoProc Converter AI
1. Insert a DVD into your computer.
Put your DVD on the optical drive, and press it into your computer. If your computer is shipped without an optical drive, you need to connect an external one via the USB port.
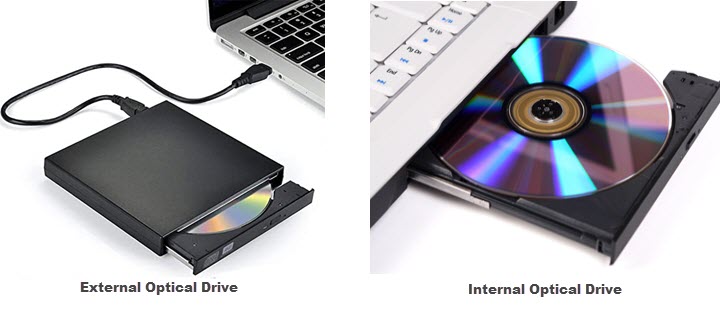
2. Open the DVD file in VideoProc Converter AI.
Open VideoProc Converter AI. Click "DVD" in its main UI and select the source DVD. Select "Auto Detect" to let VideoProc Converter AI detect the disc file system type. Click "Done".
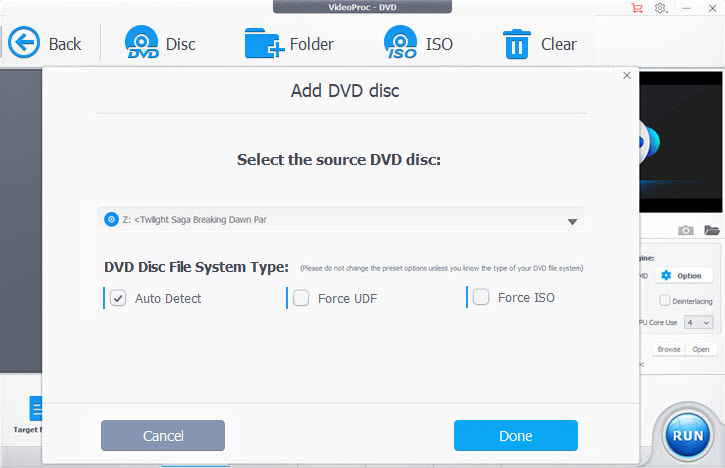
3. Copy the DVD to the Windows 10 computer with VideoProc Converter AI.
Option 1: For 1:1 DVD backup
You can find options in "Target Format" > "DVD Backup" and "DVD Profile" in which you are enabled to copy the DVD to ISO image files, VIDEO_TS folder, MKV, etc. You can also choose MPEG2 or VOB files in the list of video formats.
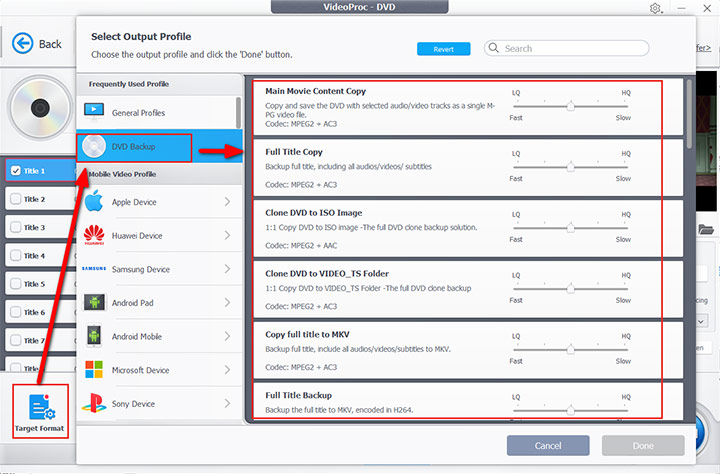
Option 2: Converting a DVD to a more compatible format
If video compatibility takes priority, we'd suggest converting DVD to MP4 before burning it to another disk. Click "Video" at the bottom, and select "MP4 H.264".
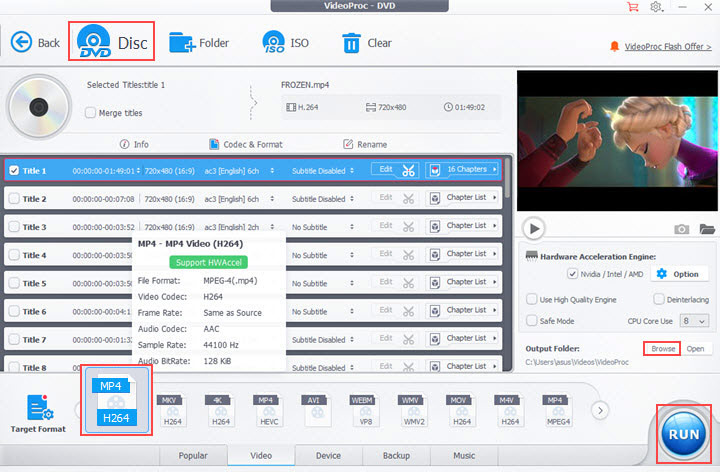
Option 3: To facilitate later DVD burning
If you want to convert the DVD into the file that is easy to burn into a DVD, you should go to the "DVD Profile" under Common Video Profile. There you can choose NTSC DVD format (North America and Japan) or PAL DVD format (Europe and Australia).
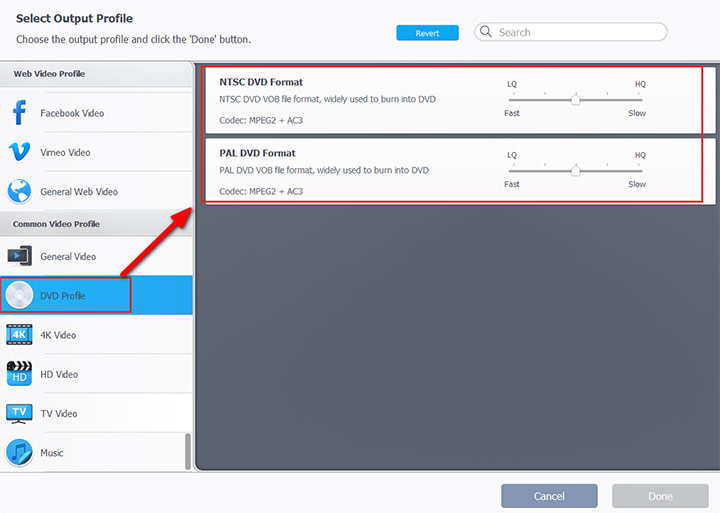
4. Save the digital copy of your DVD to the computer.
Select a folder on the PC to save the video, and hit "RUN" to make a digital copy of the DVD.
Next, you need to burn the DVD movie into another disc with the following steps. Just keep reading.
Step 3. Burn the DVD to a Blank Disc in Windows 10
After copying the DVD to computer, the rest can be briefed into easy drag-and-drop operations in Windows File Explorer. But there are still some details we should walk through together.
1. Insert and open another DVD with Windows File Explorer.
Eject the DVD and insert a blank or a rewritable disc into your PC. Once it spins up, a window pops up to ask what you want to do. Just choose "Burn files to disc" in this dialogue. If the AutoPlay prompt is disabled, go to "This PC" section on Windows 10 or "Computer" on Windows 7/8.1, and double-click on the disc drive.
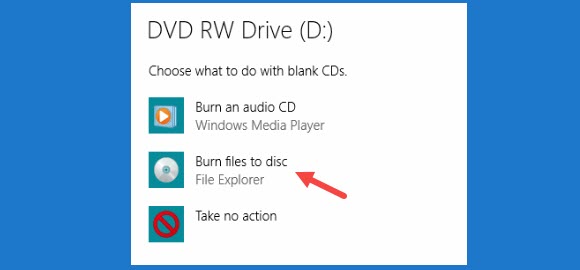
2. Choose a disc format.
Edit the disc title and choose to use it "Like a USB flash drive" or "With a CD/DVD player". Tap "Next" to proceed.
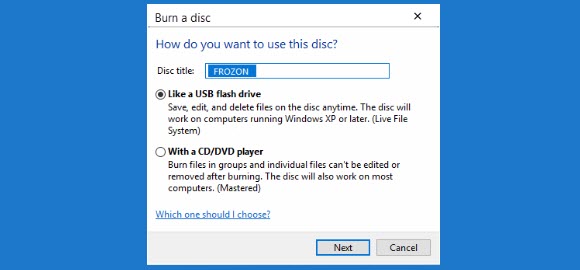
- Like a USB flash drive: It allows you to burn discs only usable on computers and displays data in folders. You can delete, edit and add files in this disc at will. (Live File System)
- With a CD/DVD player: DVDs burned in this manner can be played on both computers and DVD players. But you cannot delete or edit files after burning. (Mastered)
3. Burn the video into a blank disk.
It will take a while to format the drive. When the formatting is finished, open the disc in File Explorer. Find the DVD video just exported from VideoProc Converter AI. Drag the file into the disc root location, and it will be burned into the disk automatically.
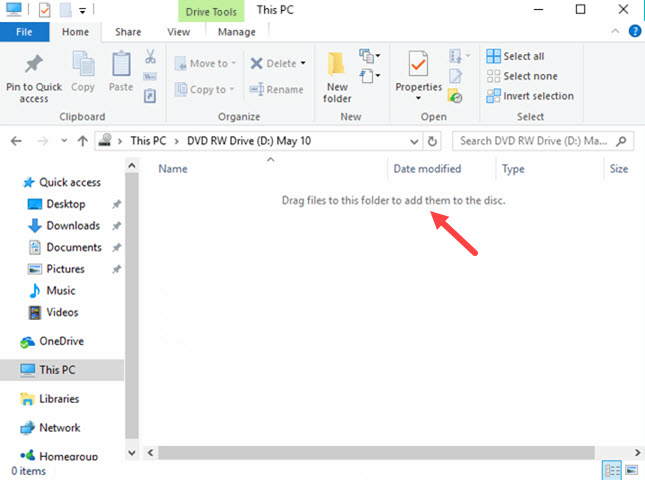
Note: A DVD has only either 4.7 GB or 8.5 GB to use. If you wish to store tons of movies, copy DVDs to a hard drive with VideoProc Converter AI. Typically, a commonly used 2TB drive could hold 415 DVD films (4.7GB per one).
Optional Method: Copy a DVD to a Blank Disc in Windows Media Player
Windows Media Player is launched to play videos, audio files, and images on Windows 7, 8.1, 10. It removed the DVD playback utility on Windows 10, but fortunately, keeps the free DVD burning feature. After converting the DVD to a digital format with VideoProc Converter AI, you can use WMP to copy it to another disc. Here's how.
1. Make sure you've changed the disc to a blank one in the optical drive. Open Windows Media Player.
2. Select the "Burn" option in the player library. Expand the drop-down menu and choose "Data CD or DVD". Then it recognizes your disc automatically.
3. Browse the library to find the DVD video just cloned by VideoProc Converter AI. Drag and drop the video file or multiple files into "Burn list" on the right side.
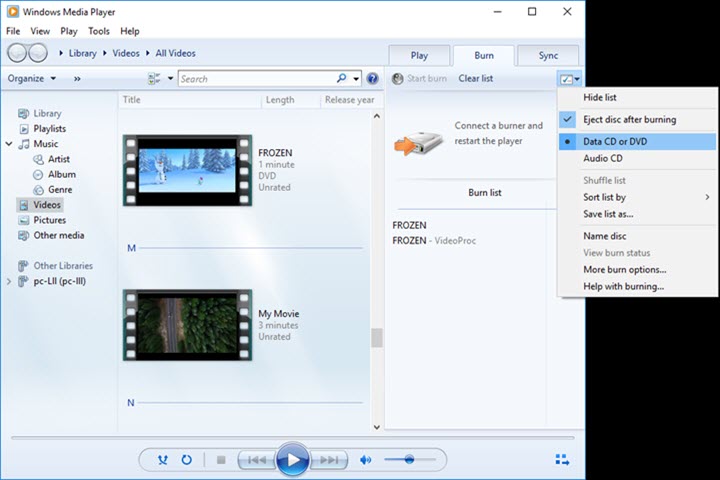
You can change the file order by dragging and dropping a file up and down in the list, and remove one by right-clicking on it and selecting "Remove from list".
Step 4. When the steps above are done, hit "Start burn" above the disc icon to start copying the video/videos to a blank DVD.
Why do we not recommend copying DVDs with Windows Media Player?
1. You can't preview the video since the DVD playback feature is removed in WMP on Windows 10.
2. It cannot rip or copy any DVD to digital formats.
3. It only burns files into data DVDs that are not playable on some DVD players.
FAQs
Does Windows 10 have DVD Copy Software?
No. Microsoft removed DVD copy functionality after Windows 8. Windows 10 users need to copy DVD to computer with third-party software and burn the DVD video into a blank disc with File Explorer.
Is it legal to copy a DVD?
Making a personal backup copy of the DVD content is permissible in some cases and things differ slightly from country to country. But briefly, it is forbidden to copy protected DVDs for commercial uses without the permission of owners under any conditions.
What type of DVD is best for burning movies?
DVD comes in 4 flavors – recordable DVDs, rewritable DVDs, random access DVDs, and read-only DVDs. If you want your DVDs movies to be only readable, choose DVD-R or DVD+R. If you want to edit and delete files on the disc at will, then DVD-RW, DVD+RW or DVD-RAM.
How do I make a DVD read only?
Copy DVD movies to DVD-R or DVD+R. After you store videos to it, it gets read-only by default. The dash and plus between DVD and R used to represent different writing and reading specifications. But noticeable differences have gone recently.
Disclaimer: We do not advocate copying authorized or protected DVD videos.










