If you know how to copy DVDs to hard drive, you can not only free up the space of your house, but also back up digital copies for watching, editing, and sharing on modern devices without any fuss, especially in a digital era dominated by streaming videos. And after saving them on your HDD, you can carry them around in a device no bigger than a mobile phone where ever you go.
I know you have questions far more than how to copy DVD to computer or hard drive. No worry, we'll walk you through them one by one. Just keep scrolling down the page.
Cannot Copy DVD to Hard Drive Directly, Why?
After putting a DVD to your computer, you see the disc drive appear but cannot open the video content or copy the DVD to your computer's hard drive. That's the problem many DVD collectors are stuck with. Firmware faults, file corruption, or mechanical failures may lead to such issue.
Another cause (which is the most possible cause) is DVD copy protection scheme. Commercial DVDs are restricted with CSS (Content Scramble System) and DVD region codecs. Movie DVDs are usually encrypted with Sony ARccOS Protection, APS (Analog Protection System), Playlist Obfuscation and DVD Disc Corruption. Other copy protections include DRMs, DVD-Cops, Burst Cutting Area, ProtectDISC Software, ProtectDISC Video, etc. And The best workaround is to remove copy protection from DVDs.
In the following part, we'll show you the easiest solution to copy DVDs to hard drive directly and fast. Let's begin.
Method 1. Copy DVD to Hard Drive with VideoProc Converter AI
First, you need a desktop program available on Windows 11/10 and macOS. And the tool we are going to use is VideoProc Converter AI. It is a brother of the industry-leading DVD ripping software, WinX DVD Ripper. Hence, it shares the same advanced hardware acceleration and DVD encryption technologies. You can use it to copy DVD to hard drive on Windows 11,10, 8, 7, and Mac OS X 10.13 or later without any fuss.
It supports 1:1 copy from DVD to ISO image and VIDEO_TS folders, full title/selected title copy from DVD to MKV, as well as rips commercial and homemade DVDs to MP4, AVI, MP3, etc. Besides, it was developed with more talents including editing, compressing, converting, and downloading videos, and recording the computer screen.
Main features:
- 1:1 copy to preserve full title with videos, audios, subtitles, menus, and metadata.
- Support old, new, homemade, commercial, copy-protected, and region-locked DVDs.
- Blazing fast processing speed boosted by full GPU acceleration.
- Make digital copies of DVDs in 420+ formats – MP4, MKV, AVI, H.264, HEVC, MP3, AAC, etc.
- Complete DVD copy profiles for achiving, backup, sharing, and watching on TV.
- Copy and recover old, low-resolution, and slightly scratched discs; enhance video quality with AI technologies.
- Quick access to video editing, fixing, codec, and metadata settings.
Download VideoProc Converter AI and Copy DVD to Hard Drive Directly and Fast in 3 Steps!
Note: The Windows version now supports AI-powered Super Resolution, Frame Interpolation, and Stabilization to enhance video and image quality. These AI features are not yet available in the Mac version but will be coming soon.
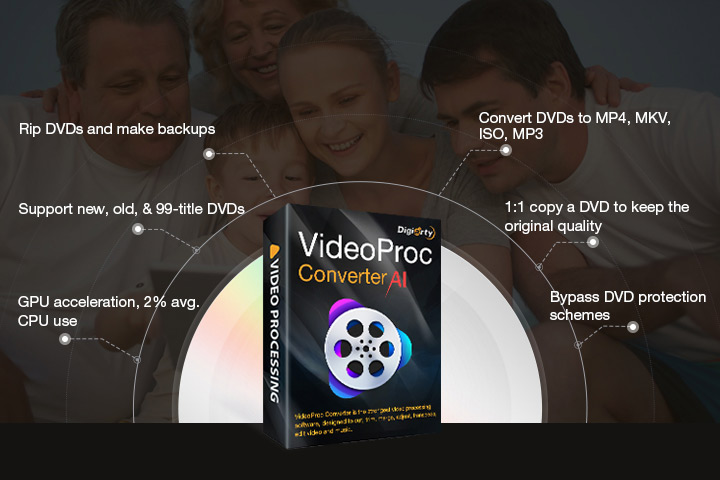
Preparation: Connect your external hard drive to your computer via the USB port. Then insert your DVD into your computer via the internal or external optical disc drive.
Step 1. Load DVD to VideoProc Converter AI.
Launch VideoProc Converter AI and click "DVD" on its homepage. Then click the "DVD Disc" icon to select the source disc. Tick "Auto Detect" to let VideoProc Converter AI recognize the disc file system type and click "Done".
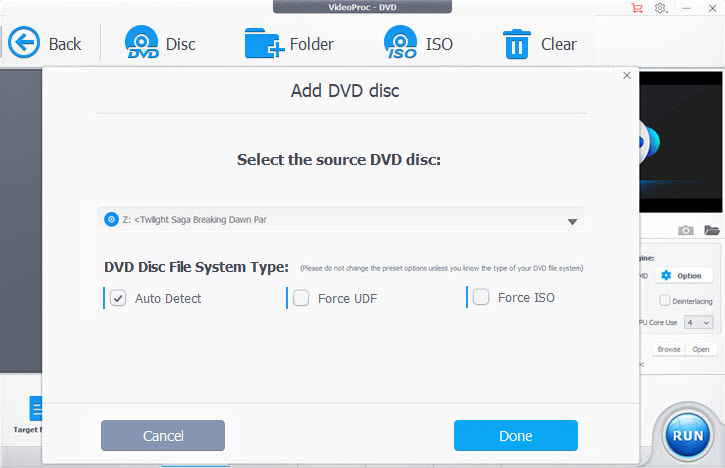
Step 2. Choose the best format for copying DVD to hard drive.
Move to options at the bottom to select an output format.
- For a fast and space-saving copy: Open the "Video" option and select MP4 H.264. It can boost the copy process 47s faster by hardware acceleration of Intel NVIDIA, AMD, and Mac M1/M2. Besides, it allows customizing video codec options to make the DVD movie size 80% smaller.
- For a lossless copy: Open the "Backup" option and you can select Main Copy, Title Copy, ISO, VIDEO_TS, or MKV Copy. It can clone all the data you want to archive onto the hard drive.
- For a copy playable on a specific device: Open "Target Format" and you'll find the best profiles for playback on iPhone, iPad, Mac, Android, Microsoft, TV, YouTube, Facebook, and so on. Also, you can input your device in the search bar and find the best one quickly.
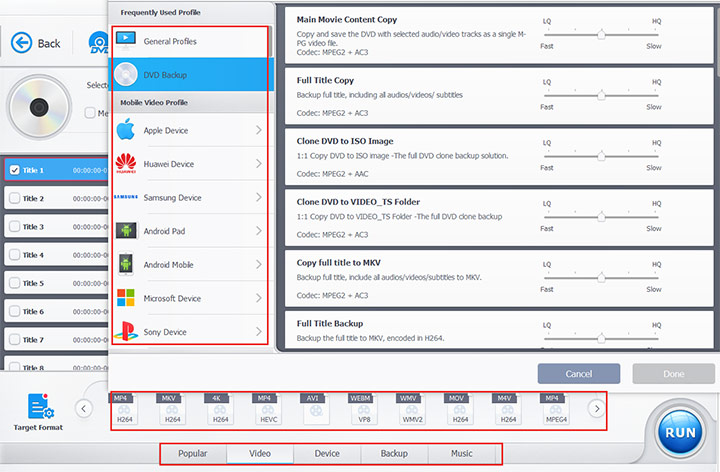
Step 3. Export the DVD copy to the hard drive directly.
Click "Browse" to select a folder in your hard drive to save the digital DVD copy. Activate "Hardware Acceleration Engine". And hit the "RUN" button to copy and transfer the DVD file to your hard disk directly.
Heads up: When VideoProc Converter AI is copying DVD, do not disconnect your hard drive or exit the program.
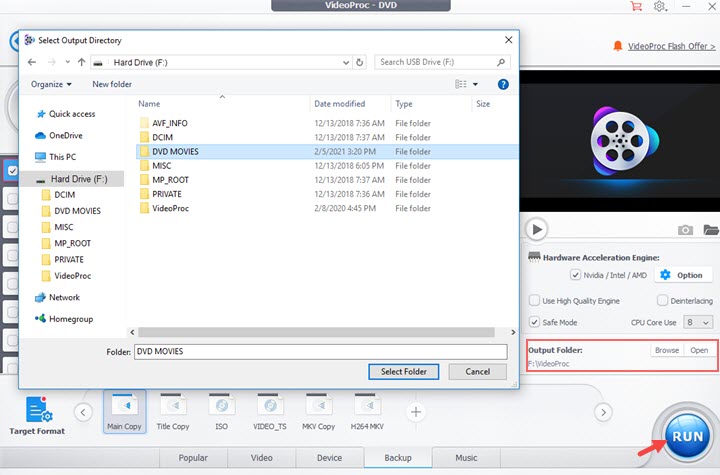
Bonus Tips: How to Play the Content after Copying DVD to External Hard Drive
To watch DVD movies from external hard drive on TV, you need to connect it to your TV set, computer, or projector via the USB-A port.
As for connecting it to your iPhone/iPad/Android, you need an adaptor to transfer the Type-A port to type-C.
Method 2. Copy DVD to Hard Drive with VLC
VLC is an open source video player and converter. Meanwhile, it can rip DVD to hard drive on Windows and Mac and save the video in MKV, MP4, or AVI. So you can use it to copy DVDs to hard drive for free. But note that VLC is not capable of dealing with copy-protected DVDs. It's only recommended when you need to copy homemade DVD collections to HDD.
Before walking through how to copy DVD to hard drive in VLC, make sure you've installed the latest VLC with libdvdcss in its library.
Step 1. Insert your DVD collection to your computer. Launch VLC media player.
Step 2. Open Media and select Convert/Save. Choose DVD in Disc Selection.
Step 3. Find the disc drive on your computer. Select titles and chapters you want to copy and hit the converter button.
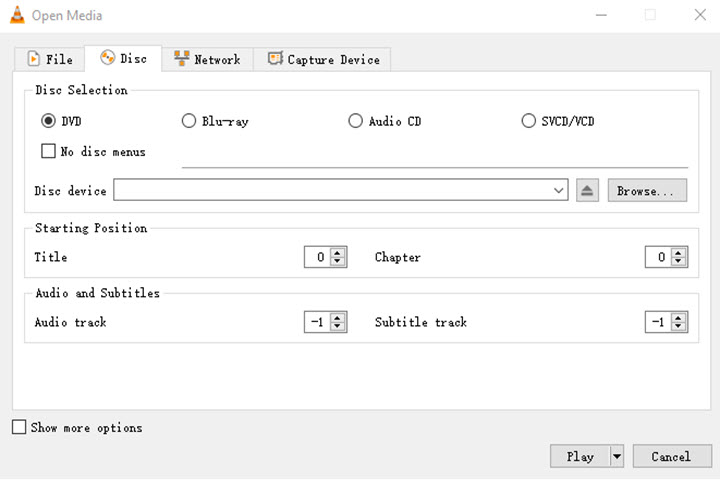
Step 4. Go to the profile option and choose a digital format for your DVD content. The most common format VLC offers is Video – H.264 + MP3 (MP4). Choose a location your computer's hard drive and start copying the DVD in VLC.
Method 3. Copy DVD to Hard Drive with HandBrake
HandBrake is an open source video converter and transcoder for Mac, Windows, and Linux. It used to read copy-protected DVDs, but the latest version removed this feature. If you want to copy encrypted DVDs to hard drive, use HardBrake 0.9.9 or earlier versions with libdvdcss for 32-bit Windows, 64-bit Windows, or Mac.
Step 1. Install the proper version of HandBrake on your Windows or Mac. Insert DVD disc to your computer.
Step 2. Open HandBrake and load your DVD source to it.
Step 3. Choose MP4 or MKV for the DVD copy. Then you need to fiddle with other options like titles, chapters, subtitles, audio tracks, etc.
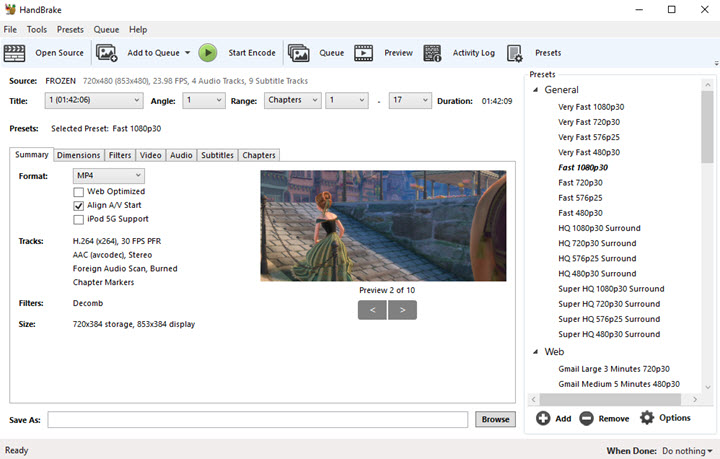
Step 4. Hit Start Encode to copy DVD to hard drive. After it finished, you can move the digital copy of your DVD to any folder, transfer it to other devices from your computer, etc.
FAQ about Copying DVDs to Hard Drive
How do I copy a DVD to my hard drive for free?
VideoProc Converter AI copies DVDs under 5-min for free. After upgrading to its full version, you can copy an entire DVD without limits and unlock more video processing features. Get VideoProc Converter AI limited-time offer here>>
Rip or copy DVD to hard drive?
To rip DVDs is to compress and threw away menus, trailers, and some special features, while to copy DVDs is to duplicate the entire DVD bit by bit. Therefore, a 1:1 DVD copy behaves pretty the same as the physical disk.
From this perspective, we'd prefer to copy DVDs to hard drive rather than strip out much data in the process of ripping. The only headache is its large size. An ISO copy of a DVD eats up 4 to 5 times more storage than a ripped one.
But we are talking about saving the DVD copy to a hard drive, which is different from converting DVD to USB flash drive or any devices with weak storage capabilities. The most commonly used HDDs are equipped with 1-5 TB (1TB = 1000GB) storage and fast writing and reading speed. So, copy DVDs to your portable hard drive without worrying about the storage while enjoying all features of physical DVDs.
What is the best video format to copy DVD to hard drive?
It depends. External hard drives let you archive DVD copies in varied formats with its high tolerance for file inputs.
To get the best video quality without data loss, you'd better copy DVDs to ISO image, VIDEO_TS folder (consisting of BUP, IFO, and VOB files), or MPG files encoded with MPEG-2 (the standard compression codec for DVDs with linear PCM, AC-3 or DTS audio within the VOB wrapper).
If you want to play the DVD videos stored in your hard drive on TVs, computers, game consoles, and mobile devices, you should choose a widely supported video format, MP4 H.264, the dominant format in all most all devices as well as online video platforms.
Disclaimer: We do not advocate copying or ripping authorized or copy-protected media content.









