Now smart TVs are no longer equipped with DVD players in each household. Instead, streaming apps like Netflix, Plex, Disney+, and Roku have dominated this field. But I believe DVD collectors won't give up physical DVDs as long as there's a way to play them on TV and other devices.
Today, we are going to talk about how to copy DVD to external hard drive to watch on TV since it is probably the best way to store and enjoy DVD movies at present. Strictly speaking, it involves 2 topics – how to copy DVDs to an external hard drive, and how to play movies from the portable hard drive on TV. Now check it out in detail.
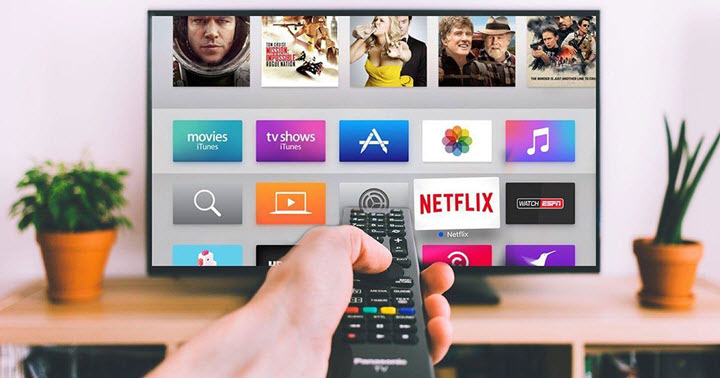
Step 1. Figure Out Supported Formats on TV
When we enjoy movies from an external hard drive on TV, the TV should not be merely taken as a display screen. It performs like a storage data reader to analyze videos on your drive in some way, thus here come compatibility issues. In case you finish copying DVDs to a hard drive but find out it cannot be recognized by the TV, let's figure out what videos and file system types are supported on your TV.
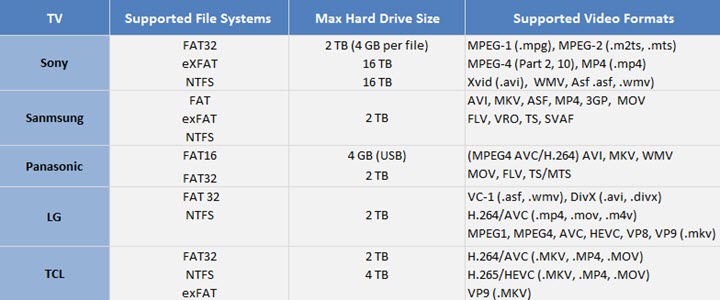
File System Format
File system format controls how data is stored and retrieved on a device. Common file system formats include NTFS, FAT32, exFAT, HFS+, APFS, which vary in compatibility, file size limit, partition, and security permission.
FAT, exFAT, and NTFS file systems are widely supported. But things are different when it comes to different brands and TV types. For example, Samsung QLED and SUHD TVs support FAT, exFAT, and NTFS, while its Full HD TVs support NTFS (read-only), FAT16 and FAT32. For more specific info, please consult with your device manufacturers.
Identify the File System of Your External Hard Drive
- On Windows: Right-click on the drive to open Properties, then you'll see the File system under the General option.
- On Mac: Find your external hard drive in Utilities. Click on the drive icon, and you'll see its info at the bottom of the window.
If the file system of your external hard drive is not compatible with your TV, files cannot be read at all. So reformat it accordingly.
How to format an external hard drive for TV on Windows?
- Connect it to your PC and make a copy first.
- Open File Explorer > Computer > Select the drive.
- Right-click on the external drive. Choose Format > File System > select the file system you want to use.
- Enter a name for your drive. Check the Quick Format box, and click Start.
How to format an external hard drive for TV on Mac?
- Connect it to your Mac and make a copy for backup first.
- Go to Finder > Go > Utilities > Disk Utility.
- Click the Erase tab. Select a file system in the Volume Format.
- Click the Erase button to start formatting.
Video Format
Since you are always asked to choose an output format when copying a DVD to a hard drive, it is necessary to have a clear idea of what video formats are supported by your TV in advance. To name a few:
- Sony TV supports video in MP4, WMV, MPEG, MTS formats, etc.
- Samsung TV supports video in AVI, MP4, MKV, MOV, etc.
- Apple TV supports H.264 video in .m4v, .mp4, and .mov container formats.
- Roku TV supports H.264/HEVC in MP4, MKV, MOV, M4V, and VP9 in WebM container.
Step 2. Copy DVD to External Hard Drive in VideoProc Converter AI
The second point that should be emphasized is the DVD copying software. It's easy to name some free DVD rippers but hard to come across the one that meets all your needs. At the moment, VideoProc Converter AI, an all-in-one multimedia software, comes to help you copy DVD to hard drive for full visual enjoyment on TV, laptop, tablet, or mobile phones regardless of the DVD types e.g. Disney 99-title DVDs, region-locked DVDs, protected DVDs, or homemade discs.
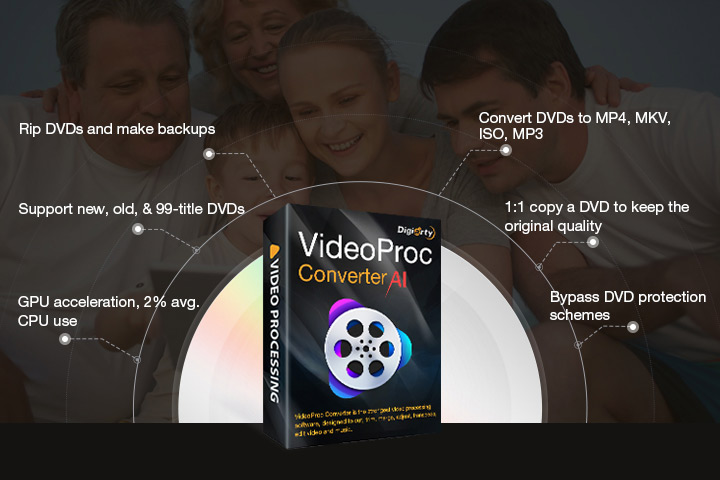
The real benefit of VideoProc Converter AI is its multiple DVD copy modes – 1:1 copy, full title copy, main copy, ISO, VIDEO_TS, for retaining the original quality of a physical DVD. To help users play DVD movies from external hard drive on TV offline easily, it sets up an output profile for TV including Samsung, Sony, Panasonic, and LG.
VideoProc Converter AI - Copy DVD to HDD to Watch on TV without Fuss
- Well-rounded output presets for TV, mobile device, and the web.
- Enhance DVD movie by AI upscaling, frame interpolation, denoising, and deinterlacing. NEW
- Lossless copy to keep HD quality, additional tracks, and subtitles.
- Rip DVD to 370+ video formats including MP4, MOV, MKV, AVI, etc.
- The fastest processing speed boosted by level-3 hardware acceleration.
- All-in-one toolkit: video editor, converter, downloader, and screen recorder.
Note: The Windows version now supports AI-powered Super Resolution, Frame Interpolation, and Stabilization to enhance video and image quality. These AI features are not yet available in the Mac version but will be coming soon.
Now download and install VideoProc Converter AI on your PC/Mac. And copy DVD to external hard drive with following steps:
Step 1. Insert your DVD into your computer via the optical drive.
Step 2. Launch VideoProc Converter AI on your PC/Mac. Click "DVD" > "Disc" to load the DVD to it.
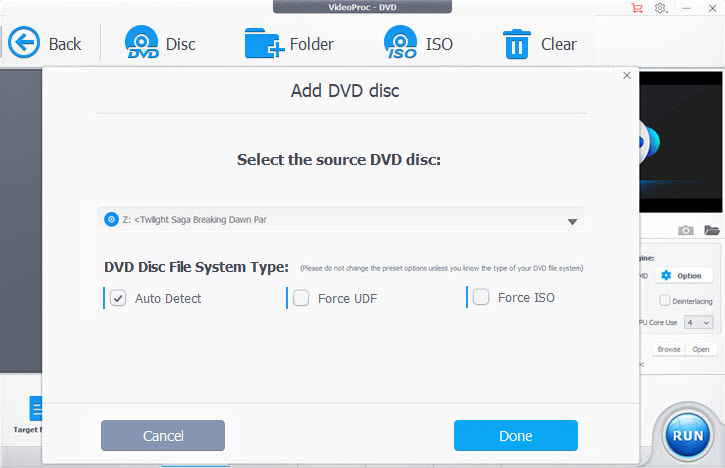
Step 3. Navigate to "Target Format" > "Common Video Profile" > "TV Video". Select an output format in terms of your TV brand.
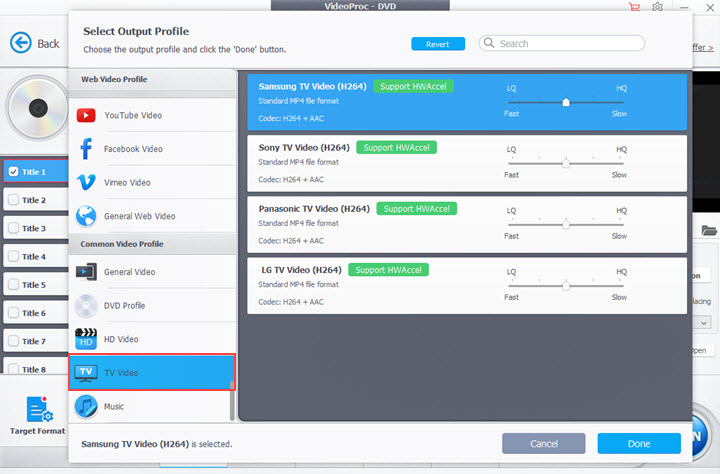
Option: If yous TV is not on this list, get back to the main UI, and click "Video" > "MP4 H.264".
Step 4. Hit the "RUN" button to make a digital copy of your disc.
Step 5. Connect an external hard drive to your computer, and move the digital copy to it. When it finishes the task, eject the drive from your PC properly.
Pro Tips: How to Enhance the DVD Movie for your HD/UHD 4K TV
Before transferring the MP4 content to the external hard drive, you can upscale the SD movie from the DVD to HD or 4K with AI Super Resolution in VideoProc Converter AI. It utilizes the latest AI models trained with millions of data to generate crisp and natural details for both reality and anime videos.
Open Super Resolution on the main interface. Drag and drop the MP4 file just converted from the DVD. Choose the movie type (reality or anime) and scale (2x, 3x, or 4x). Export it.
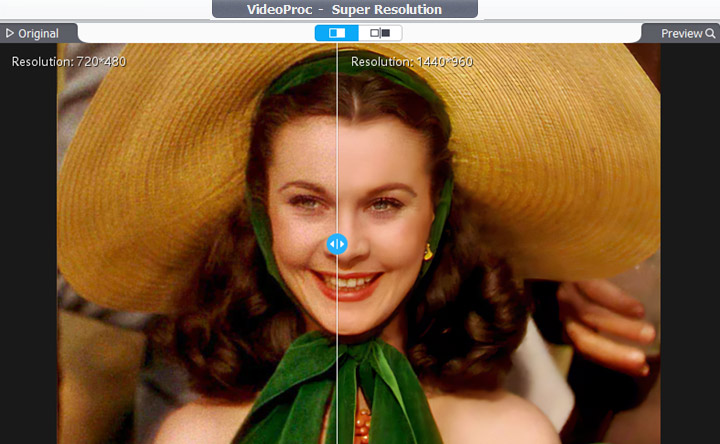
Step 3. Connect the External Hard Drive to TV
Open your TV and press the Source/Media button on your remote to switch the input signal to USB. Plug your HDD into a USB port at the back of your TV set. And you'll feel a slight vibration or see the TV screen flicking on and off as it recognizes the external hard drive.
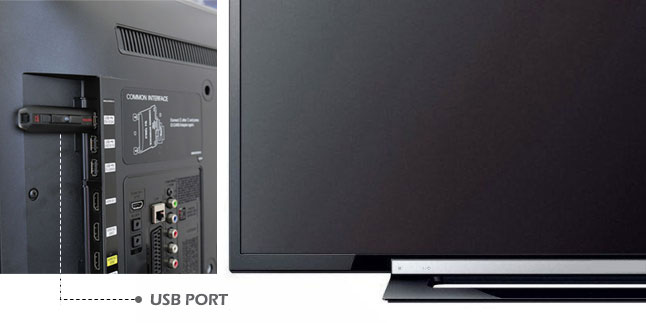
Note: You CANNOT connect your hard drive to a TV via the HDMI port. Because it's a digital HD signal input interface generally used to hook up HD devices to PC for HD video/TV programs playback. If your TV has no USB port, you can copy DVD to computer and connect your laptop to the TV via HDMI.
Step 4. Play the Movie from External Hard Drive on TV
Method 1. Use TV Built-in File Browser
When the TV recognizes the external hard drive, video folders on it pop up on the screen. And this is how the TV file browser works for you. You just need to press on arrow buttons on your TV remote control to browse files and find the movie just copied from your DVD. Select and play it by pressing the OK button.
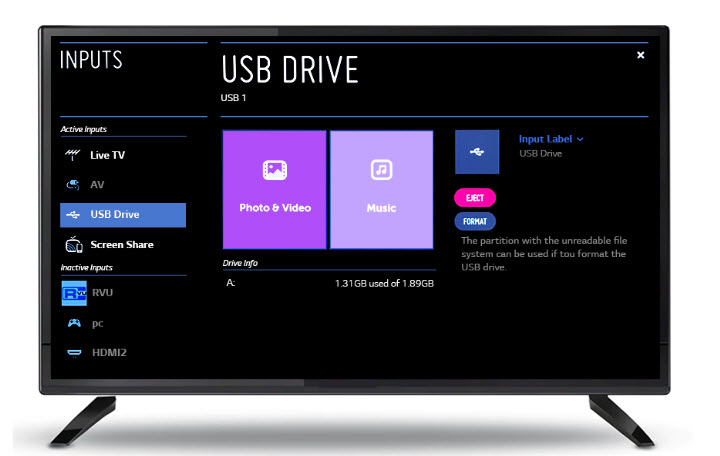
Method 2. Use a Separate Device like Roku
What if your TV does not have a working file browse? Use a set-top box like Roku to play videos stored on an external drive. First, connect the Roku device to your TV via HDMI. Next, install a Roku Media Player on TV. Plug the portable hard drive into the Roku box via the USB port. Select the USB drive and scan files in it. Finally, you can watch your movie with this media player.
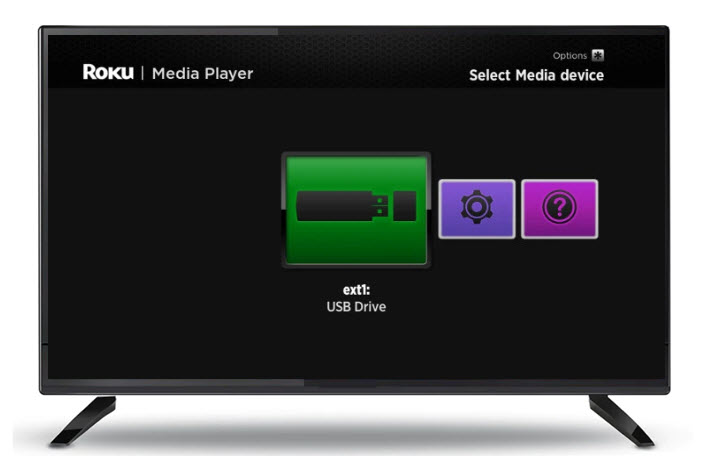
Bonus Tips: How to Stream Movies from Hard Drive to TV
Specifically speaking, this is totally different from the step above. It is achieved by streaming movies from the internal hard drive of your PC to a smart TV with Plex Media Server. Before diving into detailed instructions, make sure you've converted the DVD to the best video format for Plex streaming and keep your computer and smart TV on the same local network.
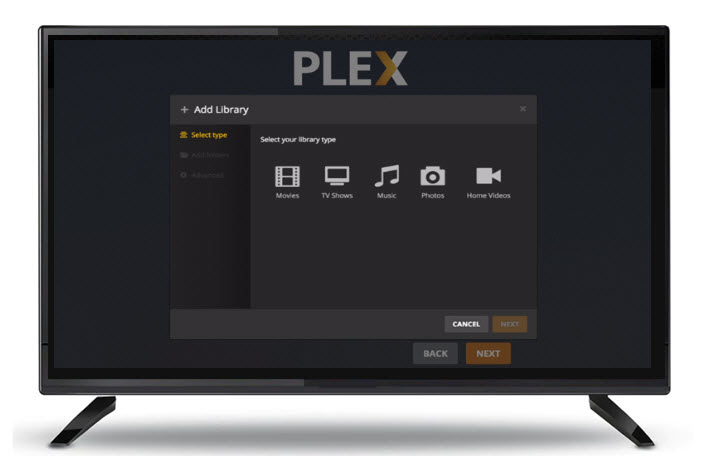
1. After ripping your DVD for Plex, save the digital copy of your DVD collection on PC after export it from VideoProc Converter AI.
2. Install Plex Media Server on your laptop. It houses all the media files on your computer. Then set it up by registering a new account or log in with an existing one.
3. Install Plex on your smart TV which functions as the client app to receive files streamed from the housing one. Sign in with the same account used on your PC.
4. The new Plex server should show up when the program is running on your PC, just select this on your TV. Then you can access the media library and play the DVD movie on TV.
Tips: The method works the same to stream and watch DVD movies on tablets, Android phones, and iPhones.









