If you want to watch your DVD movies on your tablet, mobile phone, and smart TV, or free up some physical space, the best solution is to rip your DVD to MKV, one of the most popular digital video formats. It encapsulates more files than others, including multiple videos, audio tracks, multi-lingual subtitles, and metadata. And it means you can preserve almost everything on your DVD after converting it to MKV.
However, most DVD rippers on the market only support 2 output formats – MP4 and AVI. After digging around on and on, we finally found the 5 best free DVD to MKV converters. Without further ado, let's have look at how to use them to convert your DVDs to MKV files with no quality loss.
Comparison of DVD to MKV Converters
Check the comparison table of the 5 best DVD to MKV converters on the market, and pick the one that works best for you.
| Pros | Cons | |
|---|---|---|
| VideoProc Converter AI |
|
|
| MakeMKV |
|
|
| HandBrake |
|
|
| VLC |
|
|
| Cisdem Video Converter |
|
|
1. Rip DVD to MKV with VideoProc Converter AI
VideoProc Converter AI features a powerful DVD ripper that can convert DVD to MKV, MP4, AVI, MOV, ISO image, and more with original quality, tracks, titles, and chapters kept. Backed by the Level-3 Hardware Acceleration, the DVD to MKV conversion can be done 47x real-time faster than in other tools.
Aside from being a video file converter, VideoProc Converter AI enables you to edit the DVD content, tweak MKV codec options, change video metadata, compress large files, and fix interlaced and low-res videos in one stop. More importantly, its self-explaining UI and simple workflow let users of all levels to process videos and DVDs like a pro in just a few minutes.
Now download and install VideoProc Converter AI to convert DVD to MKV without losing quality!
Note: The Windows version now supports AI-powered Super Resolution, Frame Interpolation, and Stabilization to enhance video and image quality. These AI features are not yet available in the Mac version but will be coming soon.
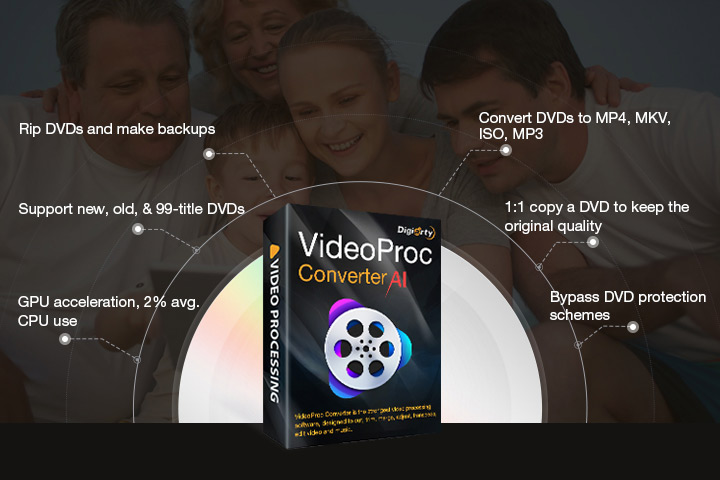
![]() Excellent
Excellent ![]()
Step 1. Load DVD to VideoProc Converter AI.
Launch VideoProc Converter AI after inserting a DVD into your computer. Choose DVD on the homepage and click the disc icon on the upper sidebar to import your disc to it. VideoProc Converter AI will auto-detect the disc and the file type, so just keep the default settings.
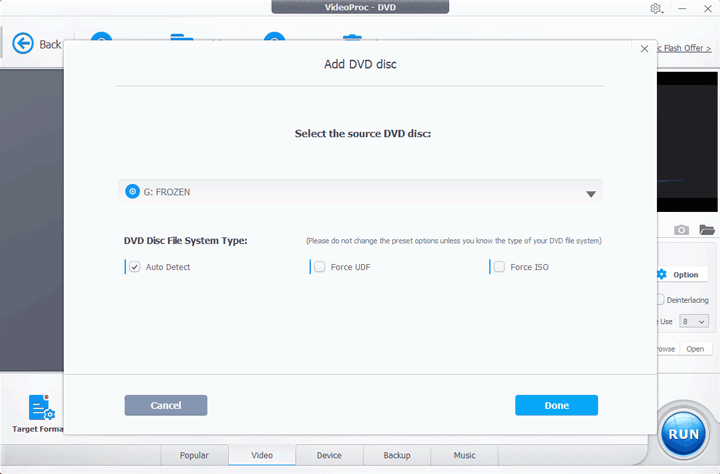
Step 2. Select MKV in Target Format.
Click Target Format. Input "MKV" in the search bar and select an MKV profile:
- Copy full title to MKV: to convert DVD to MKV without losing quality.
- MKV HD: to convert DVD to an MKV H.264 file playable, editable, and sharable for all occasions.
- 4K MKV Video: to upscale SD DVD content to 4K for playback on larger screens.
- Others: to back up full DVD title to MKV, to rip DVD to MKV for PlayStation 5, etc.
Click Done to close the tab.
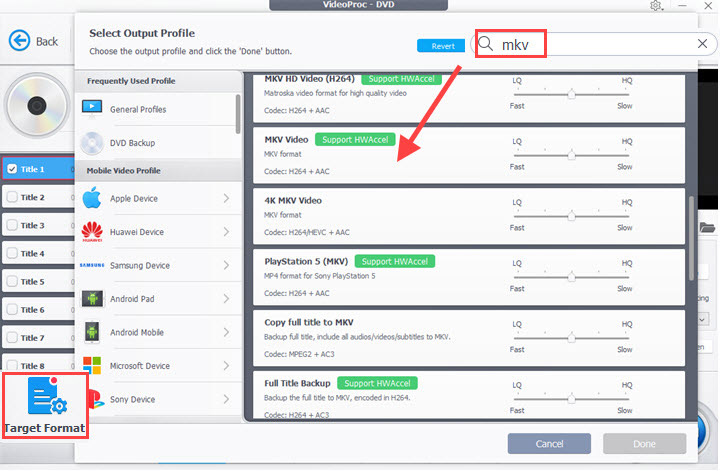
Step 3. Edit MKV (optional).
After selecting an output format, you can adjust audio tracks, subtitles, chapters, and MKV metadata.
To apply simple edits, open its built-in video editor where you can cut, crop, rotate, adjust volume and playback speed, add effects, and so forth.
Click Done to save the changes.
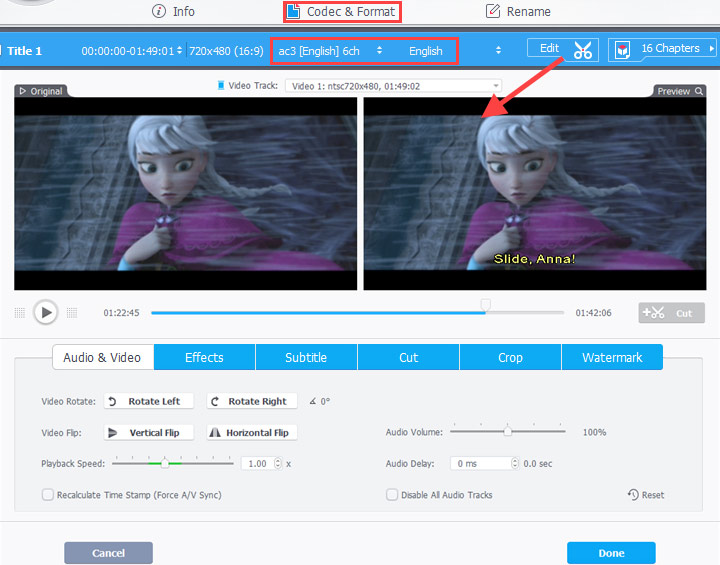
Step 4. Start to convert DVD to MKV.
To get the best video quality and a faster conversion speed, tick the boxes before "Hardware Acceleration". Then choose a folder on your computer to save the MKV video. Now hit the RUN button to start converting the disc, and you'll get the converted video in just several minutes.
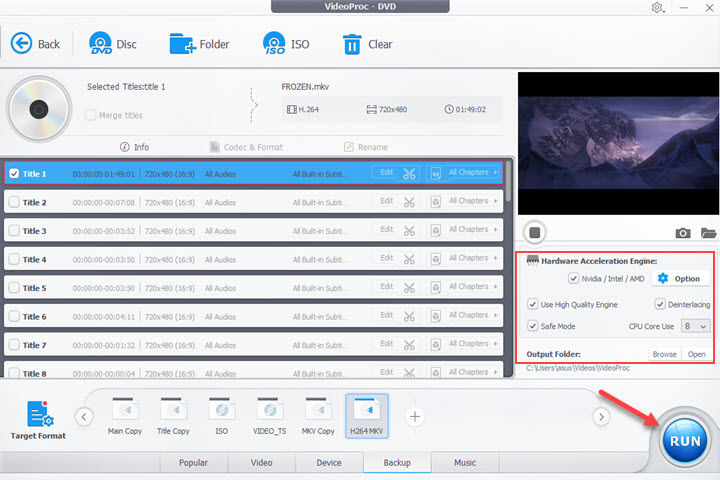
Tips: To prevent the conversion from accidental stopping and quality degrading, you can tick "Safe Mode" and "Deinterlacing" before you start the conversion.
Bonus: Upscale Old DVD Movie in VideoProc Converter AI
VideoProc Converter AI's new feature Super Resolution enables you to enlarge 480p MKV movies from DVDs by 200%, 300%, or 400%, for better viewing on large screens with good quality.
Exit from the DVD center. Now click "Super Resolution" in the homepage. Import the MKV file you just ripped from the DVD, choose the video type, "Reality" or "Anime", and then set the scale to 2x, 3x, or 4x. Click "RUN". Moreover, you can use its AI Frame Interpolation to increase its FPS by 2-5 times for a smoother look.
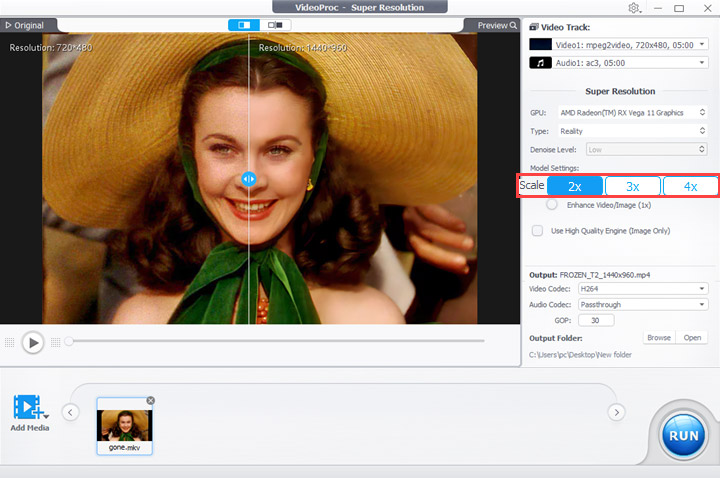
Note: The Windows version now supports AI-powered Super Resolution, Frame Interpolation, and Stabilization to enhance video and image quality. These AI features are not yet available on mac but will be coming soon.
2. Rip DVD to MKV with MakeMKV
As the name suggests, MKV is the only format supported in this software. But if you prefer to convert all your Blu-ray discs and DVDs to MKV with subtitles, MakeMKV would be a good companion. Its beta version is completely free but packed with all features. Since it comes without many customizable settings, the conversion of DVD to MKV can be finished in just one click.
Step 1. Put the disc you want to convert into your computer optical disk drive. MakeMKV supports both DVDs and Blu-ray discs.
Step 2. Launch MakeMKV and select the drive in its source tab. Click on the big disc button in the center of the main UI, and it will scan the disc immediately.
Step 3. MakeMKV will present all titles of the DVD after reading the disc. However, it comes without a preview feature, so you have to be well aware of which title is the right one in advance. Typically, the one in the biggest file size contains all chapters and metadata.
Step 4. Choose an output folder. Finally, click the Make MKV button and wait for the output.
MakeMKV keeps all videos, audios, subtitles, and chapter info in the converted file, which results in an extremely large file size. A two-hour movie DVD turns out to take up 5+ GB local storage (and converted Blu-ray video are even much larger, 30-40 GB), and let alone how much time it will take to complete the conversion.
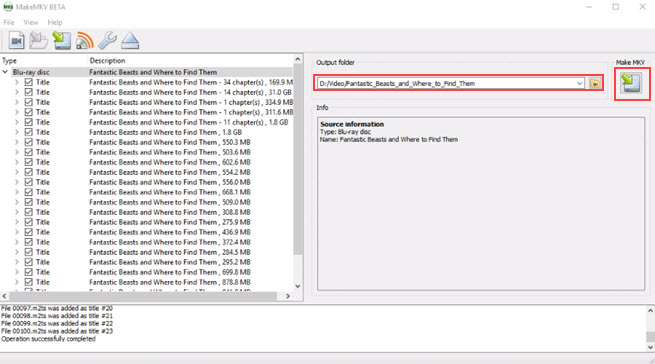
Can MakeMKV rip copy-protected DVDs?
Yes. MakeMKV rips most copy-protected and region-locked DVDs, as well as Blu-ray discs protected by the latest version of BD+ and AACS.
3. Rip DVD to MKV with HandBrake
Developed as an open source and free video converter and transcoder, HandBrake gains a large number of loyal fans, especially among tech enthusiasts for its excellent performances and flexible customizable settings. As for DVD converting, it accepts personal or unprotected DVDs, BDs, and ISO images files, and lets you convert DVDs to MP4 and MKV in HD 720P, 480P, and 576P. Before the conversion, you can apply filters, import SRT files, and change video dimensions.
Step 1. Open HandBrake and click the Open Source tab to add your DVD file to it. Or you can just drag and drop the file to the UI.
Step 2. You can tell from the duration that which title holds the entire movie, then choose it in the Title tab. Next, select MKV in the Format drop-down menu.
Step 3. Click Dimensions to adjust the resolution that matches the source video. Then choose a hardware-accelerated encoder (NVIDIA NVENC encoder) in the Video tab. If your system does not support it, this option will be grayed out. Alternatively, go to Presets which provides MKV videos of different codecs, resolutions, and frame rates.
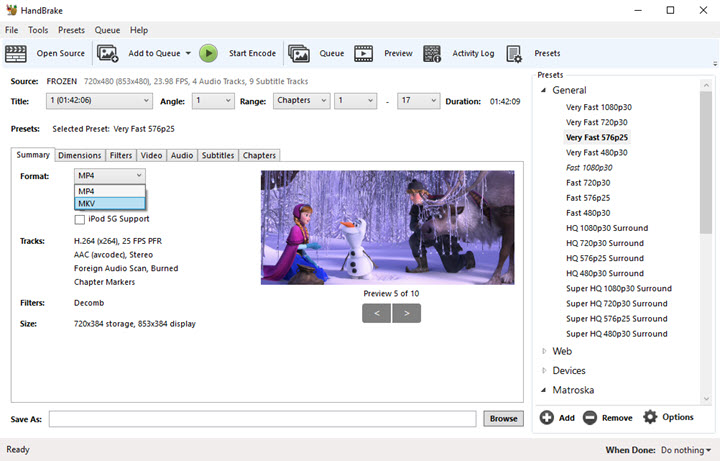
Step 4. Click the Browse button on the lower side to select a new destination path and file name to save the MKV video.
Step 5. Hit the Start Encode button. HandBrake now begins to convert your DVD to an MKV file.
Why does HandBrake only rip a part of the movie?
HandBrake rips one title of the DVD at a time. If the title you select is not the one that contains all chapters, you'll get only a clip of the movie. To solve this problem, you can play the DVD and figure out the right title in advance or turn to DVD to MKV converters that can rip the full title for you.
4. Rip DVD to MKV with VLC
VLC is a cross-platform media player on Windows and Mac. It is also a free video converter helping users convert DVDs to AVI, MP4, FLAC, WebM, and other common video formats. Besides DVDs, it is able to rip Blu-ray discs, CDs, and VDCs/SVDs, of course, without copy protection. And the only drawback in VLC is that you cannot change the resolution, bitrate, frame rate, and other parameters.
Step 1. Import a DVD to your computer. Launch VLC media player and navigate to Media > Open Disc to load the file to it.
Step 2. Select a title, a chapter, an audio track, and a subtitle track from the disc file.
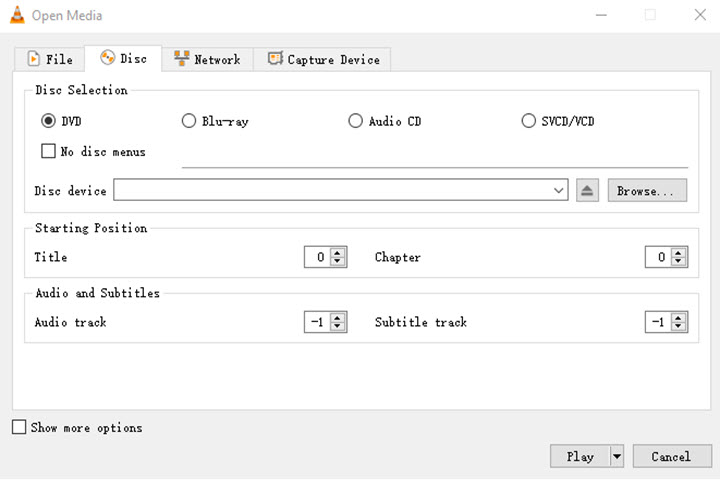
Step 3. Press Alt+O keys to activate the window of conversion settings. Because VLC does not preset MKV in the format profile, you have to create a new one manually. Click the Create icon, and name the file as MKV. Set the encapsulation to MKV, the video codec to H264, the audio codec to AAC, and enable subtitles. Click Create to save the changes.
Step 4. Go back to the Convert tab, and choose MKV in the Profile option.
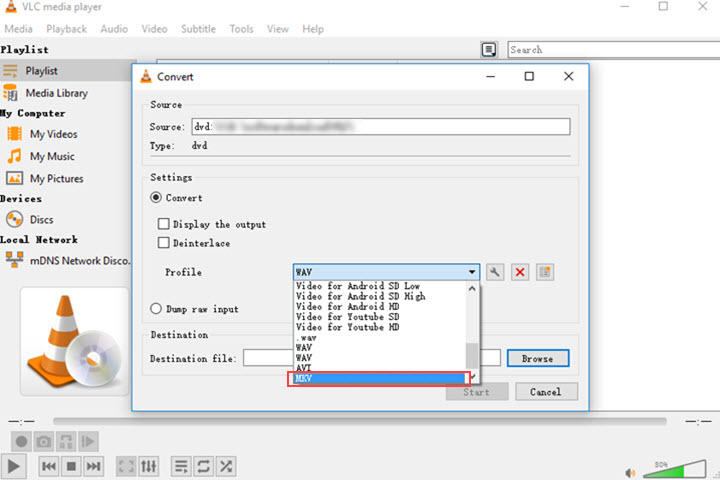
Step 5. Select a destination file folder to save the video and hit the Start button.
5. Rip DVD to MKV with Cisdem Video Converter
Cisdem Video Converter is a Mac exclusive program that can convert videos to numerous formats. Many users install it on their computers for its built-in DVD ripper which can read and convert both homemade and copy-protected commercial discs. It enables users to convert DVDs to MP3, MKV, MP4, AVI, and many other formats.
Step 1. Insert a DVD to your computer. If you are using a 13-inch MacBook Pro, congrats. It is the only one available with an optical drive today. Otherwise, you'll need an external DVD drive. And that's why we prefer to convert DVDs on Windows computers.
Step 2. Drag and drop the disc icon from the desktop to this software. Now you can see some basic info about the disc, for instance, the duration, the format, the resolution, and the file size.
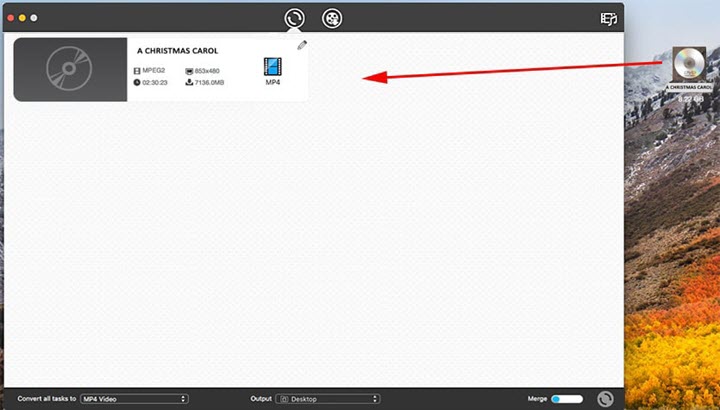
Tips: It has a built-in video editing tool. If necessary, you can use it to cut, crop, and rotate, and add subtitles to the video before converting the DVD to an MKV file.
Step 3. Go to its video format settings. You'll find that it provides varied MKV videos - MKV MPEG4, MKV HEVC, and HD MKV. If you want to get the best video quality, choose MKV HD.
Step 4. Convert the DVD to MKV with subtitles in Cisdem. It saves the converted file to the desktop by default. You can customize the destination path in the output settings on the lower side of the UI. Finally, hit on the disc icon in the lower right corner.
Final Words
The best free DVD converter goes to the open source software undoubtedly. However, they are not competent to either convert copy-protected DVDs or convert files in a fast manner. Taking the most concerning factors into account, the running system, ease of use, supported DVDs, the conversion speed, and the price, VideoProc Converter AI is actually the best option for you to convert DVDs to MKV and any other formats without any fuss. And don't forget it can do far more than this. Download and unlock more features in VideoProc Converter AI now!
Note: The Windows version now supports AI-powered Super Resolution, Frame Interpolation, and Stabilization to enhance video and image quality. These AI features are not yet available in the Mac version but will be coming soon.
Disclaimer: We do not advocate ripping or converting authorized or copy-protected DVD videos. Please check your local laws before you convert DVDs for personal use.


 Fast and lossless conversion
Fast and lossless conversion Does not support Blu-ray
Does not support Blu-ray






