DVDs had long been synonymous with home entertainment, boasting superior visuals and immersive audio. However, in the rapidly advancing realm of digital entertainment, liberating your DVD movies from the confinement of dedicated players has never been more urgent and necessary.
Fortunately, copying DVDs to a USB flash drive opens up a world of possibilities, allowing you to playback your favorite movies on various devices without being tethered to a DVD player. It’s time to say goodbye to the limitations of traditional hardware and embrace the flexibility of USB playback.
This guide not only shows you how to copy DVDs to a USB flash drive effortlessly but also explores the unique method of converting DVDs to ISO without reencoding, ensuring an unparalleled viewing experience on your terms.

Method 1. How to Copy DVD to USB Flash Drive Directly
This method is kind of conventional, and also super easy to operate. I bet most people have known how to do it. Anyway, here are the detailed steps.
Step 1. Insert the DVD into the disk drive and plug in the USB flash drive into the USB port.
Step 2. Open the DVD drive in your computer by double-clicking. Copy all the DVD's contents and files.
Step 3. Then go back to open the USB drive, and paste the selected DVD files to the USB drive.
That's it. You just finish the whole copying DVD to USB job. However, there are a few things about this method that you may need to know in advance. NO.1, this method only works for DVDs without copyright protection, like you own homemade ones. If your plan is transferring some DVDs with copy protection, you may find that the DVD files are empty, or the pasted files are corrupted and unplayable, after using this method.
The second notice about this method is that you can use it to only copy the original files saved in the DVDs. It means you cannot change their formats. So if you want to save them in a USB and play them on your smart TV or somewhere else, there may be some problems, since most smart TVs have its own unique media file format requirements.
So these are the reasons why we bring you the second method to convert DVD to USB. This is a method where you can decide any export format which you would like your DVD files to be.
Method 2. How to Copy a DVD to a USB Drive with a DVD Ripper
Some Reddit users said:
- "I no longer have a DVD player, but I have a few DVD movies I would like to watch on my TV via an Android box that does accept USB drives. My only tool to transfer DVD movies to a USB flash memory is a Windows 10 notebook. I've read some advice pages that talk about creating an "ISO file" from each DVD, but I can't figure out how to actually do that."
- "If your player doesn't support MKV files, you should convert it to mp4 without reencoding."
To successfully make this job done, we need help from a professional DVD to USB converter. And here what we choose is named VideoProc Converter AI. It is a piece of multimedia software with a handy DVD ripper tool built in. With it, you can digitize both homemade and commercial DVDs into USB and save them in any format you like. More importantly, it is able to bypass copy protection schemes.
Besides being a DVD ripping tool, VideoProc Converter AI also includes a video converter, a video downloader, a screen/webcam recorder, and an AI video/image upscaler. Besides all that, there are some useful basic video editing settings for beginners, like cut, merge and video stabilization.
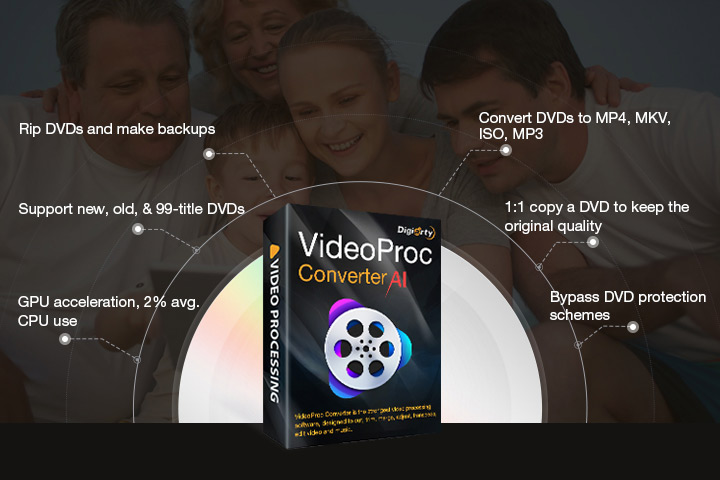
Now let's get started with how to use VideoProc Converter AI to copy DVD to USB flash drive.
Step 1. Download if you have not yet and install VideoProc Converter AI first, and then launch the software.
Note: The Windows version now supports AI-powered Super Resolution, Frame Interpolation, and Stabilization to enhance video and image quality. These AI features are not yet available in the Mac version but will be coming soon.
You can copy DVD to USB with VideoProc Converter AI on both Windows and macOS. Both Windows 7 to 11 are supported; macOS needs to be macOS High Sierra or higher. Transferring DVD to USB can be extremely fast with hardware acceleration enabled in VideoProc Converter AI, if your CPU/GPU supports QSV, NVENC, or VCN.
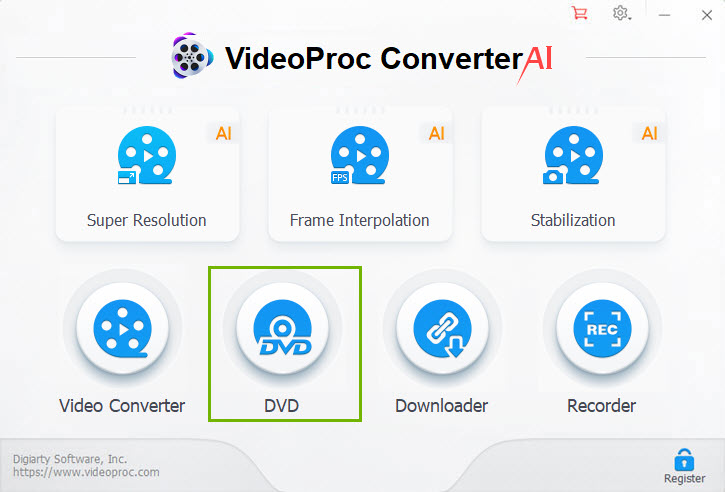
Step 2. Input your DVD into the disk drive and click DVD > Disc to load content in the software. It supports any of the following DVD types:
- Homemade DVDs
- 99-title DVDs with region codes, copy protections, etc.
- Workout DVDs
- Damaged DVDs
- ISO image and VIDEO TS folder
Step 3. Now move to the bottom part and choose the output format like MP4 H.264.
What Exactly Media Format You Should Choose
Simply speaking, USB stores anything, like media files, docx files, photos, etc. To copy DVD to USB flash drive for playback later, you need to know what file formats are supported by the player device.
- If saving space is your priority, rip DVD to MP4 for USB. MP4 format has the greatest compatibility.
- To maintain original quality and keep the 1:1 ratio, choose DVD Backup modes like Full Title Copy, Main Content Copy, Clone DVD to ISO Image, Clone DVD to VIDEO_TS Folder, etc.
- Choose device directly to copy DVD to USB for playing on Apple TV, Samsung TV, Sony TV, Panasonic TV, LG TV, or any other samrt TVs.
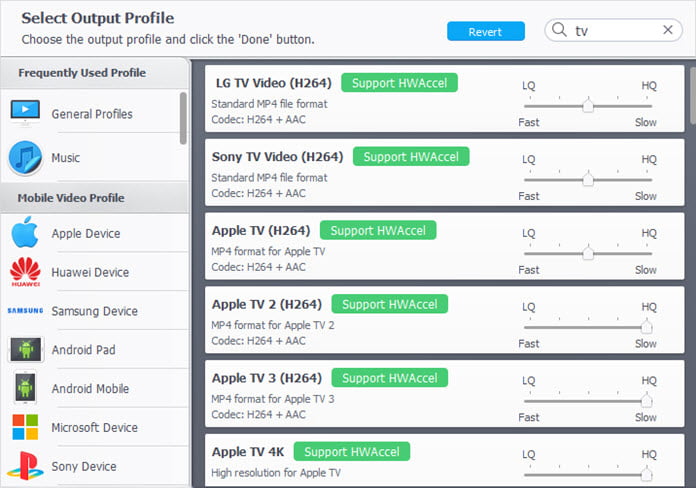
Sometimes you also need to check the USB supported media type by a specific TV.
- Apple TV supports H.264 video in .m4v, .mp4, and .mov container formats.
- Roku TV supports H.264/HEVC in MP4, MOV, M4V, MKV and VP9 in WebM.
- Sony TV support USB input on TV in MP4, MPEG, WMV, MTS formats, etc.
- Samsung TV accepts DVD to USB in AVI, MKV, MP4, MOV, etc.
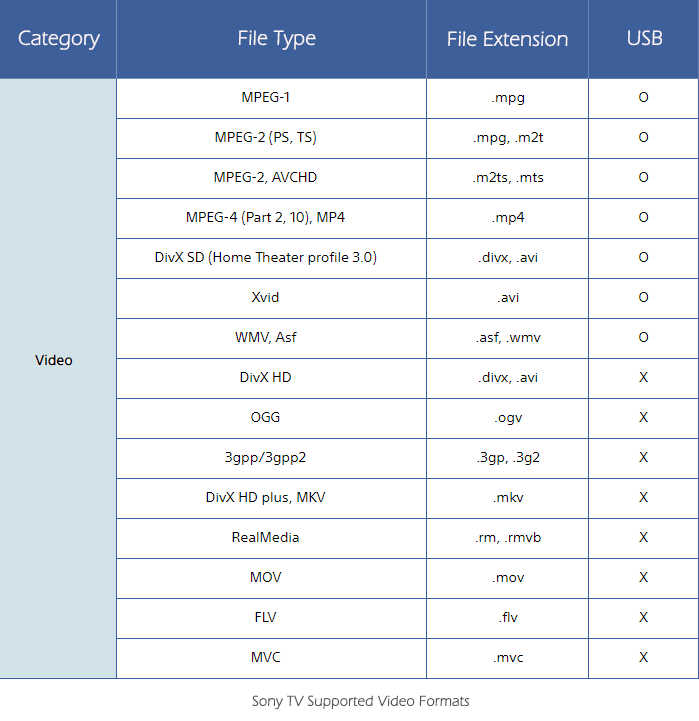
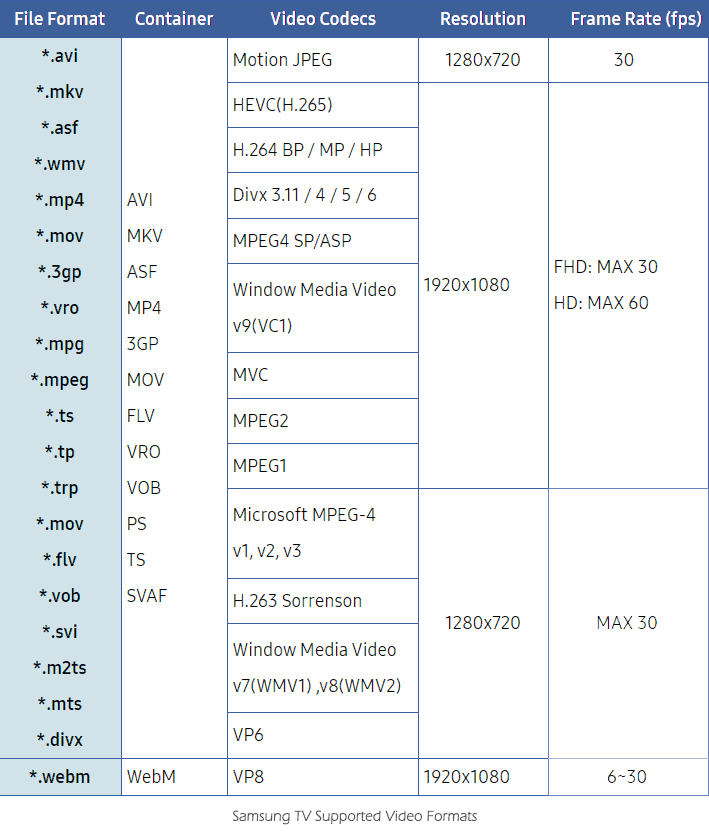
Step 4. Browse to select USB as the output folder. Please prepare a USB flash drive with enough memory space. If you have hundreds of or even thousands of DVD discs to back up, better purchase a large-storage USB flash drive, for example, converting DVD to external hard drive of 8TB. Sometimes your mobile phone could be a temporary USB device if there is enough room. To transfer one or two DVD movies to USB, mobile phone is a good choice.
Step 5. Press button RUN to start DVD to USB ripping.
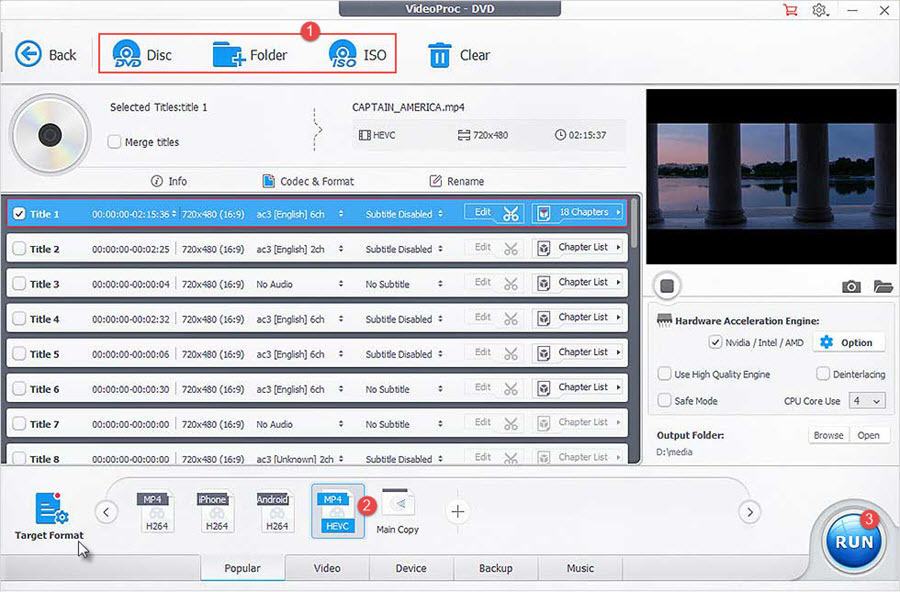
The Bottom Line
Because of its long list of output formats supported (420+), except for ripping DVD to USB, VideoProc Converter AI would be very useful if you need to transcode video files for playback on any devices. New device output options like iPhone 16 are always added in time for your convenience. Feel free to download VideoProc Converter AI to have a try!
Note: The Windows version now supports AI-powered Super Resolution, Frame Interpolation, and Stabilization to enhance video and image quality. These AI features are not yet available in the Mac version but will be coming soon.
Disclaimer: We do not advocate downloading or converting authorized or copy-protected media content.









