QuickTime is the default media player in macOS. With consistent updates over a decade, it has more playback controls and even is compacted with editing and screen recording utilities. However, it still can play only a handful of audio and video formats. And what exactly makes Mac users upset is that sometimes QuickTime Player can't open MP4, the most commonly-used video format.
To help users play MP4 files on Mac in QuickTime Player without errors, we are going to figure out why QuickTime can't play MP4 and how to fix it effectively. Let's begin.
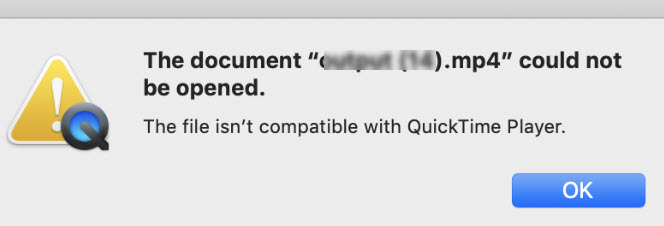
Why Can't QuickTime Player Open MP4
QuickTime Player can't play MP4 files for many reasons. Before we dive into the solution, let's figure out what exactly causes the playback failure in your case.
1. The QuickTime Player stays in an old version.
If you are using old versions of QuickTime, MP4 videos compressed with recent codecs will not be supported. QuickTime Player 7 starts to support H.264 and newer versions in macOS High Sierra support HEVC/H.265. In QuickTime 10.0 or later versions, legacy media files will be converted automatically so that you can open MP4 files successfully.
And as the player was originally developed for macOS, there might be many bugs in Windows that result in MP4 playback errors in QuickTime.
2. The MP4 video was encoded with older or specialized codecs.
MP4 just refers to the format container or a video file with .mp4 in its name extension. How the video was encoded determines whether it can be opened by a player.
MP4 contains many sorts of video and audio codecs that may beyond the encoding and decoding capabilities of QuickTime. The video streams in MP4 files can be encoded in the MPEG-1, MPEG-2, MPEG-4, H.264/AVC, and H.265/HEVC standards. However, Apple claims that QuickTime does not support legacy or specifically-designed codecs and formats, and it only supports MP4 encoded with H.264, MPEG-4, and H.265/HEVC (since macOS 10.13).
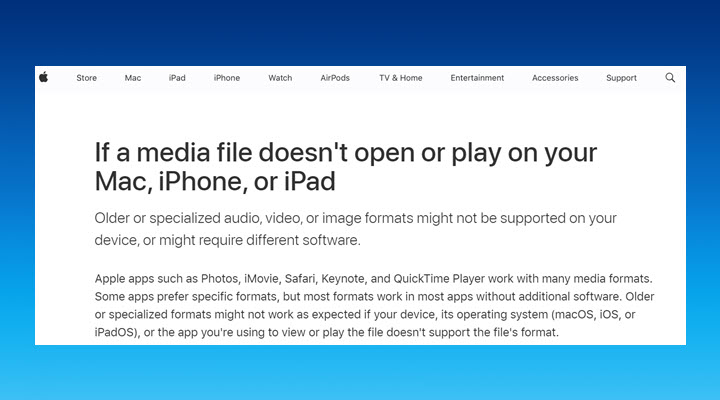
3. The MP4 video is corrupted.
Improper file transfer, technical glitches, virus attacks, and many other factors may result in MP4 video file corruption. There's no easy way to know whether your MP4 is corrupted, but file corruption is always considered responsible for playback issues when we try to troubleshoot. QuickTime has no recovery features so it won't play MP4 if it's broken.
How to Fix QuickTime Player Can't Open MP4
No matter QuickTime can't play MP4 due to the player per se or the video file format, we found 3 feasible solutions corresponding to each cause. Read the instructions below to resolve the "QuickTime Player can't open files" error now.
Solution 1. Convert MP4 to QuickTime Format HOT
If you don't want to try many solutions but end up getting it unresolved, converting MP4 to a format friendly to QuickTime works effectively all the time. All you need is the best video converter for Mac.
VideoProc Converter is a top-ranking video file converter and transcoder available for macOS 10.13 and later. Every time QuickTime can't play MP4 files, you can ask VideoProc Converter to transcode legacy codecs to MP4 H.264 or convert MP4 to MOV (Apple QuickTime format) without compromising the original quality. Meanwhile, it has 47x real-time faster speed than its competitors. So you can load any large or long videos to it to process.
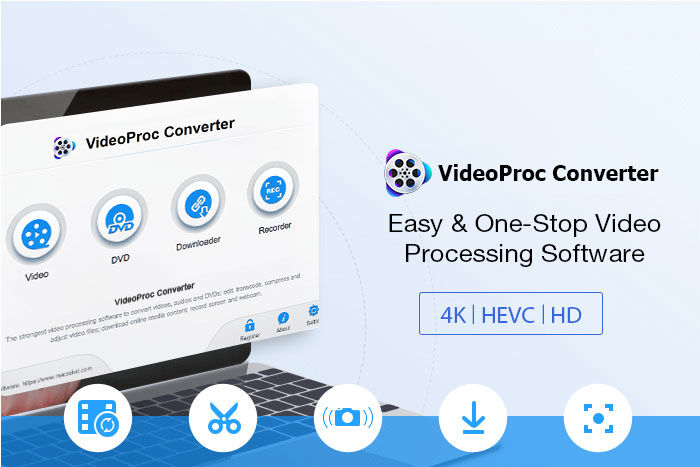
Free download VideoProc Converter and convert MP4 to QuickTime format in one click!
Note: The Windows version now supports AI-powered Super Resolution, Frame Interpolation, and Stabilization to enhance video and image quality. These AI features are not yet available in the Mac version but will be coming soon.
Step 1. Launch VideoProc Converter and click "Video" in the main interface.
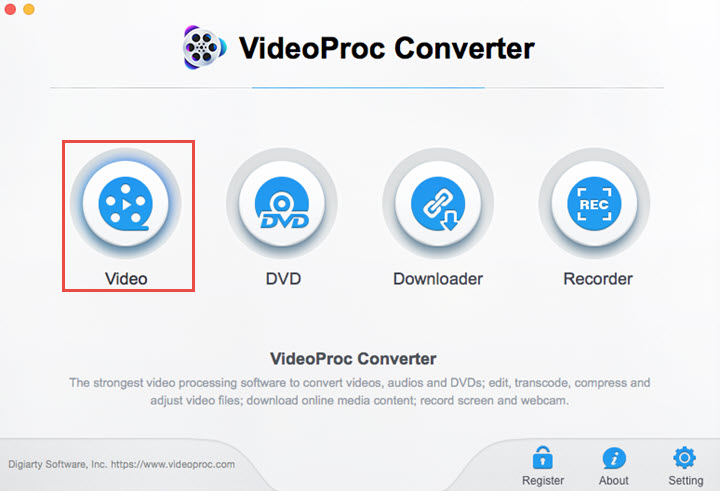
Step 2. Drag and drop the MP4 file(s) that can't be opened with QuickTime to VideoProc Converter.
Step 3. Click "Target Format" at the lower bar. Choose MOV (Apple QuickTime format). If you want to keep the MP4 container, you can choose MP4 H.264 as the target format.
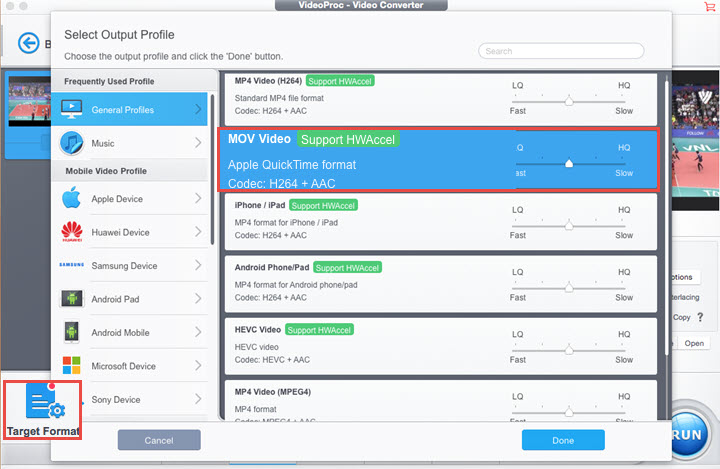
Tips: To keep the original quality, click the gear icon "Codec OPT" in the video panel after selecting the format, and then select "keep original" in Frame Rate, Resolution, and Aspect Ratio options.
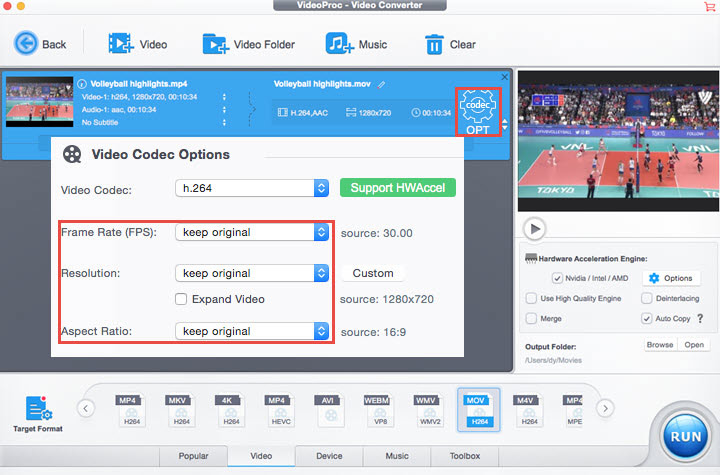
Step 4. Set an output folder, enable Hardware Acceleration under the preview window in VideoProc Converter. Hit RUN to start converting MP4 to QuickTime format.
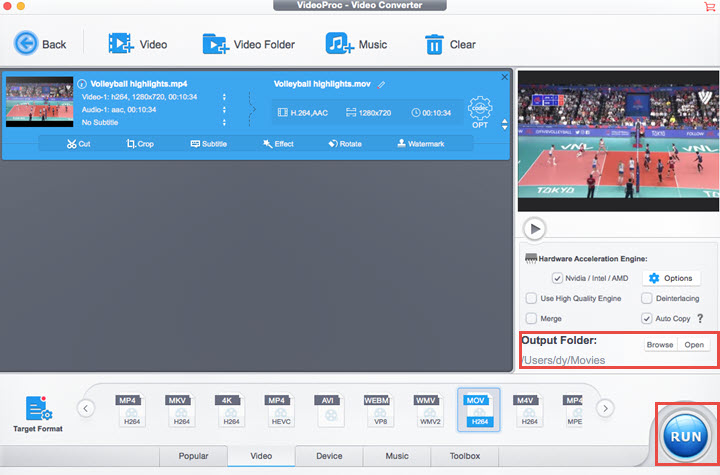
Solution 2. Update QuickTime Player
QuickTime X was completely rewritten to implement modern audio and video codecs in 64-bit. It will convert legacy formats used in video workflows to Apple ProRes and third-party compression formats to H.264. It's now available on macOS 10.13 High Sierra and later. However, this method can be double-edged, because it removed the support for SRT subtitles in MP4 files.
Step 1. Open QuickTime Player app.
Step 2. Go to the Help option and select Update Existing Software. (Software Update will upgrade macOS and built-in apps like QuickTime Player.)
Step 3. If there's a newer version available, the popup window will say "Apple Software updates are available for your computer. Would you like to update now?" Click OK.
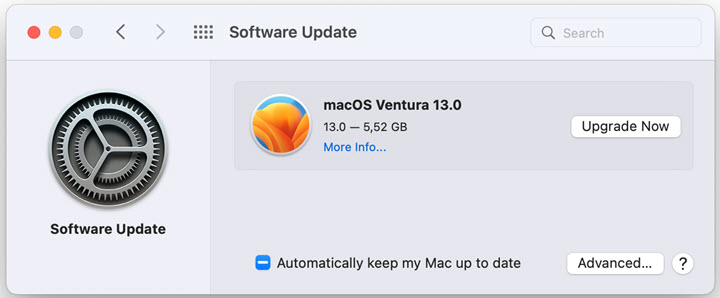
Step 4. When the update utility finishes downloading, accept the agreement to install the new QuickTime app.
Note: There's no software update option in macOS 10.13 or earlier version.
Solution 3. Use VLC Media Player to Repair and Open MP4
Compared with QuickTime Player, VLC is more capable with a wide array of supported formats and codecs. What's more, it has in-built index repair tools to repair movie files indexes instantly. If QuickTime Player can't open MP4 due to file corruption, fix it with VLC.
Step 1. Change the extension of the .mp4 file into .avi because the repair feature is only workable for AVI videos.
Step 2. Open Finder and open VLC in it.
Step 3. Click VLC > Preferences > Input/Codecs. Find the Damaged or incompatible AVI files option, expand its drop-down menu, and choose Always fix. Save the settings.
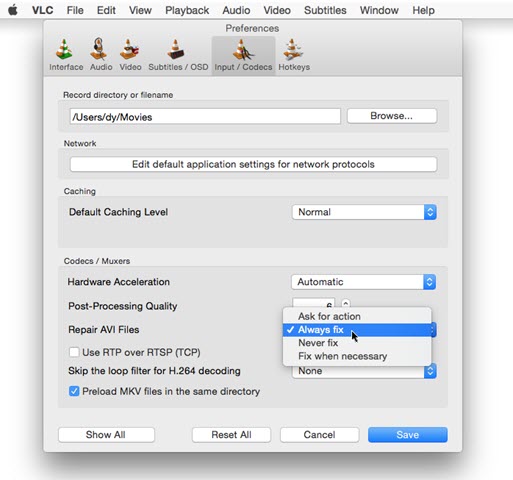
Step 4. Click Media > Open File > Load the video file you just renamed. Now you can watch the MP4 video content successfully.
The Bottom Line
MP4 playback errors in QuickTime Player can be solved by format conversion or transcoding in most cases. Instead of switching from one method to another, many Mac users prefer using a handy video converter to resolve this matter once and for all.
You can see above that VideoProc Converter is exactly the ideal tool to work for you. In addition to robust conversion capabilities, you can take it as a versatile assistant in your digital life. It can edit, compress, and download videos, record the Mac screen, and rip DVDs on Mac. Let's download and explore more features in VideoProc Converter now!
Note: The Windows version now supports AI-powered Super Resolution, Frame Interpolation, and Stabilization to enhance video and image quality. These AI features are not yet available in the Mac version but will be coming soon.









