Summary: How to play MP4 on Mac? Check the best MP4 players for Mac to play MP4 on Mac when QuickTime can't open! And don't miss out on the ultimate fix to solve the Mac MP4 playback error once and for all.
MP4, or MPEG-4 Part 14 has undoubtedly become one of the most widely embraced video file formats. However, despite its ubiquity, complaints about MP4 files not playing on Mac or issues with QuickTime's compatibility still crop up here and there. If you find yourself facing such challenges, fret not. In this blog, we will provide you with a step-by-step guide on troubleshooting the QuickTime can't play MP4 error and show you how to play MP4 on Mac with the top 3 solutions.
Why QuickTime Player Can't Open MP4 Sometimes (Fixed)
MP4, also known as MPEG-4 Part 14, shares a close resemblance to the QuickTime file format (MOV) as they both use the MPEG-4 codec for video compression. However, there are significant differences between the two. QuickTime format, being developed with Apple's proprietary compression algorithm, has more limited MPEG features and is primarily designed for compatibility within the Mac ecosystem. This means that QuickTime may not have robust compatibility with MP4 files outside of Mac systems.
Furthermore, QuickTime player can only access MP4 videos encoded with specific codecs such as MPEG-4, MPEG-2, H.264 for video, and MP3, AAC for audio. If an MP4 file contains different codecs or additional metadata, it can trigger error messages like "MP4 won't open on Mac" or "QuickTime Player can't open MP4".
Other factors can also contribute to the MP4 playback error, such as using an outdated version of QuickTime, file corruption or damages, data loss during transfer or conversion, and more.
How to Fix QuickTime Player Can't Open MP4 Error
To address the issues, you can try:
- Restart your QuickTime and computer.
- Check if there is any update available since an outdated version might include unnecessary errors which are solved in the latest update.
- Convert MP4 to a compatible QuickTime format/codec; repair the corrupted or damaged MP4 file.
While instead of working with QuickTime, why not check with other MP4 players Mac to play and watch MP4 on Mac?
How to Play MP4 on Mac (Best 3 MP4 Player Mac)
1. Play MP4 on Mac with 5KPlayer
Rather than cooperating with QuickTime. you can check out other Mac MP4 players to plan MP4 on Mac without hassle. Amid a plethora of .mp4 media players out there, one commendable piece is 5KPlayer.
As a free Mac MP4 player, 5KPlayer can flawlessly handle various audio and video formats, ensuring high-quality playback of MOV, MP4, AVI, MKV, and more on your Mac devices. With its seamless performance, you can watch MP4 on Mac in high quality with ease. Notably, 5KPlayer is equipped with the full hardware acceleration that could offload the burden from the CPU, and ensure smooth playback of MP4 files on your Mac.
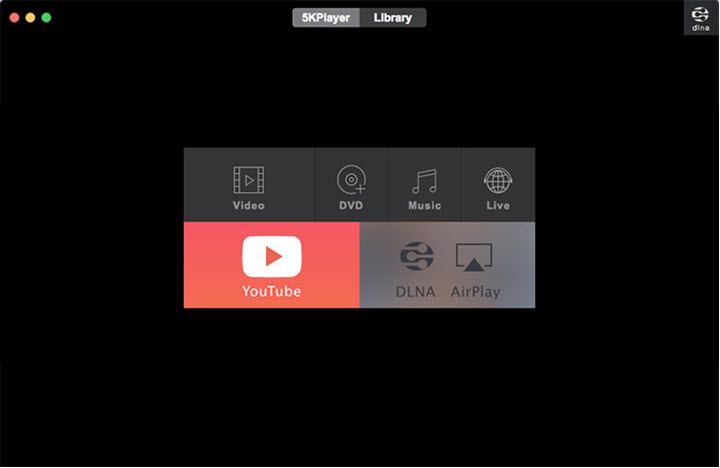
How to play MP4 on Mac via 5KPlayer:
Step 1. Free download 5Kplayer for Mac, and launch it.
Step 2. Click on the Video button and choose the MP4 file on your Mac to play. Or simply drag and drop your file to the main interface of the player to play MP4 on Mac
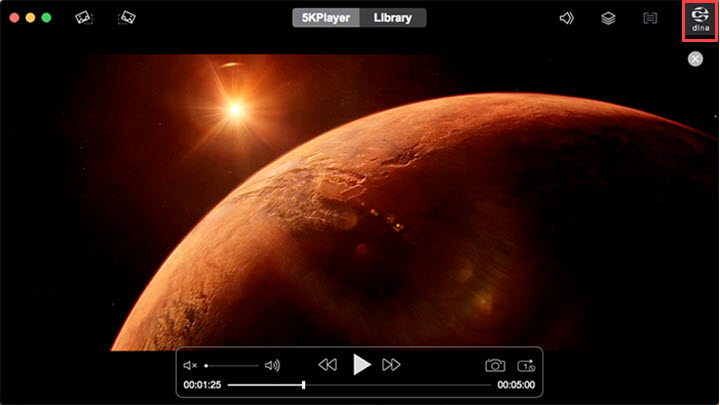
Tips: if you want to display the MP4 contents from Mac to smart TV, you can switch to the DLNA function and hit "dina" icon on the top right to stream the MP4 videos on your TV.
2. Play MP4 on Mac with VLC Media Player
Another free MP4 player Mac is VLC. VLC gives solid support to all file formats including Blu-ray, MOV, AVI, MP4, etc. without the extra need to download codecs on your Mac. With its optimization features, VLC allows you to adjust MP4 playback speed based on your preference. Whether you're playing local files or streaming content, VLC offers a seamless and hassle-free experience for playing MP4 files on your Mac.

How to play MP4 on Mac via VLC:
Step 1. Free download VLC media player for Mac, and launch it.
Step 2. Click Open media, browse your video files, and choose an MP4 video you wish to view on the player; alternatively, you can drag and drop your MP4 file to the main interface, which the program will open automatically.
3. Convert and Play MP4 on Mac with VideoProc Converter AI
Since the failure to open MP4 on Mac, in a large part, boils down to the false codec, it is suggested to convert the video format to one that is compatible with the Mac media player, and this is where VideoProc Converter AI comes to aid.
Designed as a free video converter for Mac, VideoProc Converter AI, encompassing 370+ codecs along with 420+ output formats, enables you to convert MP4 to any Mac-supported formats including MOV, MKV, H264, HEVC M4V, AVI, FLV, etc. Packed with Full GPU acceleration and exceptional algorithmic design, the program can advance the conversion speed 47x real-time faster while retaining your video quality.
VideoProc Converter AI – Convert and Play MP4 on Mac without Hassle
- Convert MP4 to Mac-compatible format; 420+ formats support
- Apple-ready output profile for Mac, Apple TV, iPhone, iPad, iPod
- Convert to Mac editing friendly format, ProRes for Final Cut Pro, iMovie
- All-in-one video solution with AI capability: AI video upscaling, frame interpolation, stabilize, convert, edit, compress, fix, and more.
![]() Excellent
Excellent ![]()
Step 1. Free download VideoProc Converter AI for Mac, Launch it and import the MP4 videos.
Note: The Windows version now supports AI-powered Super Resolution, Frame Interpolation, and Stabilization to enhance video and image quality. These AI features are not yet available in the Mac version but will be coming soon.
Step 2. Select the output profiles.
Navigate to the Target Format in the lower left corner, where you can find a bunch of video profiles to leverage. Select MOV video for playing MP4 on Mac without any quality loss.
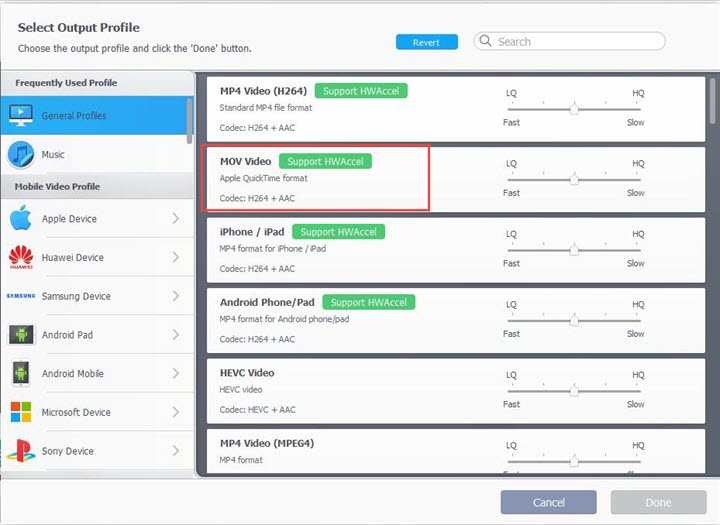
Step 3. Convert and play MP4 on Mac
Choose a file folder to save your converted file, and enable the hardware acceleration before hitting that Run button to convert the MP4 file and play it on Mac.










