Physical DVD players are no longer the only tool to play DVDs. By ripping a DVD to MP4 and other digital formats, we can watch Marvel and Disney movies on laptops, tablets, mobile phones, smart TVs, and even YouTube. Furthermore, it is much easier to store digitized DVD contents on a hard drive and share them online.
Today, we summed up the 4 best methods of how to rip a DVD in Windows 11/10/8/7 and Mac. As for the most concerned issues including the operating system, and supported DVDs and output formats, we'll highlight them up in each part. Please keep reading.

At the very beginning, we should be aware that, ripping DVD is different from copying DVD to computer:
- To rip is to extract the main video content from a disc and strip out extra data like additional audio tracks, menus, and metadata. General output format containers include MP4, MKV, and AVI.
- To copy is to back up DVD data bit by bit, like say, copying DVD to ISO image file or VIDEO_TS folder.
1. How to Rip a DVD with VideoProc Converter AI [Recommended]
VideoProc Converter AI is a sibling product of WinX DVD Ripper, the best free DVD ripping software for Windows 10/11/8/7 and macOS over the decade. Undoubtedly, it comes with the same advanced DVD decryption and hardware acceleration tech. What's more, it is endowed with more talents like converting and transcoding videos, editing videos, recording desktop screen, downloading online videos, and so forth.
- OS: Windows 11, Windows 10, Windows 8/8.1, Windows 7; macOS 10.13 and later
- Input: homemade DVDs, copy-protected DVDs, region-locked DVDs, Disney 99-title DVDs, ISO image files…
- Output: MP4, MKV, MOV, AVI, MPEG-2, ISO, VIDEO_TS, H.265, H.264, VP9/8…
VideoProc Converter AI - An Easy, Fast, and Flexible DVD Ripper
- Rip protected DVDs on Mac and Windows without any quality loss at ultra-fast speed.
- 370+ optional output formats and presets for TV, smartphones, YouTube, etc.
- Rip audio from DVD in lossless format and Dolby Digital 5.1 channel surround sound.
- Recover and improve video quality of old, blurry, or slightly degraded DVDs.
- Multiple DVD copy modes: 1:1 backup, full tile copy, main title copy, etc.
Note: The Windows version now supports AI-powered Super Resolution, Frame Interpolation, and Stabilization to enhance video and image quality. These AI features are not yet available in the Mac version but will be coming soon.
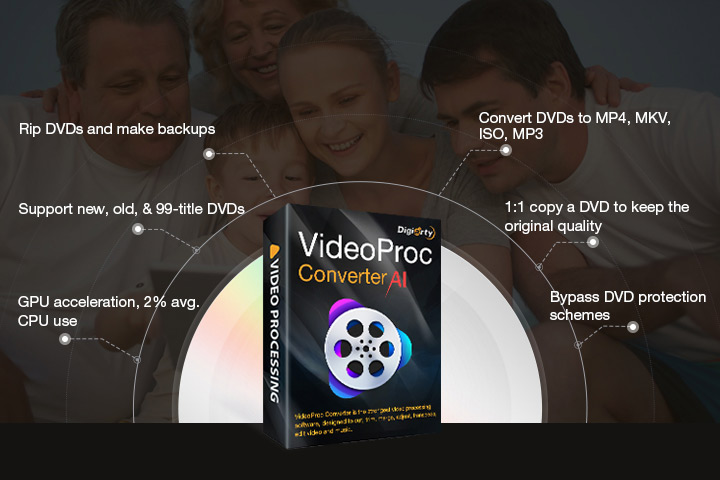
After downloading the latest version of VideoProc Converter AI on your PC/Mac, we can start to rip a DVD on Windows 10 or Mac with the following steps:
Step 1. Insert a DVD into your computer or laptop.
Step 2. Open VideoProc Converter AI, and click "DVD" and "DVD Disc" to load the disc to it. Note that, VideoProc Converter AI does not rip Blu-ray or audio CDs.
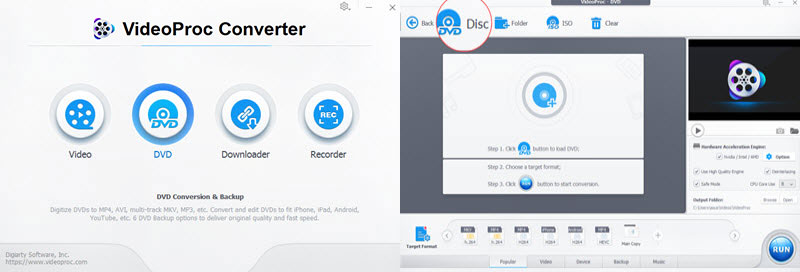
Step 3. Click "Video" at the bottom to choose an output format. Ripping DVD to MP4 H.264 is recommended in this case.
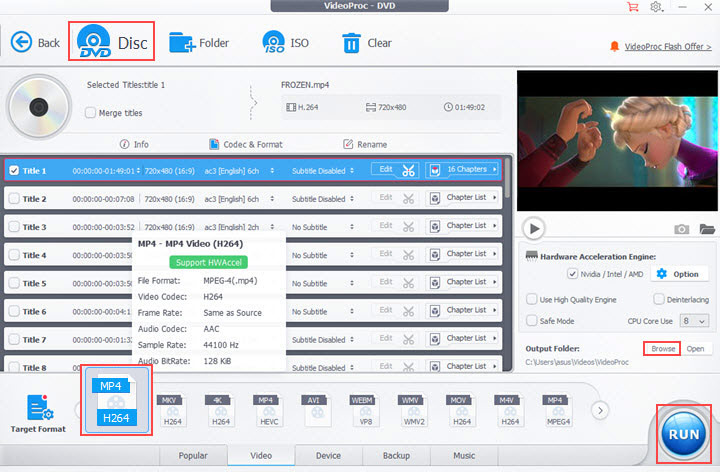
Step 4. Select the main title, subtitle and audio track.
Option: Click the Edit icon on a title track, then you are allowed to edit the DVD video by cutting, cropping, adding watermarks, etc.
Step 5. Enable the hardware acceleration engine. Select an output folder. In case of any unexpected quit or crashes, you can tick the Safe Mode but note this will slow down the process.
Step 6. Click "RUN" to start ripping your DVD to the computer. The output folder will pop up automatically when the task is completed. Double-click on the video file to watch it with the default media player on your computer.
2. How to Rip a DVD on Windows 10 or Mac with HandBrake
HandBrake, a well-known open source video converter, is best for ripping unprotected and homemade DVDs for free. This software offers you both presets and customizable settings of video formats, codecs, and dimensions. Meanwhile, it lets you apply filters to denoise, deinterlace, sharpen, and rotate videos.
- OS: Windows, macOS, Linux
- Input: homemade discs, unprotected DVDs, ISO image files
- Output: MKV, MP4, H.264, HEVC, MPEG-4, MPEG-2
Here's how to rip DVDs on Windows 10 or Mac with HandBrake. Check it out.
Step 1. Put a DVD into your computer.
Step 2. Open HandBrake and click "Source Selection" to open the DVD file on your PC. Alternatively, you can drag and drop it to HandBrake.
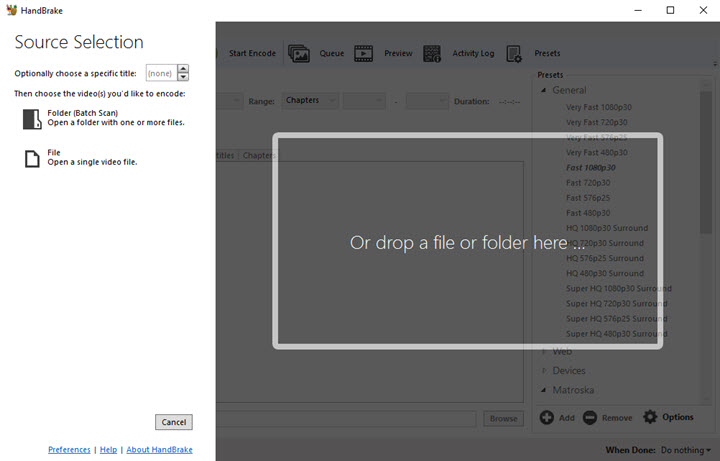
Step 3. Select a title. Choose an output format, MP4 or MKV in the "Summary" tab.
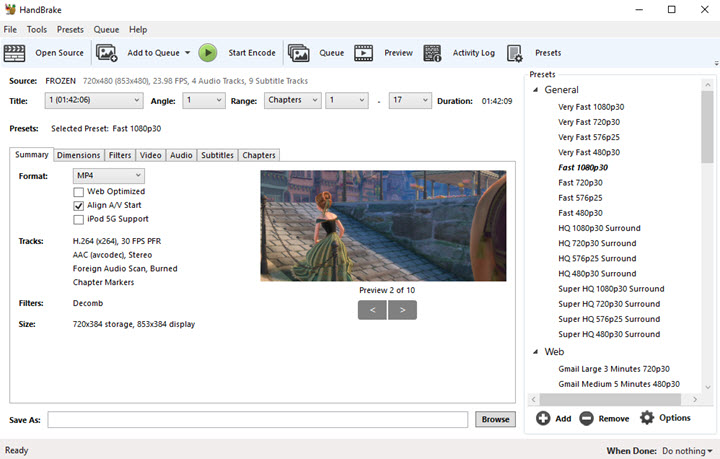
Step 4. Choose an audio track and subtitle track.
Step 5. Click "Dimension" to set the width and height to the source file, e.g. 720×480.
Step 6. Click "Browse" to choose a folder to save the exported video file.
Step 7. Hit the green "Start Encode" icon to start ripping the DVD.
Chances are that your disc is scratched, or the CPU is overloaded. But it is most likely that you are using copy-protected DVDs.
To decrypted DVDs in HandBrake, you need to download a libdvdcss file in advance. It is a simple library developed for accessing DVDs without bothering about the decryption.
For detailed steps of how to fix HandBrake won't rip DVD error, please check this page.
3. How to Rip a DVD with VLC
Another free way to rip DVDs is to use VLC media player. Like HandBrake, it is also a popular open source DVD ripper. Compared to the former, VLC is friendlier to beginners because it has less complicated parameters to deal with.
- OS: Windows, macOS, Linux
- Input: unprotected DVD, VCD, Blu-ray, CD
- Output: MP4, WebM, TS, ASF, MPEG-4
The tutorial below is about how to rip DVD to MP4 with VLC. Let's begin.
Step 1. Insert a disc into your computer via the optical drive.
Step 2. Open VLC media player. Click "Media" and "Open Disc". Find the DVD file on the local storage and load it to VLC.
Step 3. Select a title, an audio track, and a subtitle track.
Step 4. Click the drop-down menu at the bottom and choose "Convert".
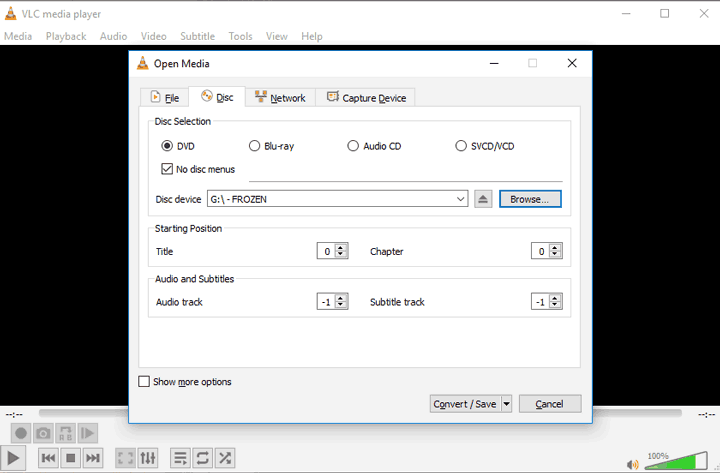
Step 5. Choose an output format in the "Profile" option, e.g. Video – H.264 + MP3 (MP4).
Step 6. Click "Browse" to select a destination file to save the ripped DVD video.
Step 7. Hit the "Start" button to rip DVD to a digital format. When it is over, you can watch it on the same software.
- VLC cannot rip copy-protected DVDs.
- VLC has limited presets for output video formats. If you want to rip a DVD to AVI, you have to create a profile by yourself.
- It does not provide options for video editing.
4. How to Rip a DVD with MakeMKV
Instead of shrinking off much data on DVD, MakeMKV grabs all subtitles and audio tracks in your disc and saves them in an MKV file. Most notably, it can rip discs encrypted by AACS and BD+.
- OS: Mac, Windows, Linux
- Input: DVD, Blu-ray
- Output: MKV
Step 1. Insert a DVD into your computer. MakeMKV supports both homemade and commercial protected DVDs and Blu-ray discs.
Step 2. Open this software, and select the disc drive in the "Source" tab.
Step 3. Hit the big disc button in the center of the UI, hereafter MakeMKV will start to scan the DVD.
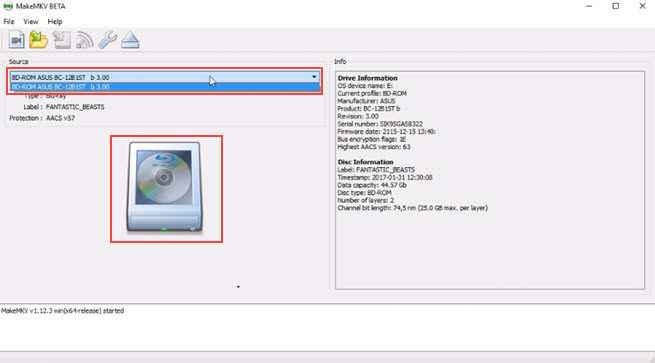
Step 4. Select a title or multiple titles that you want to rip to MKV.
Step 5. Select an output folder for your DVD video, and hit the conversion icon on the right side.
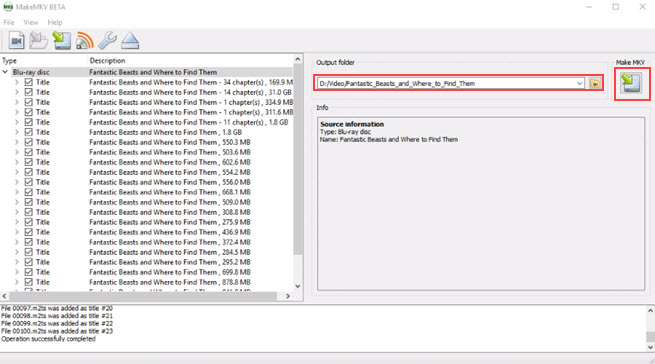
- As the name suggests, it only rips DVD to MKV which is not well-supported on some media players or devices.
- Extremely large output video file and slow processing speed.
- MakeMKV is unable to crack DVDs protected by other schemes like CSS, Disney DRM, Disney ARccOS, or region codes.
- It does not offer settings to customize DVD titles, chapters, subtitles, or audio tracks.
Frequently Asked Questions
Can you rip a DVD in Windows Media Player?
No. Windows Media Player is only capable of burning videos into DVD or CD. What's worse, it cannot play DVDs since the DVD playback utility was removed on Windows 10.
How do I make DVD rip faster?
You can make DVD rip faster by enabling hardware acceleration and converting it to a format that contains fewer tracks. In VideoProc Converter AI, you can speed up the ripping process by ticking "NVIDIA/Intel/AMD" under the "Hardware Acceleration Engine" option. Then choose MP4 H.264 as the output format instead of MPEG-2 full title copy.
What resolution should I rip a DVD at?
To get the best result, you should rip a DVD at its original resolution. Because directly upscaling DVD to 720P or 1080P causes more quality loss. After all, the highest resolution delivered by DVDs is 720×576 for the PAL system or 720×480 for NTSC. And you can hit the Info button above the title list in VideoProc Converter AI to check your DVD resolution, frame rate, and aspect ratio.
Disclaimer: We do not advocate ripping any authorized or protected DVDs for commercial use.









