As a popular open-source video transcoder, HandBrake usually works great with the DVD ripping. However, there are some exceptions where you could be troubled with the issue that HandBrake won't rip DVD. If you want to rip a DVD without any problem, please turn to VideoProc Converter AI.
Why HandBrake Won't Rip DVD
The causes are many. It could be the DVD scratched, CPU overloaded, or DVD with subtitles that are unsupported by HandBrake - giving you an "No valid source or titles found" error. But, the most common one is that your DVD contents are copy-protected, and HandBrake can only rip unprotected DVDs.
You must be wondering now whether there are some ways to methods to solve such problems and make HandBrake work again. You can find them in the following part.

How to Fix the Issue That HandBrake Won't Rip DVD
1. For DVD is scratched, there are some operations that we can take to rescue it. And here is a WIKI guide which will help you a lot with fixing a scratched DVD.
2. For CPU overloaded, obviously, the simplest method is shutting down those applications which have nothing to do with HandBrake ripping DVD.
3. If the subtitles inside the DVDs are not supported by HandBrake, you can choose to disable them in the Subtitles feature.
4. Now, it leaves the most common one - DVDs are copy-protected. Normally, there is nothing we can do with it, unless we get help form the libdvdcss file. It is a file which can enable HandBrake to decrypt copy-protected DVDs. And here are the detailed steps about how to install it into your HandBrake application.
Step 1. Download HandBrake version 0.9.9 or older ones.
Please note that this is very important, because HandBrake later versions do not support the libdvdcss file. You can go to its downloads archive page to find the right version. If you have already installed a newer version on your computer, please remove it and re-install the version 0.9.9.
Step 2. Go to get the libdvdcss file:
libdvdcss file for Windows 64-bit >>
libdvdcss file for Windows 32-bit >>
After downloading it, you have no need to rename it. On Windows computers, just paste it to the HandBrake installation root folder. Mostly, it is C:\Program Files\HandBrake. And after you move the file to the right place, you can now run HandBrake for ripping copy-protected DVDs.
On Mac, just double-click the downloaded file to install it. But, for Mac El Capitan and later, it could become a little more complicated, because its System Integrity Protection will stop you to install this file. The SIP is designed to help prevent potentially malicious software from modifying protected files and folders on your Mac. To install the libdvdcss file, you have to disable the SIP first. After the installation, then turn on the SIP again. And here are the steps,
Disable the System Integrity Protection on Mac El Capitan and Later
- Click the Apple symbol in the Menu bar.
- Click Restart.
- Hold down Command-R to reboot into Recovery Mode.
- Click Utilities and then select Terminal.
- Type csrutil disable, and press Return or Enter on your keyboard.
- Click the Apple symbol in the Menu bar and restart your Mac.
Now the SIP should be disabled. You can start installing the libdvdcss file on your Mac and then run HandBrake for ripping DVDs. After finishing the DVD ripping, do not forget to enable the SIP again.
- Restart your computer in Recovery mode.
- Launch Terminal from the Utilities.
- Run the command csrutil enable.
- Restart your computer and the SIP would be back again.
Try a HandBrake Alternative - VideoProc Converter AI
In most occasions, installing the libdvdcss file would help you use HandBrake to rip copy-protected DVDs successfully. But for some sophisticated and the newest encryption techniques, it can do nothing about them.
If you have tried the libdvdcss file way, but HandBrake still cannot rip the DVD, then we would suggest you choose a HandBrake alternative which supports ripping any copy-protected DVD contents. And here, we sincerely recommend VideoProc Converter AI as the best option.
With VideoProc Converter AI, you can rip both homemade and commercial DVDs to MP4, MKV, FLV, MTS, AVI, MP3, and any other formats. It is compatible with both Windows and macOS. Owing to its supporting hardware acceleration, its ripping speed would be 47 times faster than most DVD ripper out there.
And here are how to use VideoProc Converter AI to rip DVD.
Step 1. Download and install it on your computer.
Note: The Windows version now supports AI-powered Super Resolution, Frame Interpolation, and Stabilization to enhance video and image quality. These AI features are not yet available in the Mac version but will be coming soon.
Step 2. Open it and choose the DVD feature. In the second pop-up window, choose the Disc button to load the DVD contents.
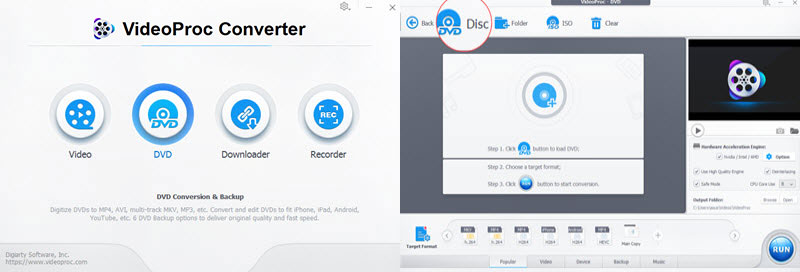
Step 3. Now jump to the bottom and find the Target Format option, where you can find any output format that you like.
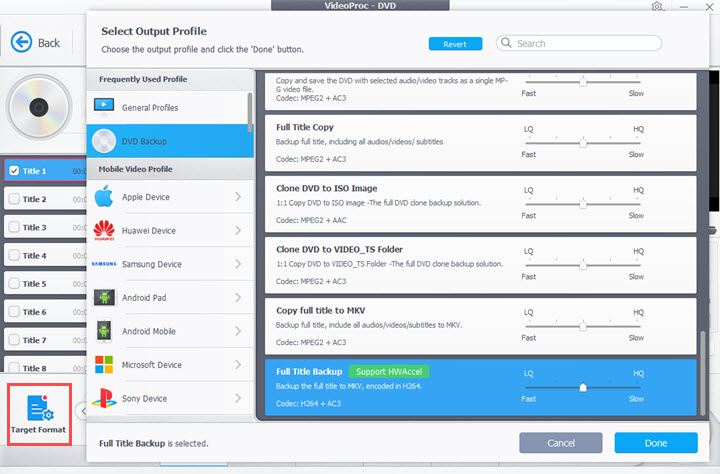
Step 4. Lastly, after you set the format right, go back to the previous window and click the RUN button to start ripping.









