There are many causes that lead to the error "handbrake no valid source found", or the prompts saying "no valid sources are available for this video". Including but not limited to the following reasons:
- The source you are trying to load are encrypted DVD, and HandBrake doesn't natively support decryption.
- Even if you go through all the hassles to manually install the third-party libdvdcss.dll, HandBrake still can only handle some CSS-protected DVDs. For the majority of the protection mechanisms, HandBrake will fail completely.
- The titles are too short to detect, the video files are stored in deep subfolders, or the file format is not compatible with HandBrake.
To save your time and effort, this guide starts with the easiest and most efficient solution.
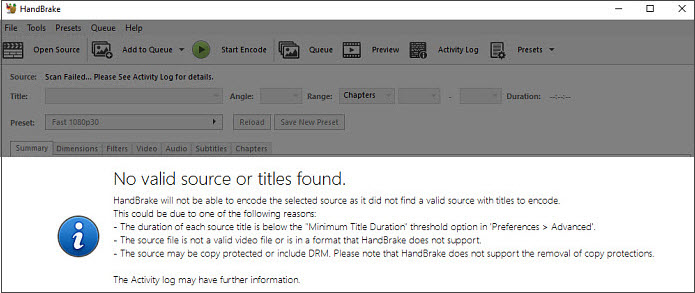
1. Test If the Source Can be Detected by Dedicated DVD Ripper
Most of us already know that HandBrake is not designed for DVD ripping but for transcoding. Though after correctly installing libdvdcss.dll Some users may successfully rip DVDs in HandBrake, others may encounter the "handbrake no valid source found" message after updating HandBrake.
We will cover detailed steps to install libdvdcss.dll in the following part of Method 2. But before that, now a much easier way is to use a dedicated DVD copy software to test if the source can be detected.
The software to use is VideoProc Converter AI, a professional video processing software with all-in-one tools to rip DVDs, convert videos, remux video, with quick editing and downloading features.
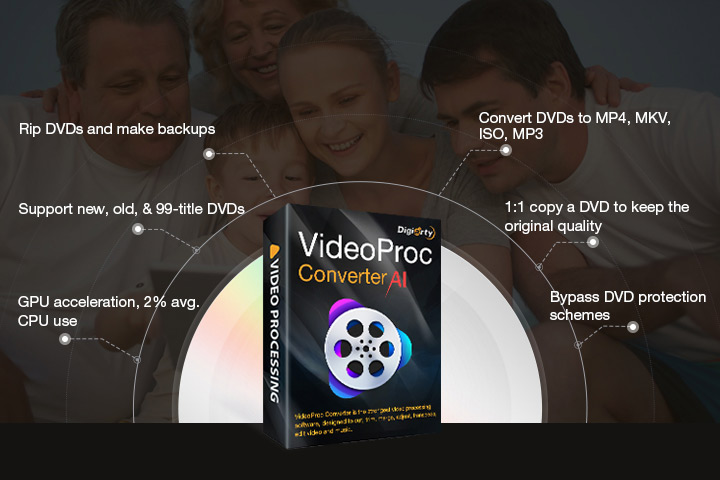
Note: The Windows version now supports AI-powered Super Resolution, Frame Interpolation, and Stabilization to enhance video and image quality. These AI features are not yet available in the Mac version but will be coming soon.
If the source can be detected by VideoProc Converter AI, it means nothing is wrong with your source DVD disk, DVD driver, ISO folder, or VideoTS Folder. It is simply because the protection mechanism of your specific file cannot be handled by HandBrake.
👍 The good news is, VideoProc Converter AI can rip copy-protected DVDs of various protection mechanisms, including 99-title, Disney DVDs, Sony ARccOS Protection, UOPs, CSS(Content Scramble System), APS(Analog Protection System), region-locked DVDs, DRM, and ProtectDISC Video and many more — among all these, HandBrake can only deal with CSS (with libdvdcss.dll installed).
Step 1. Load your source and launch VideoProc Converter AI.
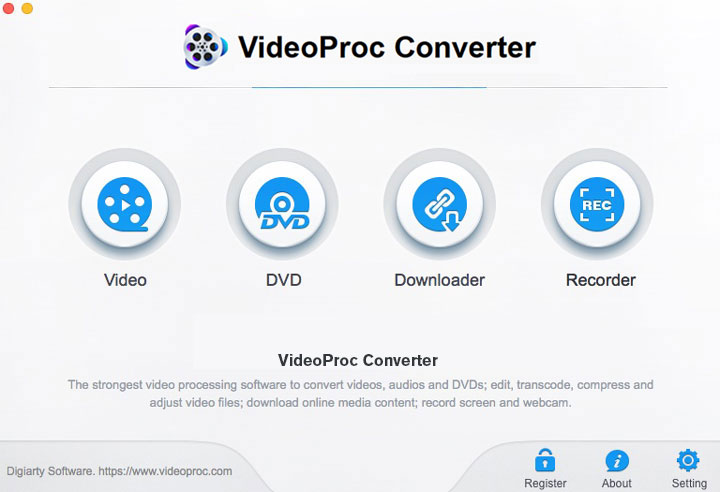
Step 2. Go to the DVD module.
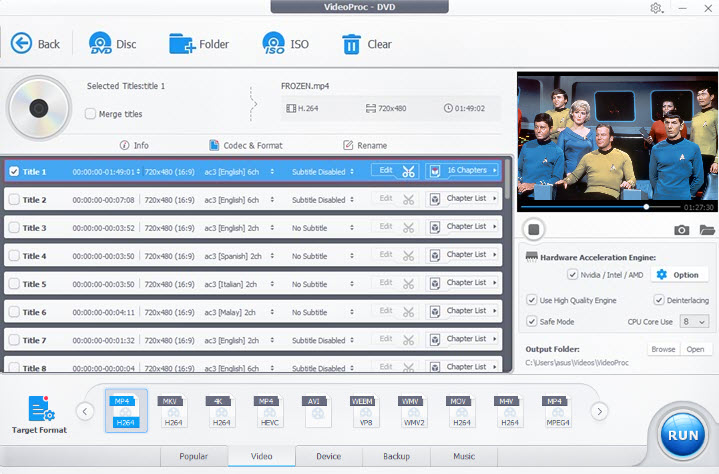
- If you have a physical DVD disc, click Disc to load your DVD into VideoProc Converter AI.
- If your file is already stored in the ISO, click the ISO icon to add the file.
- If your source file is in the VIDEO_TS folder, click the Folder icon to load the file.
As you can see, you won't encounter "error no valid source could be found" alerts. VideoProc Converter AI can successfully detect, load, and rip your DVDs - and remove protection mechanisms on the fly.
Step 3. Select a target output format to rip DVD without errors.
1) Under the video tab, you can digitize DVDs to MP4, MOV, MKV, WebM, and many other mainstream formats.
2) Under the Backup tab, you can choose many modes:

- Main Copy: It rips the main content of the DVD, leaving out the extras.
- Title Copy: It rips all the titles of the DVD.
- ISO: It digitizes the DVD into ISO image format, which replicates the exact structure of the DVD. ISO files are ideal for DVD burning.
- VIDEO_TS: It rips the DVD into the VIDEO_TS folder, with everything kept the same.
- MKV Copy: It rips the DVD into the MKV videos. MKV is ideal for storing multiple audio tracks (such as different language voiceovers) and multiple subtitles.
- H264 MKV: It rips the DVD into the MKV videos with H264 encoding for the video stream, while the MKV Copy will pass through the source video, with no re-encoding. For instance, if your source DVD uses the MPEG2 codec, then it will stay as MPEG2 in MKV copy; If you use the H264 MKV profile, the MPEG2 source will become H264 MKV.
As one of the best HandBrake alternatives, VideoProc Converter AI supports removing DVD protection mechanisms, even those tricky ones. For HandBrake users who prefer a workflow to rip DVD and then compress or transcode the video, VideoProc Converter AI does that, too, with better quality and size balance. It has a professional video converter and compressor built-in.
Note: The Windows version now supports AI-powered Super Resolution, Frame Interpolation, and Stabilization to enhance video and image quality. These AI features are not yet available in the Mac version but will be coming soon.
2. Install the Latest libdvdcss.dll
According to users' feedback, installing the libdvdcss.dll may or may not solve the problem of "handbrake no valid source found" - depending on your system version and the protection mechanism of the disk. Still, we listed the detailed steps below for Windows and Mac users.
Some user may claim that they have already installed the libdvdcss.dll file on their device, and HandBrake used to be working but is not working anymore. The important part is, that you need to ensure the device has the latest libdvdcss.dll installed. If not, try updating it.
Note: Before you get started, please beware that libdvdcss.dll (or libdvdcss-2.dll) are third-party libraries. Make sure to download from a trusted resource. If you don't want to mess with these files, resort to method 1 instead.
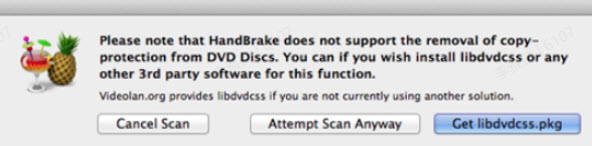
Step 1. Go to the releases on VideoLan
If you visit this page https://www.videolan.org/developers/libdvdcss.html
It says libdvdcss is available through Git or by browsing the releases.
The release page will take you here: https://download.videolan.org/pub/libdvdcss/
Here you can see a list of various versions of libdvdcss
- For Windows users, download the latest 1.4.3 version.
- For Mac users, go to the 1.4.2 folder, and download the libdvdcss-1.4.2.pkg inside the macosx folder.
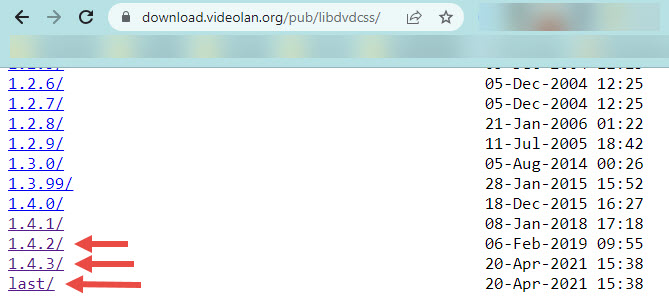
Step 2. Install the libdvdcss file.
- For Windows users, copy and paste libdvdcss.dll (or libdvdcss-2.dll) to the installation folder of HandBrake.
The default path is C:\Program Files\HandBrake
If you have changed the path when installing HandBrake, go to the corresponding folder. If you forget which path it is, you can right-click on the HandBrake shortcut > Open file location.
- For Mac users, click on the libdvdcss-1.4.2.pkg to install it. You shall find it in /usr/local/lib.
Alternatively, you can also install libdvdcss on Mac via homebrew.
- Press Cmd+Space to open up the Terminal
- Enter brew install libdvdcss
- Press the Enter key to install the file
For Apple Silicon Macs: /opt/homebrew/
For older Intel-based Macs: /usr/local/lib
Note:
Here is a list of supported systems and corresponding HandBrake versions.
For Yosemite (OS X 10.10) and older versions, if the latest 1.4.2 doesn't work, you can try older libdvdcss versions.
For El Caption (OS X 10.11) or newer, before installing, you may need to disable System Integrity Protection (SIP) temporarily in the first place.
Step 3. Restart HandBrake, import your target file, and check whether the "handbrake no valid source found" errors still exist.
Still Not Working?
As noted before, CSS is just one of the many protection mechanisms. There are more advanced and tricky protections such as Sony ARccOS, UOPs, 99-title, APS, DRM, and ProtectDISC Video, which cannot be handled by libdvdcss.
Even if you have already installed libdvdcss, for disks that are encrypted with a method other than CSS, you will still be prompted with "no valid sources are available for this video" alerts. If that's the situation, resort to Method 1 which can decrypt all those tricky protection mechanisms.
3. Play in VLC as a Trigger and Switch to HandBrake
If you search in Reddit the solution to fix "handbrake no valid source found", you will find many Redditer recommending the VLC trick. Many of them claimed it works.
Step 1. Open the DVD in VLC media player: Media > Open Disc (shortcut Ctrl/Cmd + D).
Step 2. Play one title for a few seconds and close VLC.
Step 3. Now run HandBrake immediately to load the disk.
It is not clear why this is working, but since many users have reported success, it's worth trying.
4. Use an Older HandBrake Version that Works
This solution applied to the situation when you update HandBrake, it throws the error "No valid source or titles found", while previously your older version worked without a glitch.
Step 1. Uninstall the current HandBrake version.
Step 2. Go to the legacy versions page of HandBrake.
Step 3. Download an older version that used to be working for you. One that can load disks without error.
Note: As HandBrake officially stated, there is no technical support for old releases of HandBrake. Any risks are on your own.
5. Lower the Minimum Title Duration in Settings
In the advanced settings of HandBrake, there is a parameter to skip shorter titles. It allows you to designate the minimum DVD and Blu-ray title duration. For any disk title shorter than that value, HandBrake will skip the title, which could possibly result in the "HandBrake no valid source found" error.
Step 1. Launch HandBrake and go to Tools > Preferences > Advanced.
Step 2. Lower the value for title duration. For instance, 10 means 10 seconds. You can set it smaller than 10.
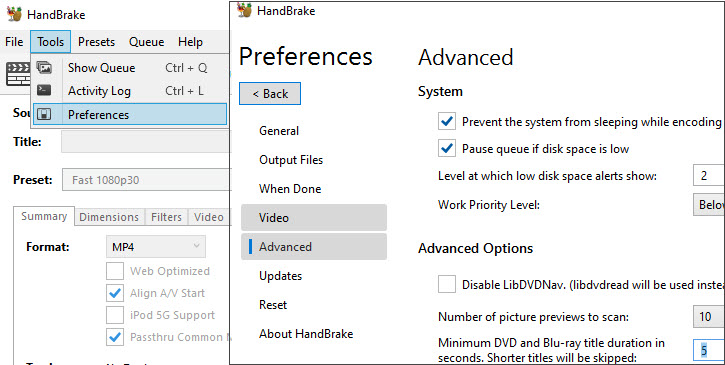
6. Don't Use Subfolders to Scan or Load
HandBrake does perform well when searching subfolders, as its directory scanning feature is not recursive.
When trying to load the files, you will want to add the folder that directly contains the video files you need. Otherwise, you may be alerted with "No valid source found" or "No valid sources are available for this video" error.
7. Check the Compatibility of Source File
Although in most scenarios, the error "handbrake no valid source found" occurs due to region-locked or copy-protected DVDs, there are other scenarios when you simply want to load a digital video format, or non-commercial DVDs, but still encounter the error.
For instance, HandBrake may have trouble opening the VIDEO_TS folder, AVCHD folder, and non-udf Mastered DVD. In other cases, for MKV videos that contain multiple audio and subtitle tracks, the error could crop up. Plus, if the disk is scratched or damaged, HandBrake will have a hard time loading the disk.
Step 1. Use VLC or any other multiple media player to verify the integrity of the video.
Step 2. Use professional video processing software to rip DVDs or convert digital formats.

VideoProc Converter AI - Best Video Processing Software & DVD Ripper
- Solve "no valid source or title found" error easily. Loading without glitches.
- Latest tech to remove DVD copy protection, even those tricky encryptions.
- Friendly for both the non-techie and the pros. No need to install libdvdcss.dll.
- All-in-one tool: DVD ripper, remux, video transcoder, compressor, downloader.
- Level-3 GPU Acceleration and High Quality Engine to balance speed and clarity.
![]() Excellent
Excellent ![]()
Note: The Windows version now supports AI-powered Super Resolution, Frame Interpolation, and Stabilization to enhance video and image quality. These AI features are not yet available in the Mac version but will be coming soon.









