Whether you wish to play a DVD bought from Amazon.com (USA) on a Canada DVD player or need to back up the favorite TV series DVDs on Mac, you are going to need to rip the DVD. Unfortunately, ripping protected DVDs on Mac can be hard. Why?
To prevent people from distributing or duplicating commercial DVDs illegally, publishers of commercial DVDs often embed one or several encryption schemes into the discs. Despite the fact that the encryption strength of different encryption algorithms (CSS, RCE, UOPs, Sony ARccOS, Disney-X project, etc.) vary a lot, 80% of DVD rippers in the market are useless to bypass any of those anti-piracy techs. Therefore, when applying regular DVD rippers to handle copy-protected DVDs, most tools refuse to read the movie DVD at the very start and a few others stop at half.
A handful of notable DVD rippers, such as DVD Decrypter and WinX DVD Ripper Platinum, include the capability to handle protected DVDs. However, since they are not for macOS, you cannot rely on them to rip protected DVDs on Mac.
No worry, however, as we have found out 4 reliable and fast methods to rip copy protected DVDs on Mac. Keep reading to check the easy-to-follow steps.
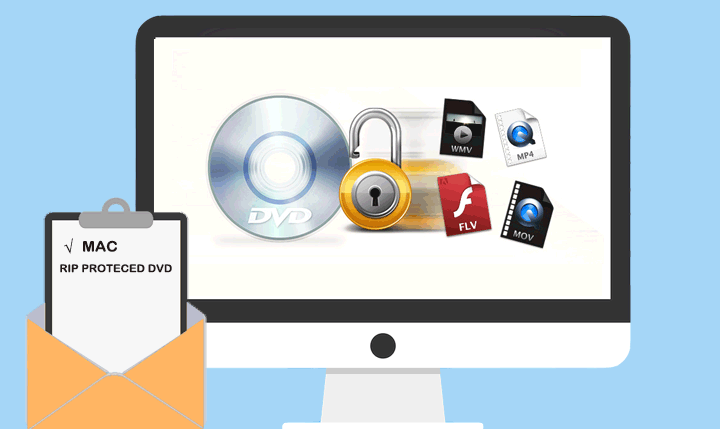
Way 1: Rip Protected DVD on Mac [No Watermark, Fast, Easy]
VideoProc Converter AI, developed by Digiarty, is a small but powerful DVD ripper that's capable of ripping protected DVDs on Mac. It combines the best part of its two famous brethren, WinX DVD Ripper and WinX Video Converter, giving a 1-click way to remove copy protection from DVDs of any kind, including movie DVDs, TV shows DVDs, and workout DVDs on Mac. A blazing fast conversion speed is another party piece of this decent piece of software, about 2 minutes to rip a protected Sony movie DVD on your macOS computer.
VideoProc Converter AI - Best Way to Rip Copy Protected DVDs on Mac
- Bypass CSS, RCE, UOPs, Sony ARccOS, and more DVD protections without extra plugins.
- Rip Disney 99-title DVDs, commercial movies/TV series/workout DVDs, and more.
- Rip copy-protected DVDs to MP4, MKV, VIDEO_TS, ISO, MPEG-4, and 370+ formats.
- 6 backup modes to digitize your DVD collection with the original content and quality.
- Easy UI and full GPU acceleration tech. Get everything done in minutes.
- Give full control over the quality, resolution, chapters, subtitle track, and more.
Note: The Windows version now supports AI-powered Super Resolution, Frame Interpolation, and Stabilization to enhance video and image quality. These AI features are not yet available in the Mac version but will be coming soon.
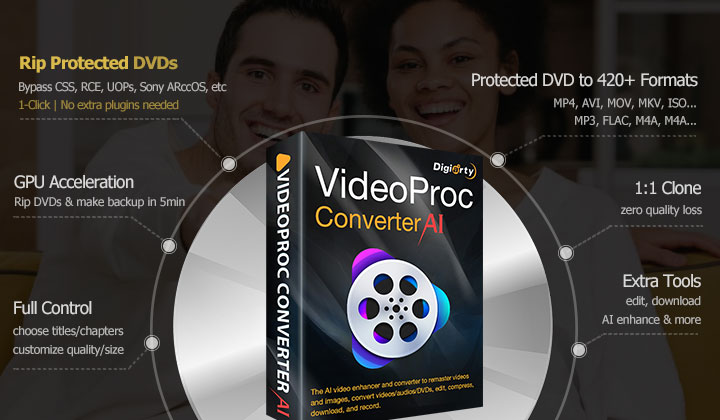
Step 1: Select the Protected DVD.
Insert the DVD on the optical drive of your Mac. Install and download VideoProc Converter AI. Next, you launch it up. Press DVD and hit Disc. Choose the protected DVD you just inserted, hit Done to proceed.
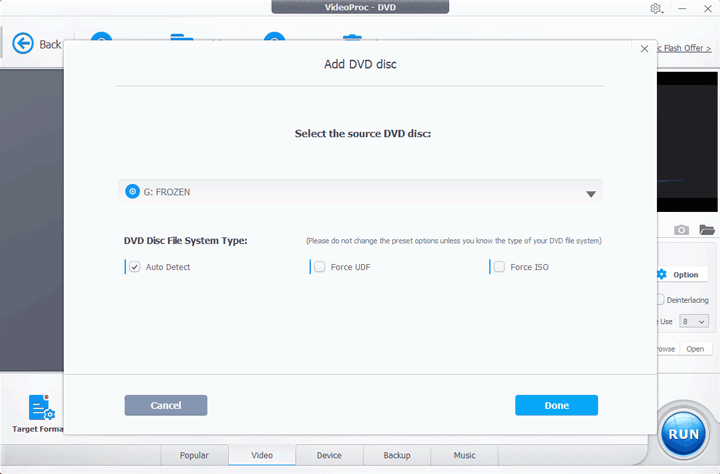
Step 2: Choose the Output Format.
Select the desired output format from the options given by the Target Format panel. VideoProc Converter AI allows you to convert protected DVD to MP4, MKV, FLV, MOV, AVI, and 420+ other media formats.
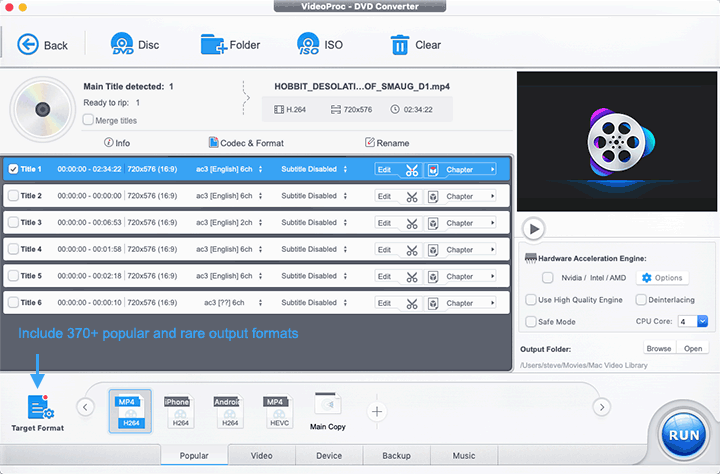
Step 3. Start to Rip the Protected DVD on Mac.
Hit Browse to select a proper output file folder. Press Run.
Way 2: Rip Protected DVD on Mac with HandBrake [Free]
HandBrake is a piece of cross-platform and open-source freeware. It's widely used for converting videos from a digital format (such as FLV and AVI) or disc format (such as DVD and ISO) to another well-known MP4, MKV, or WBEM. Thus, you might wonder, can HandBrake rip copy-protected DVDs on Mac or how do I rip a protected DVD with HandBrake Mac.
Well, the tool doesn't support rip copy-protected DVDs natively. So, when importing a protected DVD with HandBrake, you'll see the "No valid source or titles found" or similar error notices. Fortunately, by working with libdvdcss, a free software library developed by VLAN for accessing and descrambling the CSS-protected content in DVD, HandBrake can work for ripping CSS-protected DVDs on Mac.
Step 1: Install HandBrake.
Go to the official site of HandBrake to download and install the latest version of HandBrake on macOS.
If you open up HandBrake right now, the Mac might remind you, "HandBrake" can't be opened because it is from an unidentified developer. If you see this notice, press OK to exist.
Press System Preference to launch up the Security & Privacy panel. Hit Open Anyway, and then press the Next button on the shown up new panel.
Step 2: Install Homebrew.
Press CMB + SPACE, enter Terminal to start up Terminal. Alternatively, you can go to Finder > Application > Utility to locate Terminal, and click on this to open the Terminal application. Herein, enter the below Homebrew install command line, and then press RETURN.
- macOS Mojave or later: /bin/bash -c "$(curl -fsSL https://raw.githubusercontent.com/Homebrew/install/master/install.sh)"
- macOS High Sierra or earlier: /usr/bin/ruby -e "$(curl -fsSL https://raw.githubusercontent.com/Homebrew/install/master/install)"
Note: Some users might come across a pop-up panel that asks your permission to install the developer tools. In this case, press Enter > Agree. Hit Done once the process finishes.
Enter the administrator password when the Terminal application reminds you to enter your password for proceeding. Your trusty Mac computer now starts to install Homebrew. This may take minutes.
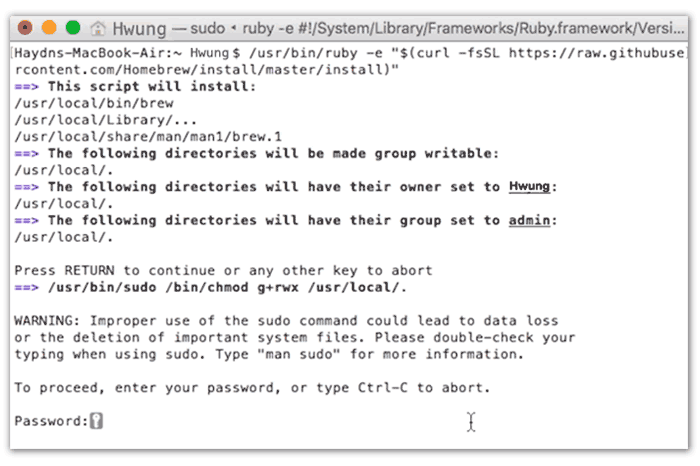
Input brew help when you are reminded to run 'brew help' to get started. Press RETURN to proceed.
Input brew doctor when you are reminded to make a choice for further help. Press RETURN to proceed.
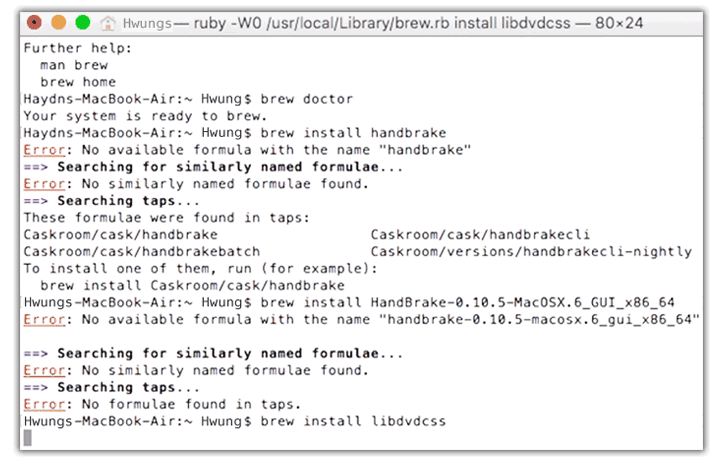
Step 3: Install the Libdvdcss Library.
Enter command line brew install libdvdcss on the Terminal window, press RETURN. Now, you should have libdvdcss successfully installed on your Mac.
Step 4: Select the Target Protected DVD.
Insert the protected movie DVD onto the computer. Launch up HandBrake. Select the right DVD drive on the pop-up sidebar, and choose Open. HandBrake starts to scan the titles of the chosen DVD.
Step 5: Select the Wanted Titles.
HandBrake, by default, will choose the main title of the protected movie DVD. Suppose you want to rip one or several specific chapters, press the drop-down button of Title, and select the needed ones.
Step 6: Choose the Picture Quality.
On the right side of the HandBrake DVD ripper, there are several presets. Choose the one that works best for you. I myself usually select Very Fast 480p30 to rip US DVDs and select Very Fast 476p25 for EU DVDs.

Step 7: Rip Protected DVD on Mac.
Assign a destination folder to hold the output DVD copy file. After that, click on the green Start Encode button underneath the top menu bar. HandBrake now starts to rip protected DVD on your Mac.
Disclaimer: Digiarty Software does not advocate ripping protected DVDs for any commercial purpose and suggests referring to the DVD copyright laws in your countries before doing so.
Way 3: Rip Protected DVD on Mac with MakeMKV [Free]
MakeMKV is a popular tool for ripping protected DVDs and Blu-rays on Mac. While it can't handle every complex DVD structure, like Disney's 99-title DVDs, it effectively removes region codes and other protections like AACS and BD+ encryption. It achieves this by converting DVDs to MKV format, preserving all original information, including picture quality and structure. This "remuxing" process is remarkably fast, typically taking only 10-30 minutes.
However, there are downsides. The resulting MKV files can be quite large, often exceeding 20GB. Additionally, MakeMKV doesn't support output formats like MP4 or MOV, nor does it offer file compression, making it difficult to share or edit the ripped content further. Another drawback is that MakeMKV remains perpetually in beta. While this currently means it's free to use, there's a possibility that it could eventually require payment once it officially launches.
Step 1: Load the Protected DVD.
Download and install MakeMKV on your Mac, then launch the program. The initial screen will display a list of available optical drives. If you haven't inserted the encrypted DVD yet, do so now. Click on the source menu and select the DVD you just inserted to load it into the program.
Step 2: Choose DVD Titles.
MakeMKV will then take a few minutes to read the disc, remove the DVD copy protection, scan the DVD contents, etc. Once finished, it displays the titles. Video and audio content of each title are displayed as well, in a tree-like structure. By default, MakeMKV selects all titles to be copied to MKV on Mac, but you can choose specific titles by unchecking those you don't want. Generally, the title with the most chapters and the largest size is the main movie.
Step 3: Rip Copy Protected DVD on Mac.
Choose an output folder to store the ripped DVD video, then click the MakeMKV button to start the process of ripping protected DVDs on Mac.
Way 3: Rip Protected DVD on Mac with VLC [Free]
Let's set realistic expectations by acknowledging some of the known limitations of VLC when it comes to DVD ripping. VLC can't rip DVDs with advanced protections like Disney's X Project DRM, APS, or ArccOS, and it doesn't automatically detect the main title of your DVD. The ripping process in VLC is also time-consuming because it works more like real-time recording rather than traditional DVD ripping. That said, VLC is a good option only when your demand is ripping CSS/region code/UOP-protected DVDs on Mac and you know the number of the main title and you don’t mind waiting a long time.
Step 1: Add the Protected DVD.
Go to the VLC official site and download the most recent release of VLC for macOS computers. Insert the DVD you want to rip onto your Mac and launch VLC media player. Then click on File at the top left corner of the main window, then choose the Open Disc... button. Choose the DVD disc for loading to the program.
Step 2: Select DVD Titles.
Select the needed titles to rip. If you’re unsure which titles to choose, you can play the DVD in VLC to identify the correct title. However, it may not always work, especially with heavily protected DVDs.
Step 3: Specify the Output Format.
Check the Stream output box and hit the Setting button. Click Browse… to choose the destination folder on your Mac where you want to save the ripped video and give it a name. Open the Encapsulation Method dropdown menu. Select the desired output format (e.g., MP4, AVI) for the ripped DVD content.
Step 4: Rip Protected DVD on Mac.
Click Start to begin ripping your protected DVD on Mac via VLC. Wait for the process to complete. This can take several minutes to a few hours depending on the length of the video and your computer's processing power.









