Cree un vídeo rápidamente con VideoProc Vlogger
VideoProc Vlogger es un editor de vídeo gratuito y optimizado para los camarógrafos y vloggers aficionados. Entiende bien los puntos débiles del cliente. Con un diseño humanizado, p. ej., edición de ondulación, vista previa de fotogramas, ritmos de audio automáticos, cambio de velocidad, VideoProc Vlogger le permite dedicar menos tiempo a crear mejores vídeo y hace que sus clips de 4K/HDR, de GoPro/DJI y similares, sean cinemáticas.
Descargar, instalar y ejecutar VideoProc Vlogger. Sigue los pasos a continuación para crear tu primer vídeo.
Vea un vídeo tutorial sobre cómo editar un vídeo rápidamente con VideoProc Vlogger, o lea las instrucciones de texto a continuación.
Preparación antes de crear un vídeo
Para hacer un vídeo de manera más eficiente, se sugiere que haga la siguiente preparación:
- Transferir los vídeos, imágenes y audios requeridos al ordenador.
- Familiarizarse con los principales paneles de trabajo de VideoProc Vlogger.
Al iniciar el programa, aparecerá automáticamente el Panel de proyecto. Después de crear un proyecto, estará en la interfaz de usuario principal y verá los seis paneles de trabajo a continuación.
① Menú de VideoProc: Es donde administrar el proyecto, establecer el idioma de la interfaz de usuario, hacer configuraciones y verificar actualizaciones.
② Biblioteca de medios: Es donde colocar todos los archivos multimedia para editar. Haga clic en el icono de arriba para ir rápidamente a otros menús como transiciones, títulos y efectos.
③ Panel de vista previa: Es donde verificar los resultados de su edición en tiempo real.
④ Barra de herramientas: Es donde encontrar las herramientas de edición importantes.
⑤ Línea de tiempo: Aquí ofrece una descripción general de todas las pistas para vídeo, audio, superposición, efecto y subtítulos.
⑥ Inspector: Es donde cambiar las propiedades de los vídeos.
Ver la introducción detallada de la interfaz de VideoProc Vlogger >
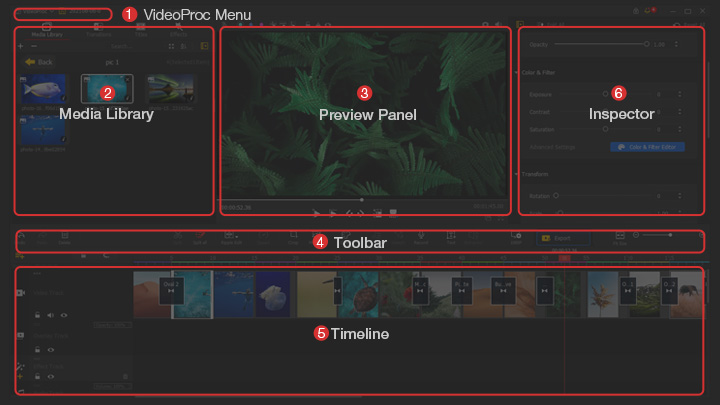
Cómo crear un video rápidamente con VideoProc Vlogger
Paso 1 Crear un nuevo proyecto
Al iniciar el programa, aparecerá automáticamente el panel del proyecto.
Aquí puede personalizar el nombre y la ubicación del proyecto, elegir o personalizar la resolución de vídeo, p. ej. 3840 X 1080 [16: 9] [4K] de uso común para YouTube, 2160 X 3840 [9:16] [2K], 2532 X 1170 [19.5:9] para iPhone, 1080 X 1080 [1:1]. Podrían modificarse fácilmente más adelante todas las configuraciones. Ver las sugerencias de resolución detalladas >
Además, puede cambiar la Tasa de fotogramas (30/60/120 fps) para obtener una alta calidad de vídeo o crear un video en cámara lenta. Actualmente, VideoProc Vlogger soporta hasta 4k 120fps. Pero para la edición general, mantenga 1080p 30fps.
A continuación, toca + Nuevo proyecto.
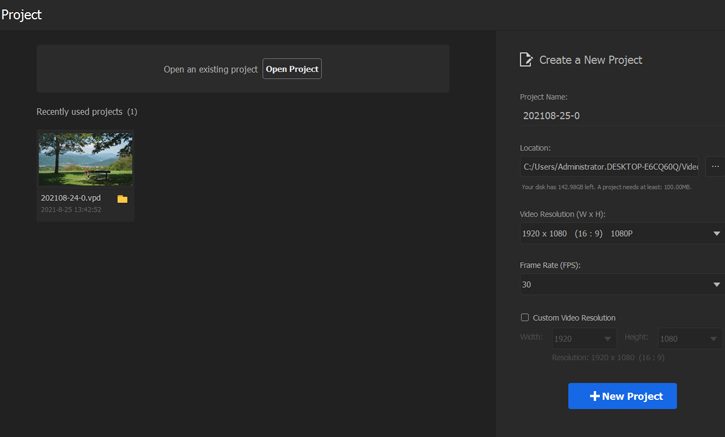
Paso 2 Importar medios
Para comenzar, debe importar todos los medios que haya preparado, como las tomas de vídeo, música de fondo, imágenes y subtítulos. Simplemente puede arrastrar y soltar los archivos/carpetas multimedia en la Biblioteca de medios; o presione "+" para importarlos. VideoProc Vlogger es compatible con casi todos los formatos de vídeo, audio y imagen, p. ej, H.265/HEVC, H.264/AVC, HDR, Apple ProRes, QuickTime, MP4, GIF, HEIC/HEIF, PSD, SRT, etc.
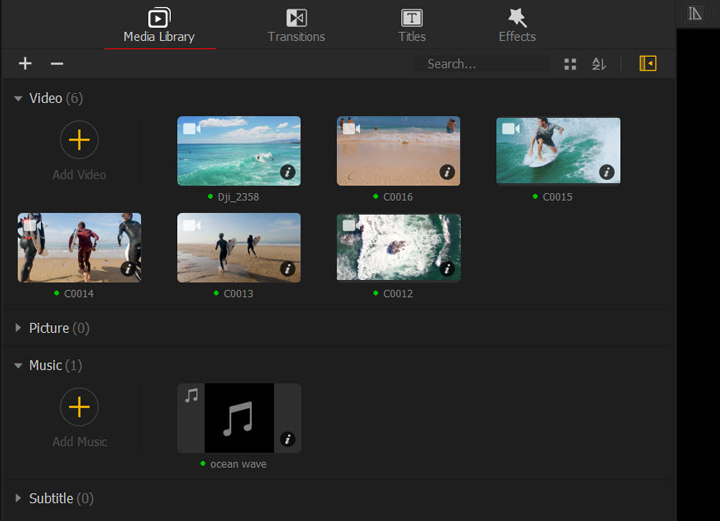
 Consejos
ConsejosNo te preocupes si tienes demasiados materiales multimedia. VideoProc Vlogger ayuda a agrupar los medios por nombre, duración, fecha de creación, en orden ascendente o descendente. Puede buscar vídeo, audio, foto en la biblioteca de medios.
Este programa puede guardar automáticamente el proyecto por defecto para evitar eficazmente la pérdida accidental de datos. Puede presionar el menú desplegable de Proyecto, seleccionar Configuración y establecer la duración del proyecto de guardado automático.
Paso 3 La dividida y edición aproximada
En primer lugar, arrastre vídeos/audios a la pista de vídeo/audio. Por defecto, hay una pista de vídeo principal (pista de vídeo superior), una pista superpuesta, una pista de efectos, una pista de audio y una pista de subtítulos en la línea de tiempo. Eso es muy fácil de usar para los novatos. Puede agregar más pistas si es necesario.
Luego dividir y resecuenciar. Puede cortar y editar música primero, así que puede establecer el tono emocional del vídeo. O bien, puede editar el video primero, dependiendo de sus hábitos de edición.
Para vídeo: Puede arrastrar y ordenar los clips fácilmente en la pista de vídeo, ya que este programa soporta la edición de ondulación por defecto. Puede hacer una vista previa del vídeo al localizar los puntos de entrada y salida que deben eliminarse. Mientras tanto, haga clic derecho en el punto y elija Agregar marcador en Clip, luego presione Dividir en la barra de herramientas y haga clic en Eliminar en el teclado para borrar los clips. Para eliminar clips por lotes, puede dividir vídeo en primer lugar. A continuación, pulse Ctrl y seleccione los clips y haga clic en Eliminar en el teclado.
Para música: si el audio no coincide con el vídeo, puede dividir y eliminar cualquier parte no deseada. Luego, seleccione el audio en la pista de audio y presione Audio en la barra de herramientas para habilitar el editor de audio. Aquí puede configurar Fundido de entrada y salida para su música, o hacer una edición de audio más avanzada, incluido el analizador de audio, el ecualizador, la mezcla de audio y más efectos de audio geniales. No olvides silenciar el vídeo si no quieres conservar el audio original.
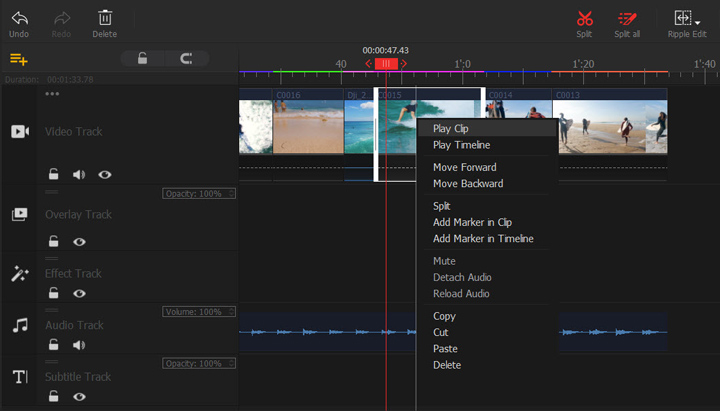
Paso 4 Cambiar la velocidad del vídeo
Para hacer un vídeo genial, puede acelerar un clip para un efecto divertido o hacer una cámara lenta de algunas imágenes maravillosas. VideoProc Vlogger ofrece ediciones de velocidad línea y no lineal.
- Cambio de velocidad constante: seleccione el clip en la línea de tiempo, presione Velocidad en la barra de herramientas o el menú Reproducir velocidad en el Inspector. Puede acelerar (2x, 4x, 8x o personalizar) o ralentizar (1/8, 1/4, 1/2 o personalizar) el video según sus necesidades.
- Curva de velocidad: Seleccione el clip en línea de tiempo, presione Velocidad en la barra de herramientas y aquí aparecerá el editor de velocidad. Elija el preajuste Bullet y arrastre los cabezales de reproducción al punto de partida de los dos fotogramas. VideoProc Vlogger le permite usar más de 14 efectos preestablecidos de curva de velocidad o personalizar la velocidad. Solo necesita ubicar el fotograma clave y arrastrar la curva para ajustar la velocidad.
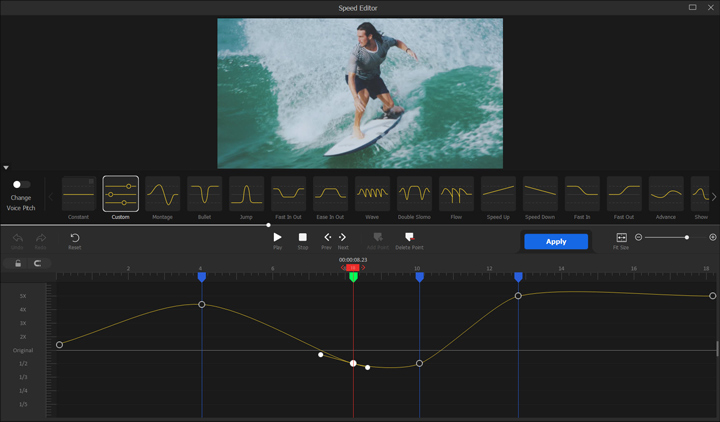
 Consejo
ConsejoVideoProc Vlogger ofrece soluciones de edición más avanzadas, tales como, recorte de movimiento, gradación de color / filtro de luts 3D, hacer videos PIP / pantallas divididas, pantalla verde, agregar efecto zoom in/out, escala, eliminación de ruido, corrección de lentes, etc. Vaya a los artículos relacionados, puede obtener más tutoriales.
Paso 5 Agregar transiciones
Presione la pestaña Transiciones en la Biblioteca de medios y seleccione una transición adecuada. Luego la arrastre y suelte al área entre dos clips. Puede deslizar las flechas para ajustar la duración de la transición. Mientras tanto, puede agregar su transición al Favorito.
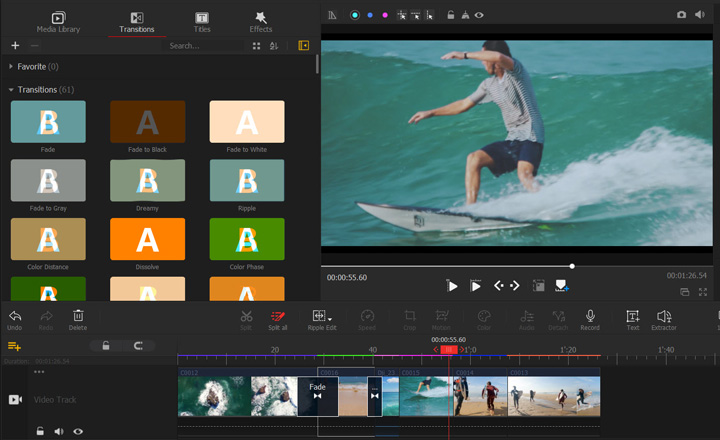
 Consejo
ConsejoSe recomienda agregar todas sus plantillas favoritas de títulos/subtítulos, efectos de filtros y transición en Favoritos haciendo clic en el icono del corazón. Eso ahorra tiempo cuando toma la decisión final, en lugar de buscar el efecto otra vez.
Paso 6 Hacer corrección de color
Seleccione el clip y busque Color & Flitro en Inspector. Aquí puede ajustar los parámetros como la exposición, el contraste y la saturación para obtener los resultados deseados. O si desea guardar algo de trabajo, recurra al Luts 3D en el Editor de color. Hay un montón de opciones; puede elegir el que desea trabajar. Sigue los mismos pasos para colorear los siguientes clips, de esa manera tu vídeo será más atractivo.
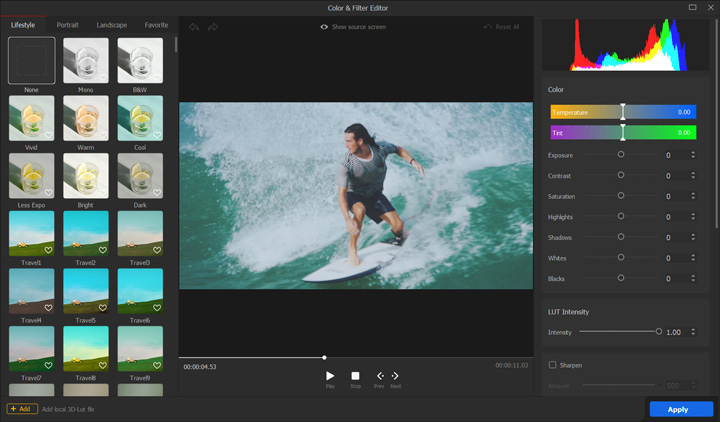
Paso 7 Agregar filtros
Presione la pestaña Efectos en la Biblioteca de medios y seleccione los filtros adecuados. Luego los arrastre y suelte para aplicar en la pista y colóquelos en el lugar correcto. Puede ajustar la duración del filtro.
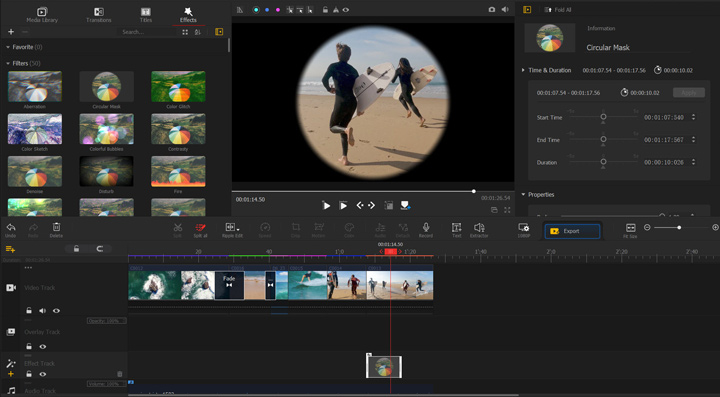
Paso 8 Agregar títulos o subtítulos
Haga clic en la pestaña Títulos en la Biblioteca multimedia y verá muchas plantillas de Título de crédito, Subtítulo y Título. Simplemente elija su favorito, suelte a la pista de subtítulos y camine a los segmentos correctos. Luego copie y pegue el texto preparado, personalice la posición vertical y horizontal en Inspector.
Al hacer clic en el botón Editar texto, también puede encontrar estilos de texto y animaciones. Y también puede ajustar parámetros como el tamaño, la posición, el color y la fuente del texto. Cuando termine, haga clic en Aplicar.
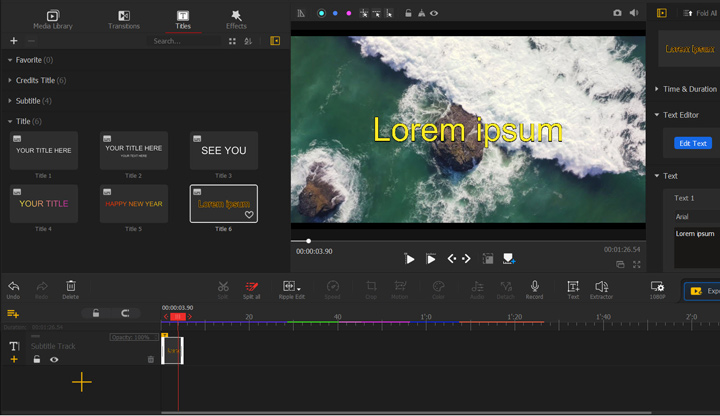
 Consejos de edición
Consejos de ediciónAntes de agregar títulos o subtítulos, puede agregar marcadores en la pista de vídeo a través del skimmer (la línea vertical gris) para marcar el metraje para poner el título/subtítulo con mayor precisión.
Paso 9Exportar vídeo
Toque el botón Reproducir en el panel de vista previa y asegúrese de que se han realizadas todas las ediciones. A continuación, toca Exportar y verá la ventana abajo para la información de salida. No olvide seleccionar "Habilitar aceleración de hardware para codificación", lo que aumentará el proceso en gran medida. Después de confirmar que todos los parámetros son correctos, puede presionar Iniciar para exportar el vídeo.
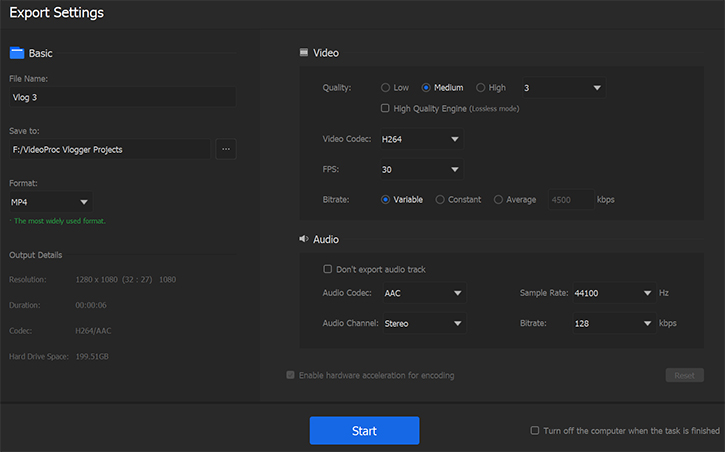
Ahora descargar e instalar gratis VideoProc Vlogger para hacer un vídeo impresionante.
- > Crear un vídeo deportivo épico
- > Editar al ritmo en VideoProc Vlogger
- > Crear un vídeo de presentación de diapositivas en VideoProc Vlogger
- > Encontrar las funciones creativas en VideoProc Vlogger
- > Crear movimientos de cámara cinemática en VideoProc Vlogger
- > Crear vídeo de pantalla dividida en VideoProc Vlogger
Para más guías de VideoProc Vlogger, visite esta página >
Si tienes preguntas, envíenos un correo electrónico o visite

