Introducción a la interfaz de VideoProc Vlogger
VideoProc Vlogger es una aplicación de edición de vídeo de próxima generación para ayudar a los principiantes, semiprofesores y profesionales a hacer vídeos impresionantes con facilidad. En la interfaz intuitiva, puede saber rápidamente cómo usarlo y comenzar la editar a pesar de sus nivel de habilidades de edición.
Descargar, instalar y ejecutar VideoProc Vlogger. Y conocer las principales características de la interfaz con la siguiente introducción.
Vea el vídeo para conocer la interfaz de VideoProc Vlogger, o lea las instrucciones de texto a continuación.
Al ejecutar VideoProc Vlogger por primera vez, aparecerá una ventana para comprobar su hardware, así que sabe si puede utilizar aceleración por hardware para acelerar el proceso de edición de vídeo y garantizar un rendimiento suave y estable incluso en un ordenador de gama baja. A continuación, tiene que crear un nuevo proyecto y personalizar el nombre del archivo, el directorio y la configuración de resolución.
Luego llegas a la interfaz principal, que es eficiente, intuitivo y fácil de administrar según sus hábitos de edición, como editar vídeo en múltiples pantallas y ampliar un panel por arrastrando sus bordes.
La interfaz está compuesta de 6 paneles principales que se introducen uno a uno en las siguientes partes.
- Menú de VideoProc
- Mediateca
- Panel Vista previa
- Barra de herramientas
- Línea de tiempo
- Inspector
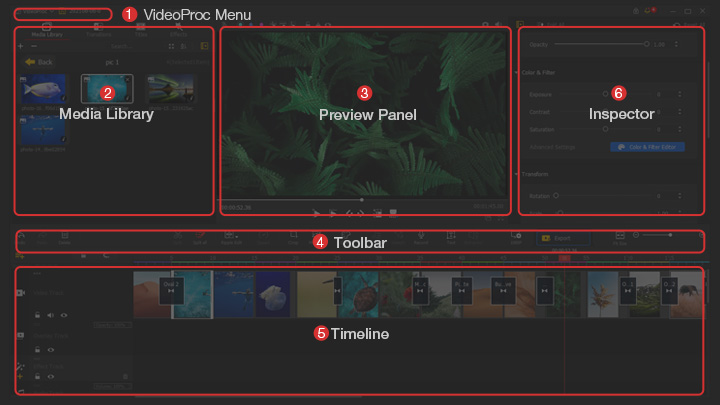
Menú de VideoProc
El menú de VideoProc aparece en la parte superior de la pantalla. Le ayuda a acceder a algunas funciones de uso común. Expanda el menú desplegable y verá:

Opciones de Proyecto: le permiten crear un nuevo proyecto, abrir un proyecto existente, guardar un proyecto y archivar un proyecto.
Opciones de Exportar: le permiten exportar el proyecto, el vídeo o solo el audio.
Importar archivos: le permite navegar por las carpetas locales para importar medios al software.
Opciones de Editar: le permiten deshacer, rehacer, cortar, dividir, eliminar, copiar y pegar. También se puede acceder rápidamente a estas funciones en la barra de herramientas y la línea de tiempo.
Opciones de Ver: le permite reproducir/pausar el vídeo y ubicar el fotograma anterior/siguiente.
Opciones de Ayuda: va a encontrar la guía completa del usuario, enviar comentarios, abrir el inicio y el panel para registrarse.
Idioma: configuración de idioma del software, incluidos inglés, japonés y chino.
Ajustes:: vaya a la pestaña de configuración de preferencias.
Buscar actualizaciones: le proporciona la información de la última versión y le permite actualizar inmediatamente.
Atajos: abre una lista de atajos de teclado en detalle.
Sobre: información sobre la versión actual, fecha de actualización, licencia, etc.
Mediateca
La Mediateca es una herramienta de gestión de medios en el menú de proyecto. Puede importar varios archivos multimedia desde ordenador o dispositivos externos a este panel. Además, puede localizar, navegar y obtener una vista previa de sus archivos importados fácilmente.

Tipos de medios que puede importar
Puede importar vídeos, audios, imágenes, subtítulos y estos archivos en carpetas a la Mediateca.
VideoProc Vlogger admite casi todos los formatos y códecs convencionales de vídeo (MP4, MKV, MOV, AVI, WMV, 3D, VR, H.264, HEVC, VP9, AV1, etc.), audio (MP3, AAC, M4A, etc.), imagen (HEIC/HEIF, JPG, PNG, GIF, etc.) y subtítulos (SRT, ASS, LRC, etc.). Para más detalles, visite la página oficial de especificaciones.
Y se ha optimizado notablemente para un mejor soporte de vídeos de los últimos DSLRs, cámaras de acción y drones, lo que le permite importar y editar vídeos de 4K 60fps/120fps o HDR de 10 bits sin ningún error, retraso o congelación.
Localizar y Navegar
Hay 3 opciones en el panel de Mediateca: Vídeo, Imagen y Música. Puede presionar el icono de triángulo antes de cada opción para ocultar y expandir todos los archivos multimedia que haya importado.
Para localizar o navegar los archivos, puede desplazarse hacia abajo en el panel o buscarlos en el cuadro de búsqueda de arriba.
Haga clic derecho en el archivo y podrá reproducirlo en el panel de vista previa y ver la información.
Preajustes
Además de los archivos locales, puede encontrar una amplia variedad de títulos, efectos y transiciones preestablecidos junto al panel Mediateca. El equipo de VideoProc Vlogger está trabajando para enriquecer las bibliotecas de preajustes, y pronto puede acceder a más efectos, títulos y transiciones cinematográficos y elegantes.
Panel vista previa
El panel de vista previa se coloca en el centro de la interfaz principal. Le ayuda a supervisar el resultado de edición en la línea de tiempo en tiempo real y obtener una vista previa de los archivos de origen en la medianera.
Se diseña el área de vista previa con muchas herramientas útiles, p. ej., vista previa de fotograma, a pantalla completa, con marcas, etc. Visite la página de introducción del panel de vista previa para más detalles..
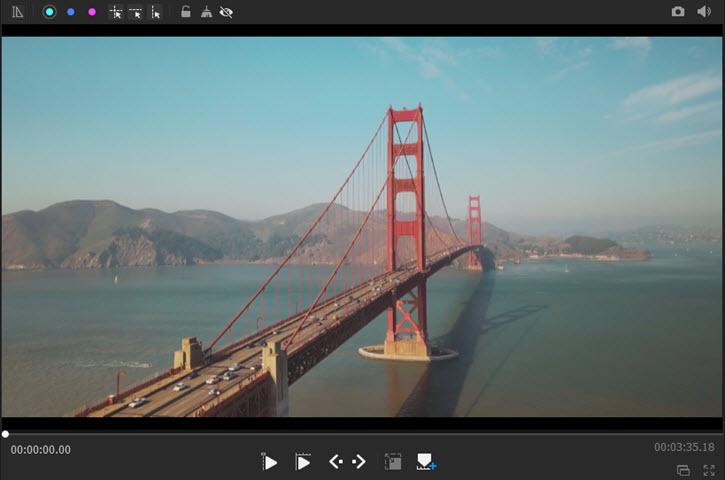
Barra de herramientas
Se encuentra la barra de herramientas entre el panel de vista previa y la línea de tiempo. Consiste en un equipo completo de herramientas de edición que incluyen:

Dividir: Para cortar un vídeo en dos partes. Mientras que la opción Dividir todo al lado es cortar clips en el momento actual en todas las pistas.
Ripple Edit: Para recortar un clip en la pista de vídeo principal y se borran los espacios entre los restantes automáticamente.
Estirar tiempo: Para cambiar la duración de un vídeo por ajustando la velocidad a la constante para compensar.
Velocidad: Abre el panel Editor de velocidad y puede acelerar un clip, crear una curva para cambiar la velocidad y más.
Recortar: Abre el panel Recortar y puede recortar clips en diferentes relaciones de aspecto.
Movimiento: Abre el panel Editor de movimiento y puede rediseñar el movimiento de cámara mediante Recortar de movimiento.
Color: Abre el panel Editor de color y puede aplicar filtros, corregir colores y agregar LUTs 3D.
Audio: Abre el panel Editor de audio después de seleccionar un clip de audio en la línea de tiempo y puede ajustar el volumen, eliminar el ruido de fondo, ajustar la velocidad del audio, aplicar filtros de audio, ecualizadores y analizador de ritmos, etc.
Separar: Para separar el audio de un clip de vídeo en la pista de vídeo principal.
Grabar: Para grabar voz en off desde un dispositivo de audio y guardarla en la mediateca.
Texto: Para abrir el panel Inspector de texto junto al área de vista previa. Puede cambiar el contenido, el tamaño, la fuente, el color, el espacio y la duración del texto.
Extractor: Para extraer la banda sonora del vídeo en formato MP3 para una conversión conveniente de audio a texto.
Línea de tiempo
Se encuentra la línea de tiempo en la parte inferior de la interfaz. Ofrece una visión general de toda la pista para vídeo, audio, superposición, efecto y subtítulo. Puede agregar más de 999 pistas y zoom in/out la línea de tiempo para obtener una vista previa cuadro por cuadro.
También está repleto de herramientas para aplicar reproducción, dividir, silenciar y reorganizar clips en unos pocos clics. Visite la página de introducción de la línea de tiempo para más detalles.
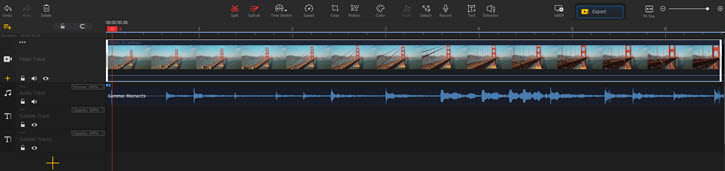
Inspector
Inspector está en el lado derecho del panel de vista previa. Muestra la información de un clip que seleccionó en la línea de tiempo. Y proporciona múltiples ediciones que puede aplicar a los elementos variados en la línea de tiempo:
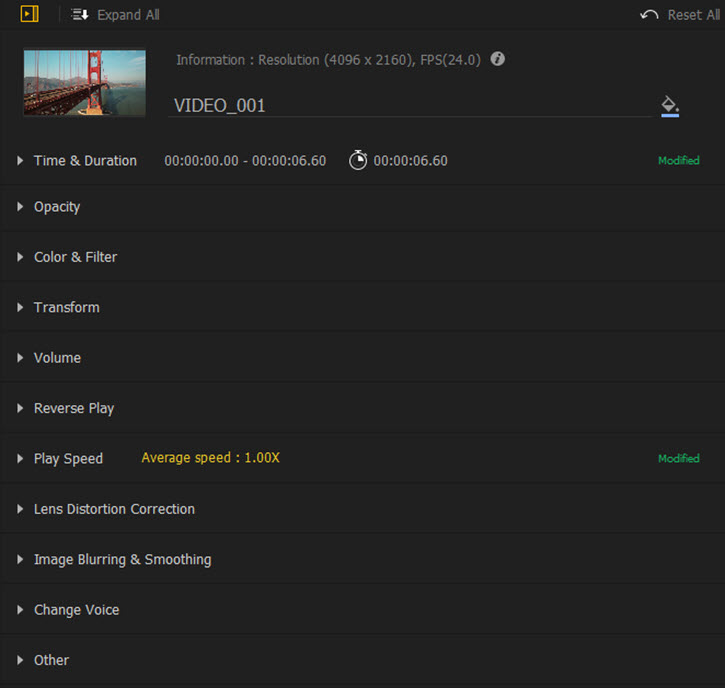
Pista de vídeo: tiempo y duración, opacidad, color y filtro, transformación, volumen, reproducción inversa, velocidad de reproducción, corrección de distorsión de la lente, desenfoque y suavizado de la imagen, cambio de voz y otros.
Pista de audio: tiempo y duración, volumen, reproducción inversa, entrada del editor de audio y cambio de voz.
Pista superpuesta: tiempo y duración, opacidad, color y filtro, desteñir y movimiento, transformación, reproducción inversa, velocidad de reproducción, corrección de distorsión de la lente, desenfoque y suavizado de la imagen, chroma key, composición y otros.
Pista de efectos: tiempo y duración, propiedades y rango.
Pista de subtítulos: tiempo y duración, entrada del editor y propiedades de texto.
Descargar e instalar gratis VideoProc Vlogger para editar vídeo rápidamente con una interfaz intuitiva.
- > Crear un nuevo proyecto
- > Usr la línea de tiempo en VideoProc Vlogger
- > Introducción a la configuración de preferencias
- > Introducción a la aceleración de hardware en VideoProc Vlogger
- > Importar medios en VideoProc Vlogger
- > Obtener una vista previa del proyecto en VideoProc Vlogger
- > Crear un video rápidamente con VideoProc Vlogger en 5 minutos
Para obtener más guías de VideoProc Vlogger, visite esta página >
Si tienes preguntas, envíenos un correo electrónico o visite

