1. Resumen del editor de movimiento
- 1.11.1 Recrear movimiento de cámara
- 1.21.2 Ajustar de movimiento para red social
- 1.31.3 Ken Burns para presentaciones de diapositivas
- 1.41.4 Transiciones de movimiento creativos
Inicio > Software de edición de vídeo > Guía > Editor de movimiento
Los efectos de movimiento son poderosas adiciones a vídeos, vlogs y presentaciones de diapositivas. Con el Editor de movimiento en VideoProc Vlogger, puede agregar efectos de movimiento de manera fácil y flexible.
Con preajustes de movimiento y opciones personalizables para agregar fotogramas clave, puede:
Descargar VideoProc Vlogger gratis y jugar con los fotogramas clave para ser más creativo. También puede probar infinitas posibilidades cuando se combina con otros trucos de edición.
Ver el tutorial de vídeo sobre cómo usar el editor de movimiento en VideoProc Vlogger, o leer las instrucciones de texto abajo.
En VideoProc Vlogger, puede usar el Editor de movimiento para ajustar visualmente el cuadro de visualización para configurar el vídeo en movimiento. Lo que ve en el cuadro de visualización es lo que obtiene en el vídeo editado, y cómo el cuadro cambia de fotograma clave es cómo se mostrará el movimiento para varios efectos dinámicos y movimiento de todas las direcciones.
Puede usar el editor de movimiento en los siguientes escenarios y más allá para optimizar el proceso de edición:
Si no eres consciente de la importancia de aplicar técnicas de movimiento de cámara durante el rodaje, o si eres un equipo de una sola persona, que es el caso de la mayoría de los vloggers y creadores de contenido, puede agregar movimiento de cámara en la edición posterior con Editor de movimiento. Puede agregar fotogramas clave o usar 28 preajustes para imitar el movimiento de la cámara. Lea tutoriales detallados para crear movimiento de cámara para vlogs.
Recortar de movimiento le permite generar múltiples versiones del vídeo en diferentes relaciones de aspecto, mientras mantiene el sujeto en el centro del fotograma, que es muy útil para los creadores que quieren publicar 1:1 para Instagram, 16:9 para YouTube, 9:16 para TikTok, etc.
Ver el tutorial de vídeo sobre cómo usar el Editor de movimiento en VideoProc Vlogger, o leer las instrucciones de texto a continuación.
Puede aplicar efectos de pan y zoom para agregar movimiento a las presentaciones de diapositivas de fotos, usar zoom in y la animación de posición para mostrar las fotos, o agregar y ajustar manualmente los fotogramas clave para todo tipo de movimientos.
Además de los efectos de transición en stock, como disolver, wipe, deslizar, etc., puede animar la cola y la cabeza de los clips adyacentes por agregando un transición. Puede usar los preajustes de movimiento, como apertura y cierre cinematográficos, o agregar fotogramas clave para una personalización.
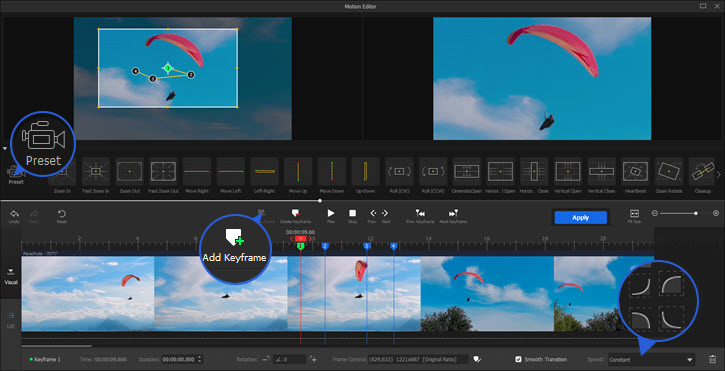
Editor de origen: la pantalla en el lado izquierdo. Muestra el clip de origen y le permite visualizar y editar el área que se ha marcado como fotograma clave, arrastrando el cuadro de visualización para cambiar su posición, tamaño y ángulo de rotación.
Monitor de vista previa: la pantalla en el lado derecho. Muestra una vista previa en tiempo real de los efectos de movimiento aplicados. Puede reproducir para una vista previa.
Cuadro de visualización: el marco ajustable en el Editor de origen. Al mover, cambiar el tamaño y girar el cuadro de visualización de fotograma clave, dará una animación como el cambio de posición, zoom in y out, y el rodando.
Preajustes: agregar los fotogramas clave con parámetros preconfigurados por lotes para lograr ciertos efectos de movimiento.
Agregar, ajustar y navegar por fotogramas clave::

Visual o Lista: cambie entre los dos pestañas para ver los fotogramas clave en la línea de tiempo o mostrarlos en una lista.
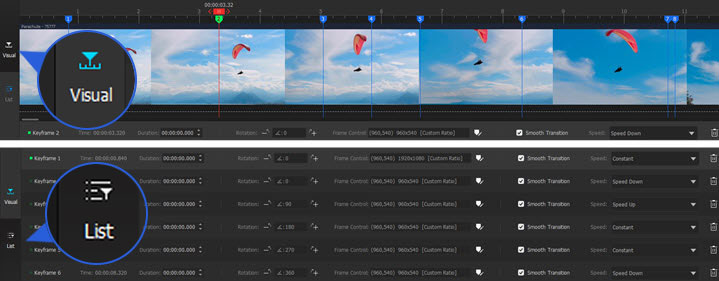
Barra de parámetros de fotogramas clave: haga clic en un fotograma clave para mostrar y ajustar los parámetros, que incluyen:
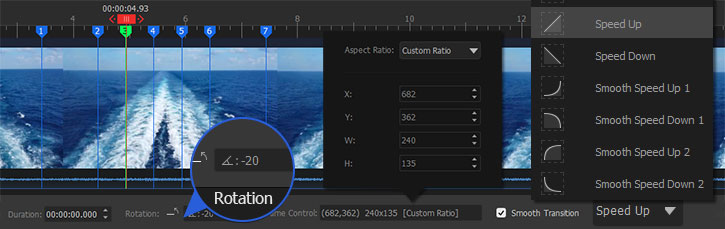
Suponiendo que ya ha creado un nuevo proyecto e importa unos vídeos o fotos a la línea de tiempo. Siga estos pasos para agregar unos efectos de movimiento (p. ej. Zoom):
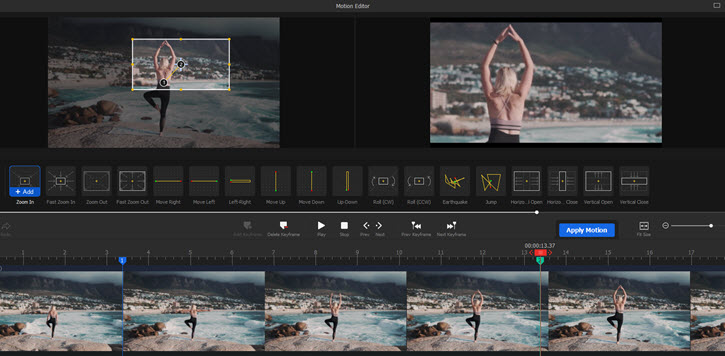
Step 1 Haga clic en el clip y presione el icono de Movimiento en la barra de herramientas.
Step 2 Arrastre el cabezal de reproducción al punto en el que desea que comience el movimiento Zoom In, coloque el cursor sobre el preajuste Zoom In y presione Agregar. ![]() .
.
Step 3 Reproduce el vídeo para obtener una vista previa y ajusta los fotogramas clave a tu gusto.
Step 4 Haga clic en Aplicar movimiento.
 Consejo:
Consejo:Ajustar la distancia entre fotogramas clave: dado que el fotograma clave 1 y 2 denota dos estados, cuanto más cerca se coloquen los fotogramas clave uno al lado del otro, más rápido será el efecto de movimiento.
Todos los efectos de movimiento, como pan y zoom, rodar, mover hacia arriba y hacia abajo, son posibles con fotogramas clave.
El fotograma clave 1 (00:00:05) indica al vídeo que muestre una imagen completa.
El fotograma clave 2 (00:00:10) es una vista recortada de la imagen. Tenga en cuenta el cambio de los valores W y H.
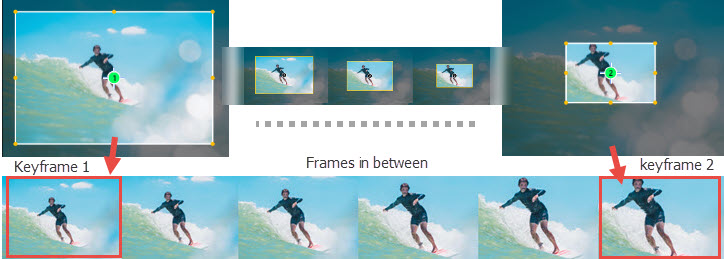
Luego, al reproducir el vídeo desde 00:00:05 a 00:00:10, lo que ve es un cambio de una imagen completa a una parte del enfoque, así creando un efecto de zoom.
Si hace clic en cualquier entre los dos fotogramas clave, están en un estado entre A y B.
Fotograma clave 1 (Estado 1): El cuadro está a la izquierda.
Fotograma clave 2 (Estado 2): El cuadro está a la derecha. Su posición vertical (Y) es la misma que el estado 1, y el valor horizontal (X) está cambiando.
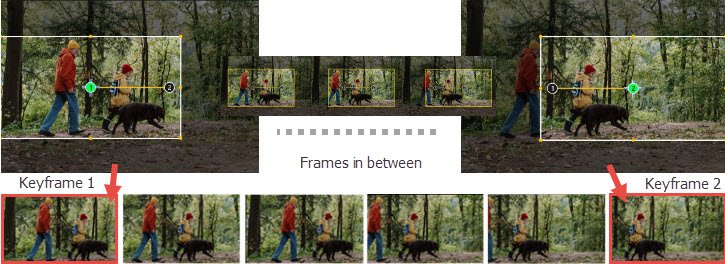
Por lo tanto, del 1 al 2, se mueve la perspectiva de izquierda a derecha.
Fotograma clave 1: El cuadro no se ha girado. En la parte inferior, puede ver que el ángulo es 0.
Fotograma clave 2: Rota el cuadro 60 grados en sentido horario y se mostrará lo que hay dentro del cuadro en la ventana de vista previa.
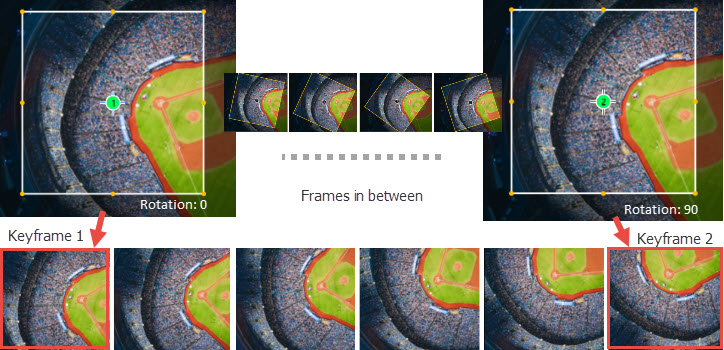
Por lo tanto, de 1 a 2, la animación real es la imagen se ha rotado en sentido contrario a las agujas del reloj.
Con el cuadro de visualización en el editor de origen, puede cambiar fácilmente todos los parámetros de forma flexible y visual arrastrando el cuadro y ajustando su forma.
Por ejemplo, para crear el popular efecto ken burns (pan y zoom) para diapositivas, no es necesario cambiar las posiciones por separado (pan) y luego cambiar los valores de escala (zoom).
Para hacer un efecto de movimiento deseado, es esencial saber por qué necesita ajustar ciertos parámetros del fotograma clave.
Al agregar el primer fotograma clave, esto es lo que sucede:
Desde el principio del clip hasta el primer fotograma clave, se muestra el movimiento de forma que transita desde el estado inicial hasta el estado del fotograma clave 1.
Si desea que un movimiento comience durante un cierto período de tiempo (00:00:05 a 00:00:15) y se mantenga durante algún tiempo (00:00:15 a 00:00:30), debe agregar al menos tres fotogramas clave:
Para asegurarse de que dos fotogramas clave tienen parámetros idénticos:
 Notas:
Notas:Los dos valores X e Y indican la posición del punto de anclaje del cuadro, que se encuentra en el centro del cuadro por defecto.
Por ejemplo, para un proyecto de 1920x1080, al colocarse el cuadro en el centro de la ventana, la X y la Y serán 960 y 540 respectivamente.
Para crear el efecto de ken burns, debe combinar pan y zoom al agregar y ajustar los fotogramas clave.
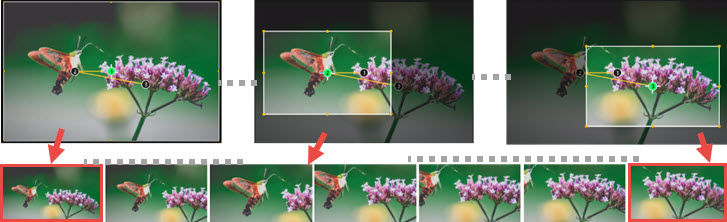
Paso 1 Seleccione la imagen/vídeo que desea agregar el efecto ken burns y haga clic en Movimiento en la barra de herramientas.
Las imágenes y las tomas estáticas funcionan mejor para el efecto ken burns.
Paso 2 Agregar el efecto Pan
Paso 3 Agregar el efecto Zoom
Una vez que lo pilla, puede agregar más fotogramas clave y ajustar sus parámetros para diferentes tipos de efectos de pan y zoom.
Puede agregar unos efectos de apertura cinematográficos al comienzo a los vlogs, mini películas y secuencias de cámaras de acción. Después, también puede agregar títulos al movimiento de apertura.

Sigue estos pasos para crear un efecto de apertura cinematográfico:
Step 1 Dentro del editor de movimiento, use el preajuste Cinematic Open.
Step 2 Agregará dos fotogramas clave en la línea de tiempo. Arrastre el fotograma clave 1 hasta el principio del clip.
Step 3 Ajuste la posición del fotograma clave 2.
Al grabar un vídeo, a pesar de la estabilización posible con un trípode o un cardán, a veces necesita crear una sacudida de cámara para una sensación de inmersión, la realidad no ensayada y la dinámica. Por ejemplo, la sacudida de mano en una película de terror puede crear tensión y construir la atmósfera nerviosa.
Si no lo has hecho durante el rodaje, puedes usar el Editor de movimiento para falsificar el movimiento de cámara en la publicación.
Step 1 Arrastre el cabezal de reproducción a la posición en la que prefiere que la sacudida de cámara haga efecto.
Step 2 Agregue Quake desde los preajustes.
Step 3 Arrastre el cabezal de reproducción varios segundos hacia adelante y vuelve a agregar el preajuste de Quake.
Se pueden usar creativamente los efectos de movimiento como una transición entre dos clips en la línea de tiempo. Por ejemplo, puede agregar zoom in al final del primer clip y agregar zoom out al comienzo del segundo clip.
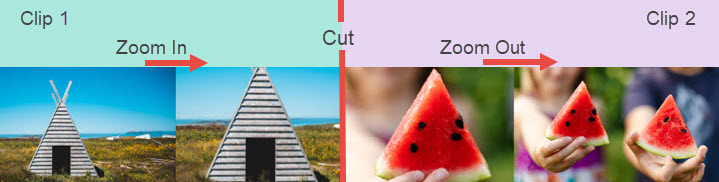
Funciona muy bien si hay elementos similares (en términos de formas) en los clips adyacentes. Vea el ejemplo que se muestra en la imagen de arriba.
Descargar VideoProc Vlogger gratis para usar el Editor de movimiento y divertirte.
Para más guías de VideoProc Vlogger, visite esta página >
Si tienes preguntas, envíenos un correo electrónico o visite
Digiarty Software, establecida en 2006, es pionera en la innovación multimedia con soluciones impulsadas por IA y aceleradas por GPU. Con la misión de "Embellece tu Vida Digital", Digiarty se dedica a proporcionar soluciones para la mejora de video/imagen mediante IA, edición, conversión y más. Los productos VideoProc de Digiarty han atraído a 4.6 millones de usuarios de más de 180 países.
Manténgase al día con las últimas actualizaciones, guías y ofertas solo para suscriptores.
Elija Idioma
Copyright © 2025 Digiarty Software, Inc. Todos los derechos reservados.
Todos los nombres de productos y marcas comerciales de terceros utilizados en este sitio web, incluidos, entre otros, Apple, son propiedad de sus respectivos propietarios.