Uso de Chroma Key (pantalla verde) en VideoProc Vlogger
Chroma Key es una técnica de postproducción utilizada para cambiar el fondo de un vídeo en otra escena. En VideoProc Vlogger, funciona por segmentando el primer plano del fondo, haciendo que el fondo original sea transparente y luego convirtiéndolo en otro fondo (virtual). Al habilitarlo, puede colocar fácilmente cualquier fondo deseado detrás del sujeto o presentador.
Descargar VideoProc Vlogger gratis para convertir tu vídeo con pantalla verde/azul en un fondo impresionante.
Ver el tutorial de vídeo sobre cómo usar Chroma Key en VideoProc Vlogger, o leer las instrucciones de texto abajo.
¿Qué efectos de Chroma Key puede VideoProc Vlogger brindarle?
Los efectos de Chroma Key pueden hacer que las paredes de su oficina o su casa se vean como en la luna, en el desierto de Mojave o en cualquier lugar que prefiera, al hacer un vídeo de entrenamiento o de diapositivas de presentación, por lo tanto se vea más impresionante su vídeo. Así puede ahorrar un gran costo en la construcción de estudios, ya que le ayuda a reemplazar cualquier fondo en uno nuevo.
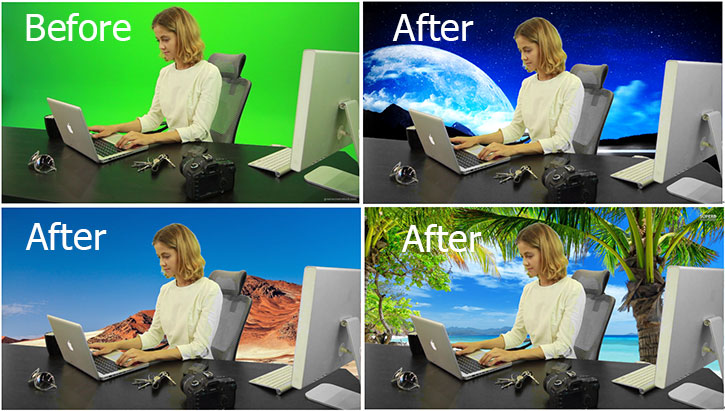
 Consejos de edición
Consejos de ediciónChroma Key (Chroma Key Compositing, o Chroma Keying) también se llama comúnmente pantalla azul o pantalla verde, y la pantalla verde se usa más ampliamente en películas y reportaje de noticias que la pantalla azul.
Preparaciones antes de aplicar Chroma Key
Antes de usar los efectos de Chroma Key, debe preparar un vídeo de pantalla verde que se usaría como el primer plano, puede descargarlo en línea o hacer uno usted mismo. Si elige este el último, hay 5 pasos abajo para su referencia:
Paso 1 Configure un fondo de pantalla verde, que debe ser largo suficientemente para grabación de vídeo o moverse.
Paso 2 Coloca y ilumina el sujeto. Ilumine la pantalla uniformemente desde el lado derecho e izquierdo, y coloque el sujeto de 4 a 10 pies de distancia del fondo verde sin derrames ni sombras.
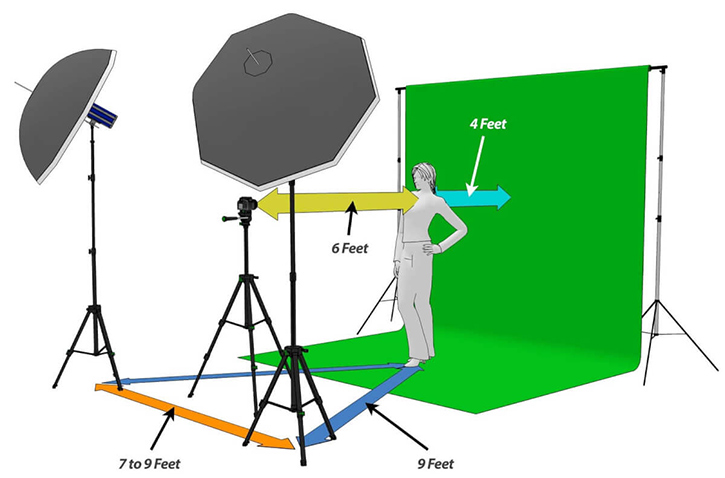
Paso 3 Planifica tus tomas y decide qué tomas vas a usar en el fondo.
Paso 4 Comienza a grabar.
Paso 5 Importe el archivo que capturó en el software y aplique Chroma Key.
¿Cómo usar Chroma Key (pantalla verde) en VideoProc Vlogger?
Paso 0 Cree un nuevo proyecto e importe tus archivos (clip de fondo y clip de pantalla verde) a la biblioteca multimedia.
Paso 1 Arrastre su material de fondo a la pista de vídeo (la pista principal).
Paso 2 Arrastre su metraje de pantalla verde a la pista superpuesta.
 Consejos de edición
Consejos de ediciónSi la pantalla verde cubre parcialmente el marco, debe hacer clic en ![]() la Ventana de vista previa para que sea de fotograma completo.
la Ventana de vista previa para que sea de fotograma completo.
Paso 3 Habilite Chroma Key en el Panel inspector. Al arrastrar el archivo de pantalla verde a la pista superpuesta, puede ver que Chroma Key está disponible como la última opción, marque Chroma Key y el fondo original desaparecerá mientras se reemplaza por el metraje de fondo en la pista de vídeo.

Configuración de parámetros
Configuración de parámetros
Chroma Key hace que el color verde sea predeterminado. Si el video de origen está en fondo azul, primero debe hacer Chroma Key en azul, o obtendrá un efecto negativo. En esa circunstancia, todo lo que necesita hacer es hacer clic en Color y elegir un color cercano al color de fondo de su vídeo.
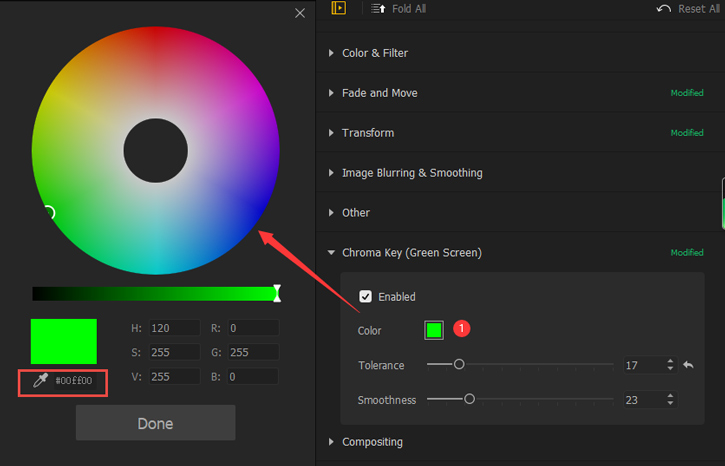
Opción 2. Modificar los parámetros en la ventana Inspector
- Tolerancia y Suavidad: al arrastrar las barras de izquierda a derecha, puede obtener un mejor efecto general de que un sujeto con pantalla verde se combina mejor con el fondo objetivo.
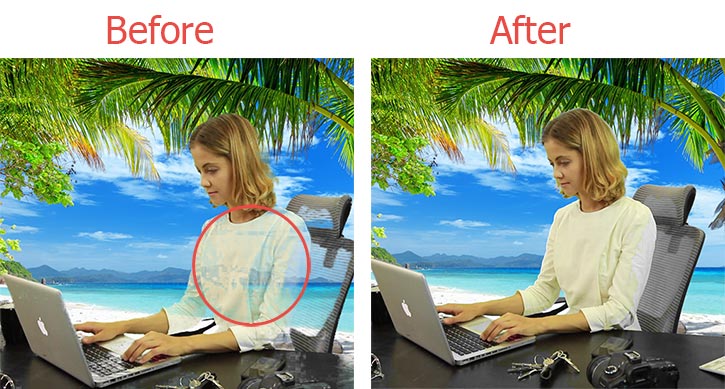
Opción 3. Modificar parámetros en el panel Edición
Después de hacer clic en Color en el Panel de edición, aparece una ventana de ajuste de color avanzado en la pantalla como abajo. Al aplicar estas opciones, puede producir un producto más vívido.
- Filtro: retoque la apariencia de las imágenes con pantalla verde.
- Temperatura y Tinte: una herramienta de render de color para que el vídeo se vea fresco o cálido.
- Exposición: cambia el brillo u oscuridad del metraje.
- Contraste: haga que el sujeto y el fondo se vean más distintos.
- Saturación: si lo aumenta, el color es más puro; si lo disminuye, el color es más lavado o pálido.
- Afilar: fije y suavice los bordes del sujeto.
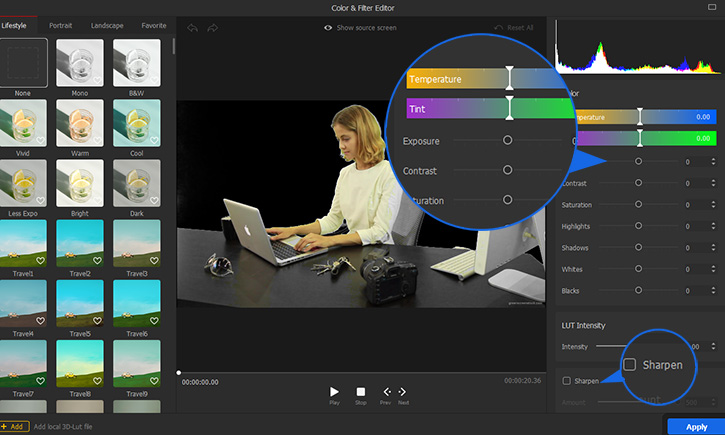
Ahora descargar e instalar VideoProc Vlogger gratis para usar Chroma Key (pantalla verde) para cambiar el fondo de su vídeo con facilidad.
- > Efectos de velocidad variable | Cambio de velocidad
- > Movimiento | Efectos de movimiento de la cámara
- > Crear vídeo de imagen en imagen en VideoProc Vlogger
- > Crear vídeo de pantalla dividida en VideoProc Vlogger
- > Qué es fotogramas clave | Cómo agregar fotogramas clave
Para obtener más guías de VideoProc Vlogger, visite esta página >
Si tiene preguntas, envíenos un correo electrónico o visite

