Crear vídeo de imagen en imagen en VideoProc Vlogger
Se usa comúnmente el efecto de vídeo Imagen en imagen (PiP en inglés) al editar los vídeos de juego, de reacción, de charla, de entrevistas, etc.
VideoProc Vlogger le permite crear vídeo con imagen en imagen de manera fácil y flexible. El vídeo final será un cuadro de vídeo más pequeño que se mantendrá en la parte superior del vídeo principal.
Descargar VideoProc Vlogger gratis para comenzar.
Ver el tutorial de vídeo sobre cómo crear efectos PiP en VideoProc Vlogger, o leer las instrucciones de texto abajo.
Crear un vídeo de imagen en imagen
Paso 1 Decida el tamaño de exportación del vídeo y cree un nuevo proyecto.
Por ejemplo, si desea un vídeo horizontal de 1920x1080, seleccione 1920x1080 (16:9) al crear el proyecto. Si desea un vídeo cuadrado, seleccione 1080x1080 o cualquier otra con una relación de aspecto de 1: 1.
Paso 2 Importe los clips a la Biblioteca multimedia haciendo clic en el icono +, o simplemente arrastre y suelte los vídeos a la biblioteca. Necesitas al menos dos clips.
Paso 3 Arrastre y suelte el vídeo principal a la pista de vídeo principal en la línea de tiempo y arrastre otro a la pista superpuesta.
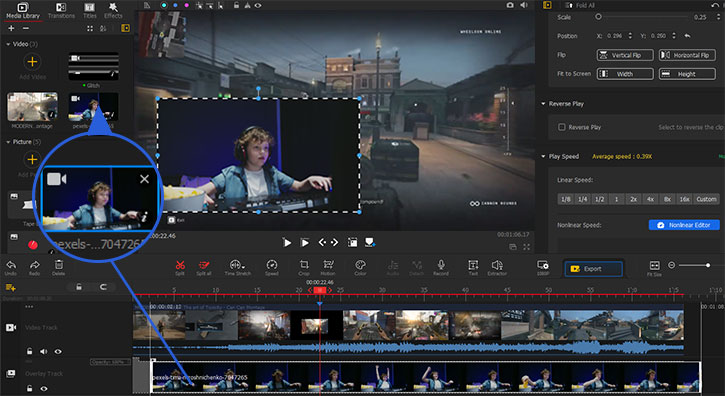
Paso 4 Ajuste el tamaño del vídeo superpuesto.
Para ajustar el tamaño, debe seleccionar el vídeo en la pista superpuesta y hacer clic en él en la ventana de vista previa. Al aparecer el fotograma, arrastre la esquina del fotograma para cambiar el tamaño del vídeo.
También puede hacer clic en el icono rectángulo Mostrar de diseño, que es el segundo desde la derecha debajo de la ventana de vista previa.
Paso 5 Mueva el vídeo superpuesto a cualquier posición en la parte superior del vídeo principal.
En la ventana de vista previa, puede hacer clic en el vídeo superpuesto y arrastrarlo a la parte superior izquierda, superior derecha, inferior izquierda, abajo derecha o cualquier otra posición que prefiera.
Cambiar la forma del vídeo PiP
Puede cambiar la forma del vídeo más pequeño en la parte superior del vídeo principal.
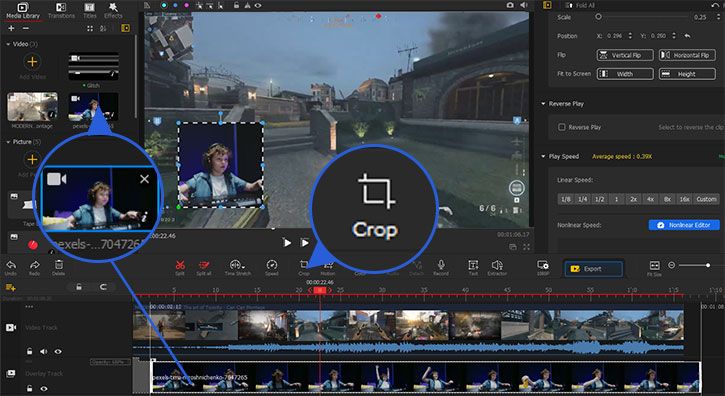
Paso 1 Haga clic en el vídeo superpuesto y presione el icono Recortar en la barra de herramientas.
Paso 2 Seleccione una relación de aspecto diferente, para que pueda cambiar la forma del vídeo.
Paso 3 También puede arrastrar el marco en el editor de recorte. Haga clic en Aplicar recorte para cambiar la forma.
Agregar efectos de animación
Opcionalmente, puede agregar unos efectos de animación al aparecer y desaparecer el vídeo superpuesto.
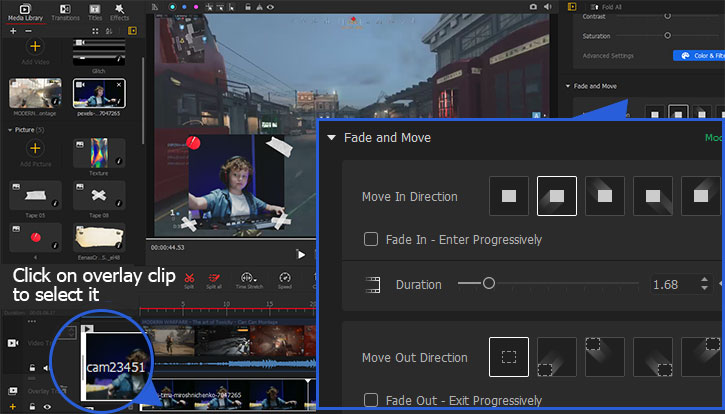
Paso 1 Haga clic en el clip en la pista superpuesta y desplácese en el Panel del inspector.
Paso 2 En la sección de Fundirse y Moverse, puede agregar los efectos de fundido de entrada y salida.
Paso 3 Haga clic en los iconos cuadrados para agregar los efectos de deslizamiento de varias direcciones al vídeo superpuesto.
Administrar la configuración de composición para PiP Video
Puede cambiar la transparencia y el modo de mezcla para los vídeos PiP.
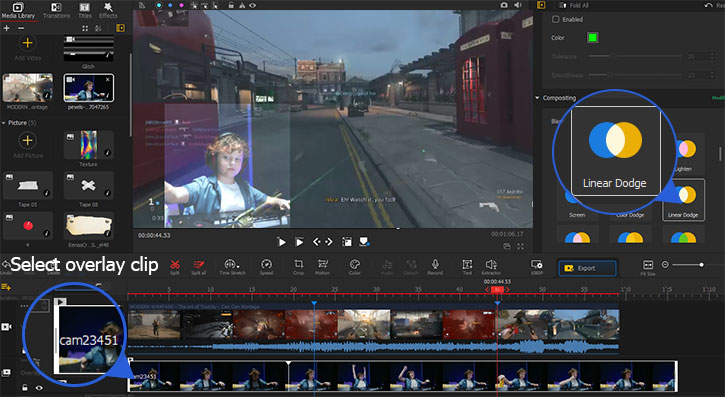
Paso 1 Haga clic en el clip de video superpuesto y desplácese hasta la sección Composición en el Panel del inspector.
Paso 2 Arrastre el control deslizante de Opacidad para cambiar el grado de transparencia. 1.00 significa no hay transparencia.
Paso 3 Haga clic en cualquier modo de fusión para ver si le gustan los efectos, o haga clic en Normal para volver al modo original sin fusión.
Eliminar el fondo de PiP Vídeo con pantalla verde
Puede usar la función Chroma Key para eliminar la pantalla verde, de modo que el vídeo superpuesto tenga un fondo transparente.
Paso 1 Mueva el cabezal de reproducción al clip superpuesto y pueda verlo aparecer en la ventana de vista previa.
Paso 2 Haga clic en el vídeo superpuesto en la ventana de vista previa.
Paso 3 Vaya a la sección Inspector y desplácese hacia abajo hasta la sección Chroma Key.
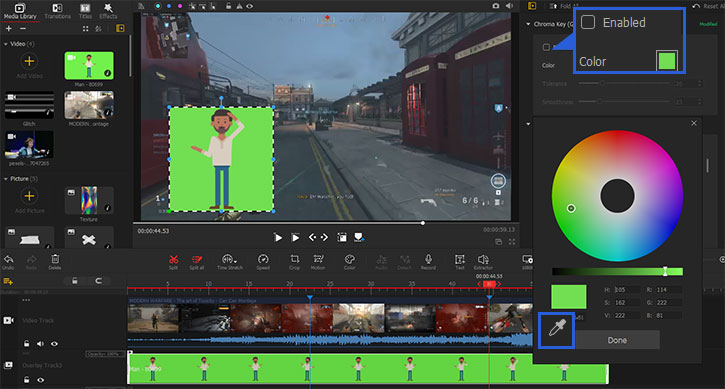
Paso 4 Marque el Habilitado y se eliminará el fondo de la pantalla verde.
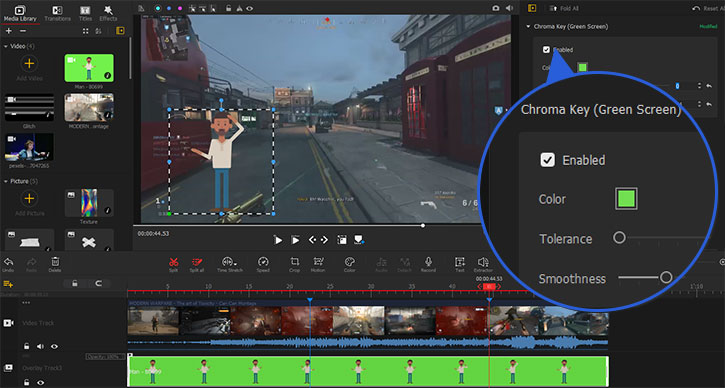
 Consejos de edición
Consejos de ediciónPuede ajustar los valores de Tolerancia y Suavidad para ajustar la eliminación del color verde.
Descargar VideoProc Vlogger gratis para crear un vídeo de imagen en imagen fácilmente, no se requieren habilidades de edición.
Para más guías de VideoProc Vlogger, visite esta página >
Si tienes preguntas, envíenos un correo electrónico o visite

