Crear vídeo de pantalla dividida en VideoProc Vlogger
Los efectos de pantalla dividida, o el collage de vídeo, son bastante efectivos para mostrar el contenido de una manera interesante. Por ejemplo, si estás haciendo un tutorial de baile, puedes grabar el vídeo desde diferentes ángulos, para que los espectadores saben cómo mover sus cuerpos y agitar los brazos.
Para comenzar, descargar VideoProc Vlogger gratis para crear los efectos de pantalla dividida (collages de vídeo).
Ver el tutorial de vídeo sobre cómo crear efectos de pantalla dividida en VideoProc Vlogger, o leer las instrucciones de texto abajo.
Crear un vídeo de pantalla dividida
Supongamos que tiene tres fragmentos de videoclips verticales y desea que se muestren al mismo tiempo, siga los pasos a continuación.
Paso 1 Cree un nuevo proyecto en VideoProc Vlogger.
Ingrese el nombre, seleccione una resolución de vídeo y una relación de aspecto, por ejemplo, 1920x1080 (16:9).
Paso 2 Importe los archivos de vídeo y imagen a la biblioteca de medios.
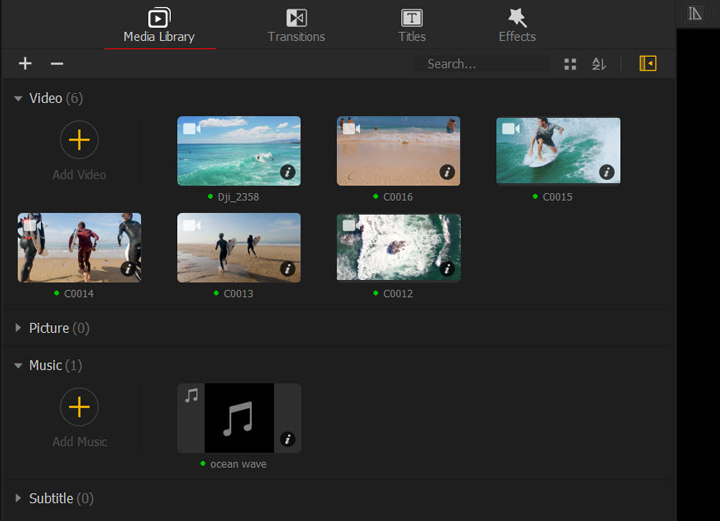
Paso 3 Arrastre el clip 1 a la pista de vídeo y el clip 2 a la pista superpuesta.
Paso 4 Haga clic en + para agregar Nueva pista superpuesta y arrastre el clip 3 aquí.
Paso 5 Organiza estos 3 clips en la línea de tiempo. Puede mover un clip haciendo clic en él (no suelte el mouse) y arrástrelo en la línea de tiempo.
- Si desea que aparezcan los tres al mismo tiempo, asegúrese de que se alineen las partes iniciales de cada clip hasta el cabezal de reproducción.
- Si desea que aparezcan uno por uno, arrastre el clip 2 unos pocos fotogramas detrás del clip 1 y recorte el 3 unos pocos fotogramas detrás del 2.
Paso 6 Mueva los clips en la ventana de vista previa.
Puede hacer clic en el icono Recortar de la barra de herramientas para ajustar la relación de aspecto de las imágenes y los vídeos.
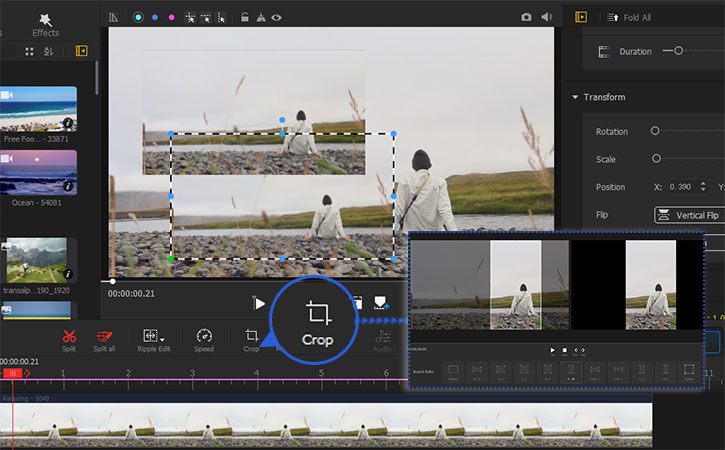
Haga clic en el clip en la ventana de vista previa y arrástrelo al lado izquierdo de la pantalla, luego haga clic en otro clip y arrástrelo al lado derecho de la pantalla. El tercer clip permanece en la parte central de la ventana.
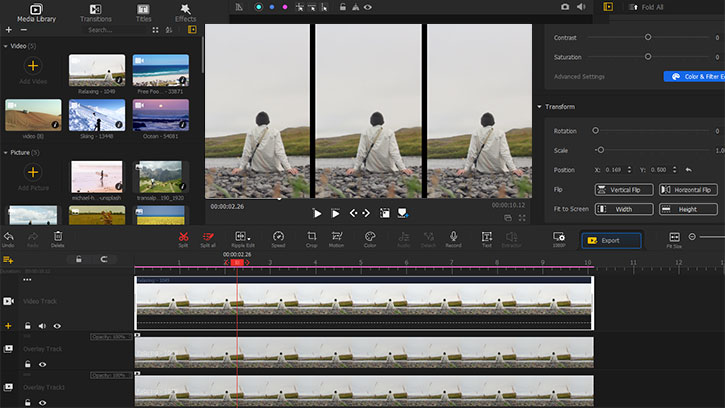
 Consejos de edición
Consejos de ediciónSi desea que tres clips de la pantalla desaparezcan al mismo tiempo, asegúrese de que el borde derecho de cada clip termine al mismo tiempo. Puede arrastrar el borde del clip más largo y moverlo hacia la izquierda, de modo que su borde termine simultáneamente con otros.
Optional Method – Use Split-Screen Effect
After adding your video to the timeline, open the Effects panel and choose the 2x2 grid or the 2x3 grid effect. Drag and place it to the Effect track, then you can see the screen was divided into 4 or 6 parts evenly. By dragging the edges of the effect clip, you can change its duration.
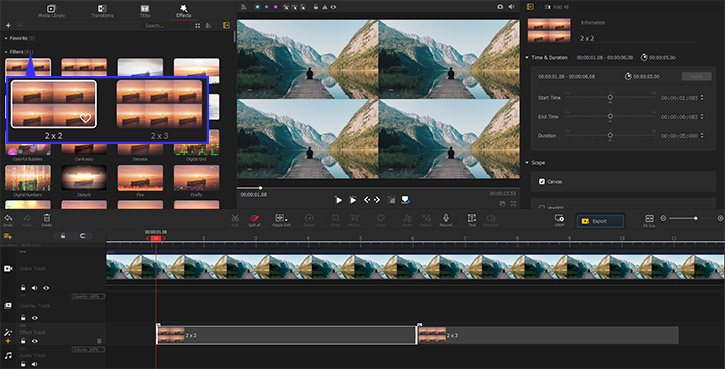
Crear efectos de pantalla dividida con vídeos en varias relaciones de aspecto
Además de crear vídeos de pantalla dividida con los clips verticales, puede organizar los horizontales, verticales y cuadrados como desee.
Si tienes 1 vídeo vertical y 2 horizontales, puede crear un vídeo de pantalla dividida con la siguiente manera.
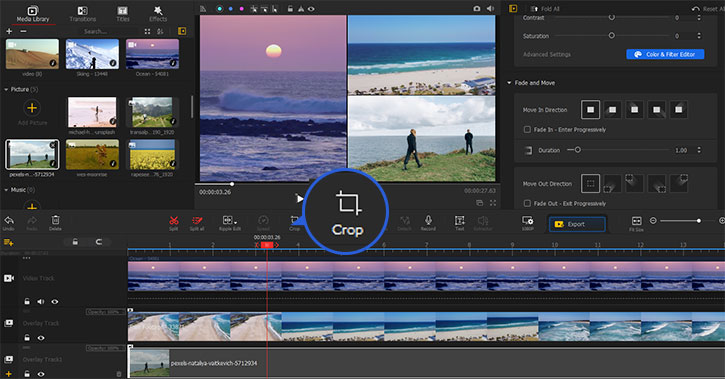
Paso 1 Arrastre estas 3 vídeos a tres pistas de vídeo (pista de vídeo o pistas superpuestas) y los alinee.
Paso 2 Seleccione el clip 1 (horizontal) en la línea de tiempo y haga clic en él en la ventana de vista previa, verá el marco para cambiar el tamaño.
Paso 3 Arrastre el punto en la esquina para cambiar tamaño y coloque el clip en la parte superior izquierda en la ventana de vista previa.
Paso 4 Arrastre el clip 2 (horizontal) y muévalo debajo del clip 1 en la ventana de vista previa, recórtelo cuando sea necesario.
 Consejos de edición
Consejos de ediciónSi desea que el clip 1 y el 2 estén perfectamente alineados, puede utilizar las líneas de referencia de color. Haga clic en un color que le guste, elija la línea vertical y colóquela en la ventana de vista previa.
Asegúrese de que el borde de cada clip se adhiera a la línea de referencia.
La línea de referencia no permanecerá en la imagen cuando la exporte.
Paso 5 Arrastre el clip 3 al lado derecho de la ventana de vista previa, cambie el tamaño para que se ajuste al área.
Paso 6 Haga clic en el botón de reproducción para obtener una vista previa del vídeo y decida si desea que un clip comience o termine en un momento diferente al de otros clips.
Crear efectos de pantalla completa a pantalla dividida
Puede usar VideoProc Vlogger para crear un vídeo de pantalla dividida en el medio del vídeo, para que sea divertido al mostrar el contenido a la audiencia.
Por ejemplo, su proyecto puede comenzar con un vídeo de pantalla completa, y luego con los efectos de pantalla dividida, y volver a la pantalla completa.
Paso 1 Arrastre el clip 1 a la línea de tiempo, que es de 1920x1080. Por eso se establece la resolución del proyecto en 1920x1080, así que el videoclip llena toda la pantalla.
Paso 2 Si desea que los efectos de pantalla dividida comiencen a las 00:02:00 y duren 2 minutos, vaya arrastrando los clips a las pistas superpuestas, a partir de las 00:02:00. Puede hacer clic en el icono + para agregar nuevas pistas superpuestas.
Paso 3 Divida el clip 1 a las 00:02:00 y divídalo otra vez a las 00:04:00.
Paso 4 Haga clic en el clip 1 en la línea de tiempo (00:02:00 a 00:04:00) y presione el icono Recortar.
Paso 5 Seleccione la relación de aspecto 9:16 (u otras verticales) y presione Aplicar recorte.
Paso 6 Organice los tres clips en la ventana Vista previa para crear los efectos de pantalla dividida.
 Consejos de edición
Consejos de ediciónSi no ves el clip 1, es porque se esconde debajo de otros clips. Puede desactivar el icono del ojo en el vídeo superpuesto para ocultar temporalmente los clips de arriba. Entonces verás el clip 1. Haga clic en él y arrástrelo hacia la izquierda, luego vuelva a activar el icono del ojo.
Paso 7 Después de las 00:04:00, si desea que el clip 1 vuelva a ser de pantalla completa y que otros dos desaparezcan, haga clic en el clip 1 y presione el icono Recortar. Seleccione la relación de aspecto 16:9 para revertirla a la original.
Agregar lienzo de fondo al vídeo de pantalla dividida
Paso 1 Encuentra una imagen de fondo que quieras usar. Puede ser una imagen de fondo de color puro, o cualquier que desee.
Paso 2 Impórtelo a la biblioteca multimedia.
Paso 3 Arrastre la imagen a la línea de tiempo en la pista de vídeo principal.
Paso 4 Arrastre los clips a las pistas superpuestas., cada en una pista superpuesta.
Paso 5 Cambia el tamaño o recorta cada clip para que quepa perfectamente en la pantalla.
Organizar el diseño del vídeo de pantalla dividida
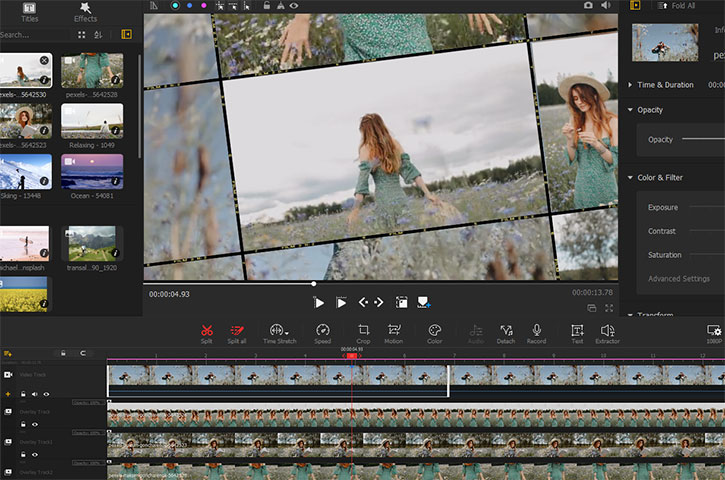
Paso 1 Asegúrese de que el vídeo que desea mover esté seleccionado en la línea de tiempo.
Paso 2 Haga clic en el vídeo en la ventana de vista previa y muévalo.
Paso 3 Repite los pasos para mover otros videoclips.
Add Slide-in Effects for the Split Screen Video
Paso 1 Haga clic en un vídeo y desplácese en el panel derecho para encontrar la sección de Fundirse y Mover.
Paso 2 Agregue los efectos de Fundido de entrada y salida.
Paso 3 Haga clic en los iconos de direcciones de Mover para agregar un efecto de deslizar de entrada y salida.
Descargar VideoProc Vlogger gratis para crear unos efectos de pantalla dividida, con varios estilos de diseño y animaciones.
- > Crear un vídeo de imagen en imagen
- > Cambiar velocidad con VideoProc Vlogger
- > Usar Editor de movimiento en VideoProc Vlogger
- > Uso de Chroma Key (pantalla verde)
- > Composición con modo de fusión
Para más guías de VideoProc Vlogger, visite esta página >
Si tienes preguntas, envíenos un correo electrónico o visite

