Introducción a los ajustes de preferencias
VideoProc Vlogger ofrece configuraciones de preferencias para diferentes hábitos de edición de vídeo. Puede establecer valores predeterminados para el idioma, las ubicaciones de los archivos, las preferencias de edición, la aceleración de hardware, etc.
Descargar e instalar VideoProc Vlogger y personalizar las preferencias para que su trabajo de edición funcione mejor.
Ver el vídeo para conocer la configuración de preferencias en VideoProc Vlogger, o leer las instrucciones de texto a continuación.
Ajustes general
Expandir el menú desplegable de VideoProc en el área superior. Haga clic en Configuración para abrir la pestaña Configuración y puede cambiar las preferencias de la siguiente manera.
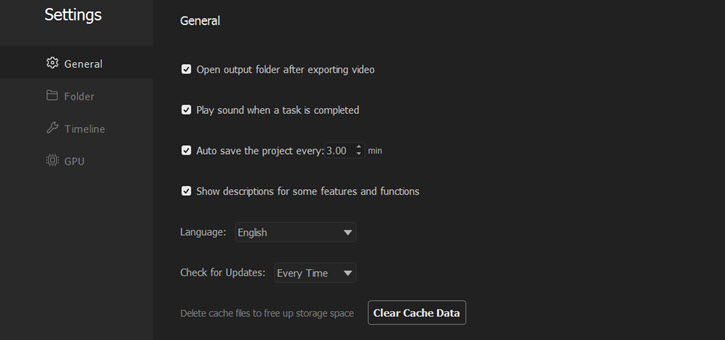
Abrir la carpeta de salida después de exportar el vídeo - El archivo de vídeo aparecerá automáticamente después de activar esta opción en caso de que no tenga idea de dónde se guarda. Puede desmarcar para deshabilitarla.
Reproducir sonido al finalizar una tarea - Habilita esta opción y sonará para recordarle que se ha completado el rendering si está tratando con otras tareas. Puedes desmarcarlo si no lo necesitas.
Guardar automáticamente el proyecto - Para evitar perder el trabajo cuando se bloquea o se cierra inesperadamente, habilite esta opción para permitir que VideoProc Vlogger haga una copia de seguridad de su proyecto con una cierta frecuencia. Puede encontrar la copia guardada automáticamente en la carpeta del proyecto.
Mostrar descripciones de algunas características - Después de habilitarlo, puede ver explicaciones de algunas herramientas u opciones en este programa al pasar el mouse sobre ellas.
Idioma - Abrir el menú desplegable de esta opción para seleccionar un idioma, inglés, alemán, francés, italiano, coreano, español, japonés o chino.
Buscar actualizaciones - Marcar esta opción para que detecte si hay una nueva versión de VideoProc Vlogger mensualmente, diariamente, semanalmente o cada vez que la abra. Una vez que se lance una nueva versión, aparecerá una ventana para la actualización.
Borrar datos de caché - Presione este botón para eliminar archivos de caché para liberar almacenamiento en su ordenador y mejorar el rendimiento de edición con VideoProc Vlogger.
Configuración de carpeta
Abrir la opción Carpeta en Configuración y puede cambiar las ubicaciones de los archivos de salida con las instrucciones a continuación.
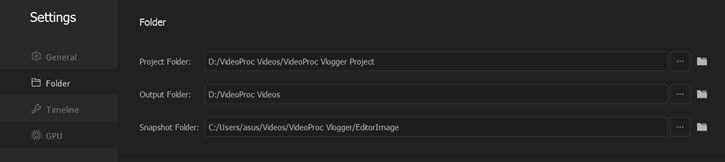
Haga clic en el icono de tres puntos para explorar las carpetas de archivos en su ordenador con Windows. Seleccione una carpeta para guardar los proyectos de edición en la opción Carpeta de proyecto, las instantáneas en la opción Carpeta de instantáneas y los archivos de salida de vídeo/audio en la opción Carpeta de salida.
Configuración de la línea de tiempo
Abrie la opción Línea de tiempo en la pestaña Configuración y verá las siguientes opciones:
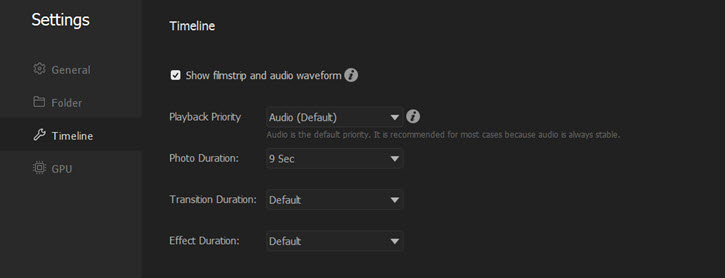
Mostrar metraje y forma de onda de audio - Marcar esta opción y podrá ver series de instantáneas y ondas de audio en la línea de tiempo. Si está deshabilitado, solo muestra la imagen de portada del vídeo para una carga rápida.
Prioridad de reproducción - Expandir el menú desplegable de la opción. Elegir dar una alta prioridad a la calidad de audio o vídeo cuando la reproducción esté rezagada especialmente en un ordenador de gama baja o antiguo.
- Audio (por defecto): Se recomienda para la mayoría de los casos porque el audio es siempre estable.
- Vídeo: Vista previa de alta calidad de cada fotograma, pero puede cambiar el tono de voz o perder algo de audio.
- Audio (con fotogramas perdido): No se recomienda a menos que el vídeo se siga quedando atascado o congelado seriamente debido a demasiados efectos y transiciones. Se puede perder unos fotogramas, pero no afectará la calidad de salida.
Duración de foto - Especificar cuánto tiempo dura la imagen que importa a la línea de tiempo. Puede elegir de 1 a 9 segundos o personalizarlo en el menú desplegable.
Duración de transición - Establecer la duración de una transición de 1 segundo a 10 segundos. Dura 2 segundos por defecto.
Duración del efecto - Establecer la duración del efecto que agrega a la línea de tiempo. Dura 5 segundos por defecto.
Configuración de la GPU
Al utilizar completamente la aceleración de hardware, VideoProc Vlogger decodifica, procesa y codifica grandes vídeos UHD 4K de forma rápida y fluida, incluso en ordenadores de gama baja. Haga clic en GPU en la configuración del Editor o desplácese hacia abajo a la configuración de GPU.
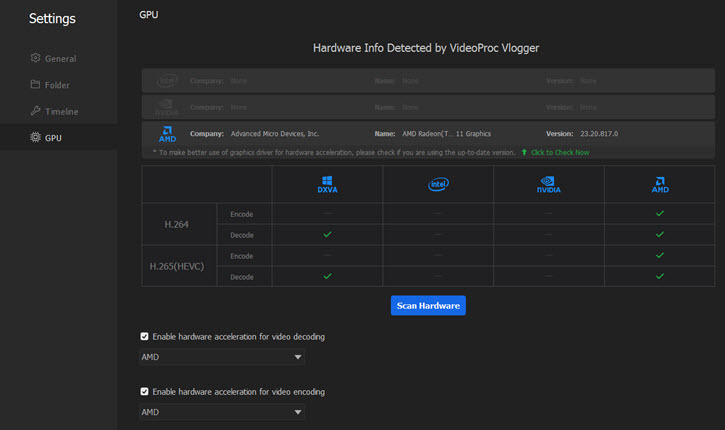
Haga clic para verificar ahora - Presione los textos verdes para verificar su controlador gráfico y actualizarlo si es demasiado antiguo para la aceleración de GPU o el rendimiento suave durante la codificación.
Escanear hardware - Presione este botón para permitir que VideoProc Vlogger detecte la información de hardware de su ordenador.
Activar la aceleración de hardware para la decodificación de vídeo - Marcarla y seleccionar una GPU en el menú desplegable. Luego, VideoProc Vlogger activará la GPU para decodificar vídeos H.264/AVC y H.265/HEVC al cargarlos en este software.
Activar la aceleración de hardware para la codificación de vídeo - Marcarla y seleccionar una GPU en el menú desplegable. Luego, VideoProc Vlogger activará la GPU para ayudar a renderizar un vídeo H.264 o H.265/HEVC al agregar efectos y exportarlo.
Una vez que cambie cualquiera de estas opciones, se aplican en VideoProc Vlogger inmediatamente. Solo necesita cerrar la pestaña Configuración y volver a la interfaz de usuario principal.
Ahora descargar, instalar y ejecutar VideoProc Vlogger gratis para editar vídeos a su manera.
- > Introducción a la interfaz del VideoProc Vlogger
- > Introducción a la aceleración de hardware en VideoProc Vlogger
- > Crear nuevo proyecto en VideoProc Vlogger
- > Importar medios en VideoProc Vlogger
- > Obtener una vista previa de proyecto en VideoProc Vlogger
- > Utilizar la línea de tiempo en VideoProc Vlogger
- > Crear un video rápidamente con VideoProc Vlogger en 5 minutos
Para más guías de VideoProc Vlogger, visite esta página >
Si tienes preguntas, envíenos un correo electrónico o visite

