For All Creators: Discover Creative Features
in VideoProc Vlogger
Creating videos is all the rage these days. The question is: how to find video editing software that is easy enough to get started, meanwhile powerful enough to deal with all sorts of editing scenarios as your skills grow.
Introducing VideoProc Vlogger — intuitive video editing software for vloggers, content creators, and everyone. Create cinematic videos out of everyday footage, for special moments, cherished memories, and for fun.
Free download VideoProc Vlogger to enjoy video editing for all possibilities:
VideoProc Vlogger in a Nutshell - Watch the Official Video
1. Meet VideoProc Vlogger - Your First Video Editing Software
Beginners or pros, your first tool might be something that is easy to get started, stable to streamline the process, powerful with advanced features and wide format support, and aesthetically stocked with titles, transitions, and animations.
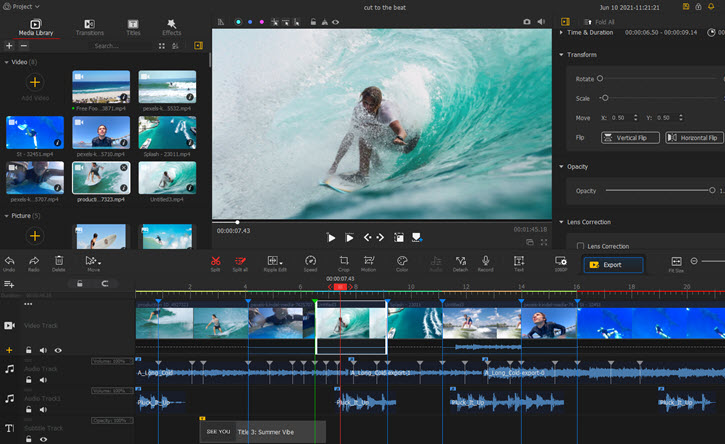
Putting all these together is what our developers have been working on for four years, and now present you with this fully-fledged video editor to:
• Enhance your editing workflow. With intuitive interface, stable timeline, powerful engine, and enhanced workspace, you can scrub the clips smoothly and navigate intuitively.
• Ensure precision and stability. Adaptable FPS on the timeline, frame-by-frame edits, 4K, 8K, HDR, 10bit color, log, HEVC, and utmost codec support.
• Tap on hardware acceleration and real-time rendering. Boost the performance by utilizing full level hardware acceleration, and preview any edits and effects simultaneously.
• Power your social network sharing. Aesthetic templates, cinematic LUTs and filters, seamless transitions and trendy animations, all professionally-looking yet easy to use.
• Let your imagination soar. With keyframe control, speed ramping with Bezier curve, 999 tracks for overlays, composition with color blend and chroma key, color grading and sound design, you can play around to get inspired.

Novices or enthusiasts, vloggers or budding YouTubers, drone Pilots or GoPro adventurers, cat or dog person, proud moms and dads, aspiring content producers or seasoned camera wielders…
Everybody with footage and pictures at hand can use VideoProc Vlogger to create vlogs, music videos, game mashups, slideshows, and surprise yourself with all kinds of possibilities, all in real-time previewing.
2. Creative Features in VideoProc Vlogger
With VideoProc Vlogger, you don't have to be a skilled hand to make a professional-looking vlog or a mini movie that looks like it was created by a pro.
That's all made possible with its speed ramping feature, motion editor, color grading capability, and audio editing utilities.
2.1 Smooth Speed Ramp with Bezier Curve
Even the slightest change in speed can create a large impact on how your video looks like.
Compared to constant speed change — 8x faster or 4x slower — viable speed is less abrupt or jumpy. To explore that idea further, you can create a speed ramp that speeds up and slows down gradually.
With the advanced speed editor in VideoProc Vlogger, all kinds of speed changes are easily and visually adjustable on the Bezier curve using keyframes, with advanced algorithm for utmost smoothness.
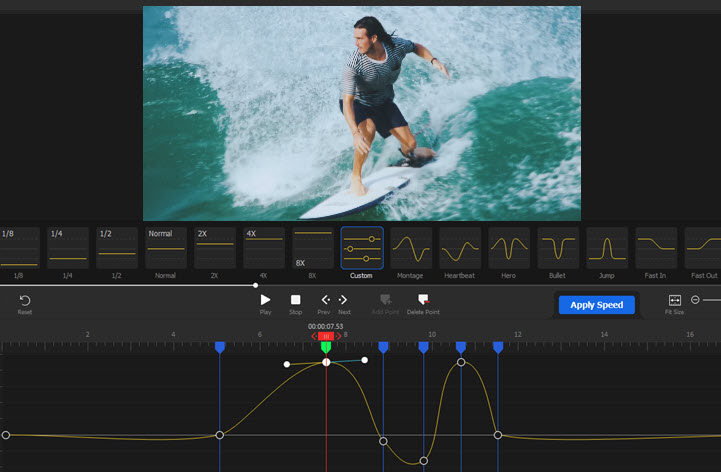
2.1.1 Speed Ramp the Harder Way using Other Tool
To create a speed ramp in other editing application, you need to:
- Identify the sections where you want to ramp up or down the speed
- Split up the clip into several sections
- Manually adjust the speed of each section, from real-time to 2x, 2.5x, 3x, etc
That is not the TRUE speed ramp, since the speed still changes abruptly between the cut up clips.
Still other editing tools might give you the curve to ease the speed change, but:
- You can only apply that curve to ease in or out the speed ramp to a limited range
- There is not preset to quickly create keyframes for popular speed ramp patterns
Speed Ramping with curves sounds like the kind of buzzword that many editing programs claim to support, but what VideoProc Vlogger offers is the true Bezier curve speed adjustment with keyframes.
2.1.2 Speed Ramp the Easier Way using VideoProc Vlogger
In VideoProc Vlogger, the speed change can be constant, from real-time to 32x faster or 1/32 slower; and it can be gradual and smooth, with keyframe controls on the Bezier curve graph that can remap the speed.
Within the Speed editor in VideoProc Vlogger, you shall see the Bezier curve graph representing the speed pattern of the whole clip. By adding keyframes and dragging the rubber band, you can create the curves to make sure the time remapping is more natural.

Besides the custom pattern, there are 14 curve presets ready to create the impact and adjust the energy level of your clip.

Amplifying the mood and tone of your movie project has never been this easy.
2.1.3 How the Speed Editor can Enhance Your Video Project
Highlight actions in sports. Accelerate the clip to build up the tension and suddenly slows it down to focus on the key moment, no sharp transition points.

• Create seamless transition with speed ramp. Use the fast out preset at the end of the first clip, and fast in preset at the beginning of the second clip.
• Change speed without affecting the pitch. Powered by the time stretch technique, there won't be a chipmunk effect when you speed up the clip – Or you can enable it intentionally for fun.
• Enhance timelapse Video. With Image sequence placed on the timeline, the speed editor can flexibly control the overall speed pattern of your timelapse project.
• Simplify cutting-to-the-beat process. Coupled with the built-in audio analyzer and makers, you can quickly nudge the edge of a clip to sync the video to a beat.
• Handle high FPS footage on low-specs PC. Enjoy editing 60 fps, 120 fps, 240 fps videos stably and smoothly, no jittering or stuttering preview.
• Deliver butter-smooth slow motion. Estimate and interpolate motion between the two frames with the optical flow algorithm, making the slo-mo smoother than blending the adjacent frames.
 Further Reading
Further ReadingGo to the detailed tutorial of the Speed Editor in VideoProc Vlogger >
2.2 Motion Editor for Camera Movements and Reframing
Motion editor in VideoProc Vlogger allows you to add keyframes to control the parameters such as position, scale, crop, and rotate.
Most importantly, keyframing in VideoProc Vlogger is nothing intimidating for beginners, thanks to the graphic UI design. Instead of dealing with numbers and values, you can drag the frame visually to designate its initial and ending status.
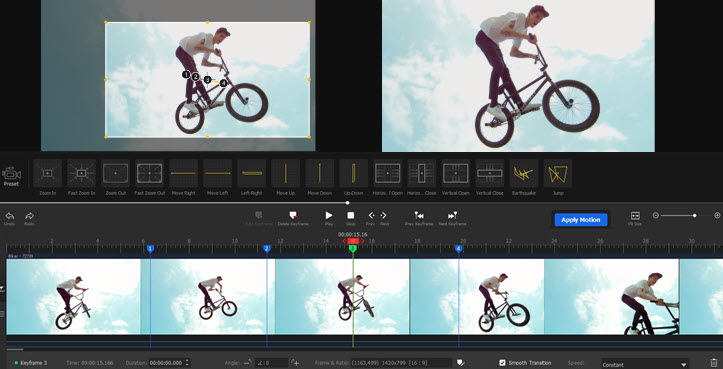
In a word, what you see is what you get in VideoProc Vlogger.
2.2.1 Camera Movements in Post Production
Master filmmakers harness the power of the lens to enhance the storytelling, express the moods, theme, and atmosphere through the language of the camera movement. If you forget to do that on set, or you don't have those expensive hardware rigs, it is still possible in video editing.
Zoom, pan, tilt, dolly, truck, pedestal, rotate, dolly zoom (Hitchcock shot), every direction or their combinations are made possible using the Motion Editor in VideoProc Vlogger.
Adding Keyframes
For power users, you can add keyframes, visually configure the frame to decide how each keyframe behaves.

For a smooth transition, you can set the keyframe to ease out into the action, and ease in as the action ends.

Using Motion Presets
Besides adding custom keyframes for specific scenarios, there are also 16 types of motion presets to use in one-click, covering the basic needs to zoom in and out, move left or right (truck), move up or down (pedestal), and fake camera shake with the earthquake presets.

 Keyframing Ideas
Keyframing Ideas- If you love the cinematic crop opening or closing effects, the presets will do that too.
- For static shots and photos, combining the pan and zoom can create the ken burns effects.
- For panorama photos, tilting and panning can be realized by moving the frame up and down, and from left to the right.
- If you go dolly during the shot, you can zoom in or out the opposite direction in the post to create the Hitchcock shot.
The ideas can go on and on when you exploring the motion editor to emulate all kinds of maneuvers and create your own master shots.
2.2.2 Reframing for Social Sharing
With Motion Editor, you can reframe the project to another aspect ratio while keeping the action at the center.
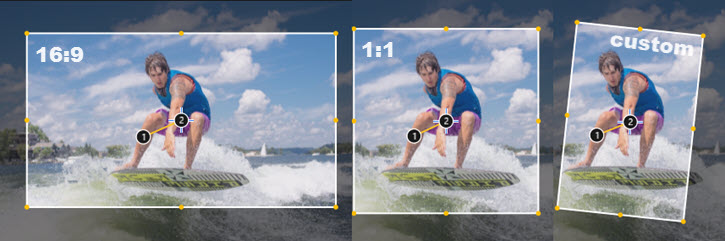
For instance, you have a nice 16:9 video for YouTube, featuring you surfing the big wave. You can motion crop it into 1:1 for Instagram, by moving the square frame to make sure the key action never go out of the frame.
 Further Reading
Further ReadingExplore more ideas to use the Motion Editor in VideoProc Vlogger >
2.3 Color Filters and Color Grading for Different Skill Levels
VideoProc Vlogger is baked with a professional color editor for essential color correction and stylistic color grading. Beginners or advanced users, you can manipulate the light and color for stunning visual styles.
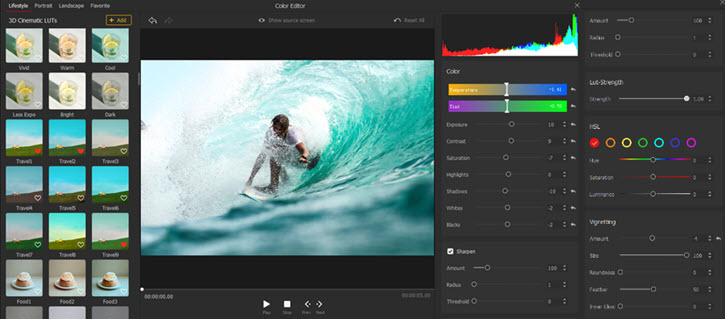
In terms of color grading, VideoProc Vlogger is a lifesaver for the following scenarios and beyond:
- Fix overexposure or underexposure footage
- Reduce image noise and enhance video shot in low light
- Color grade flat footage, such as raw and log videos from DJI, Sony, Panasonic, Canon, etc.
- Edit 10-bit HDR video from iPhone and DLSR cameras.
- Make the dull color of blue sky and sea more vibrant and enchanting.
2.3.1 Using Stock LUTs or Import LUTs
There are 93 LUTs that work nicely for portraits, landscape, night shots, lifestyle footage, and so on. Aesthetically designed and easy enough to apply, these color filters are viewable in real-time, with toggle control for the before/after comparison.
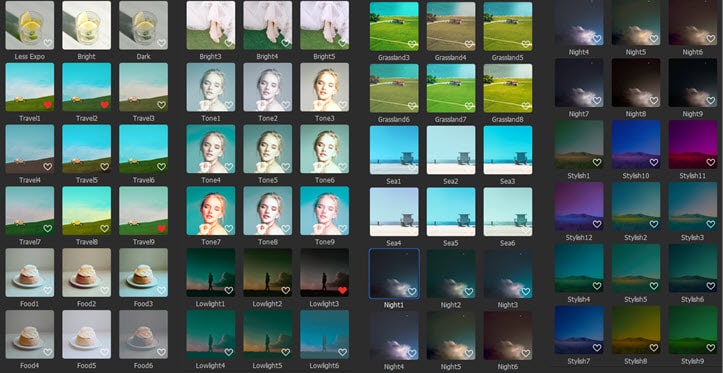
Nicely enough, VideoProc Vlogger also allows you to batch import LUTs, turning the vast online sources into your cinematic movie color arsenal.
After applying those LUTs, you can customize them by adjusting the contrasts, hue, saturation, luminance, vignette, color temperature, etc.
Every adjustment is rendered and displayed in the preview window simultaneously when you drag the sliders.
2.3.2 Color Correction and Stylized Grading
Inside the Color Editor window, you can do your primaries and secondaries for technical concerns, and create stylized looks for artistic concerns. The UI is designed with a layout that corresponds to the color grading workflow.

For color correction, you can fix the color cast, deal with the exposure – there is also a histogram for your reference, adjust contrast, and other parameters. For specific areas, you can use the HSL controls.
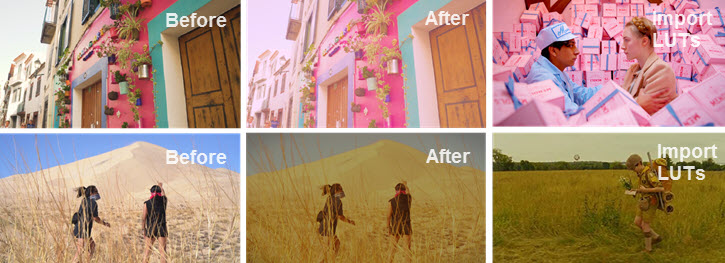
For a stylized look, you can adjust color to your own taste, without worrying about the color cast and other rigid rules.
2.4 Studio Grade Audio Editing Made Easy
Sound is less noticeable compared to the visually catching images and video effects, or is it? In fact, the audience can quickly tell a good production apart from a poorly edited video based on the sound design.
With the professional sound editor in VideoProc Vlogger, you can create studio grade sound to make your video enchanting and cinematic. Here's what you got in the arsenal:
• Analyze Audio to Cut to the Beat. Analyze the onset and bpm of the selected audio and create markers accordingly, in that way, the highlight actions or transitions will be in sync with the change of the beat or the percussion instruments.

 Further Reading
Further ReadingCheck detailed tutorial to use the Audio Analyzer in VideoProc Vlogger >
• Audio Editing and Mixing. Detach audio from video, extract background music from your favorite video, replace the audio of a video, add audio to multiple tracks, adjust volume, and cut and trim to your liking.
• Artistic Creations. Use the Audio Equalizer to fine tune the sound, and the EQ presets to emulate a certain type of audio or music genre; Use the Audio Effects to create audio panning, echo, filter low pass or high pass, and other effects.

• Voice Changer and Sound Effects. With the pitch shifting algorithm, you can select the role to morph the voice into a robot, minions, chipmunk, kid, from male to female or vice versa.

• Audio Enhancement. Reduce noise from the audio, add reverbs, make your voice recordings clean and professional, and use EQ to boost the bass and cut the treble.
 Behind the Scene
Behind the SceneAll these kinds of audio edits, enhancement, and creations are made possible by:
- 999 tracks –or more precisely, an unlimited number of tracks on the timeline as your computer resources permit.
- Dedicated editors and modules –13 types of audio effects filters, 10-band equalizer for precise frequency gain controls, 14 types of EQ presets, and 3 kinds of audio analyze mode: onset, bpm, and silence detecting with threshold settings.
- Advanced algorithm – pitch shifting to alter the voice, time stretching to speed up without changing the pitch, spectrum analysis for beat detection, and so on.
3. Grow with VideoProc Vlogger
At Digiarty Creative center, our vision is to develop VideoProc Vlogger into the next generation video editing suite that helps every creator to make video out of their imagination and beyond, powered by AI deep learning and hardware acceleration.
Our developer is working on exciting features such as masking, motion tracking, keyframing for more parameters, and our design team is churning out more aesthetic templates and effects.
Join the creatives and grow with VideoProc Vlogger. We are eager to see what you have created.
- > Create Your First Video With VideoProc Vlogger
- > Introduction to VideoProc Vlogger Interface
- > Using Custom Features to Make GoPro/DJI Videos Cinematic
- > Create an Epic Sports Video with Speed Ramping Effects
- > Compositing with Blend Mode
- > Edit to the Beat in VideoProc Vlogger
- > Boost 4K Video Editing With Hardware Acceleration
Para más guías de VideoProc Vlogger, visite esta página >
Si tienes preguntas, envíenos un correo electrónico o visite

