- 51. Special Features for DJI
- 62. Speed ramp video
- 73. Add music & sync video to beat
- 84. Make drone video CINEMATIC
Using Special Features to Edit DJI and Camera Videos
VideoProc Vlogger comes with an incredible number of special features for editing DJI and camera videos, like changing speed, adding music, doing color correction, removing lens distortion, and more. Throughout this guide, you'll quickly learn how to make cinematic videos with these features.
First of all, let's download, install, and run VideoProc Vlogger.
For DJI Drone Users
Special Features for DJI Videos
With VideoProc Vlogger, you can quickly cut, trim, add background music/filters, make video transitions, so it's never been easier to highlight every great scene in your drone footage.
What's more, VideoProc Vlogger is equipped with some video editing features tailored for aerial videographers. It helps color-correct DJI drone footage shot in the cloudy sky or shot in D-log/D-Cinelike, giving it a fresher look. Also, you can use the built-in Motion Editor to make moving effects like zoom in/out, left to right, up to down, fake FPV dope effect, etc. even if you missed doing them during a shot.
How to Edit DJI Drone Videos with VideoProc Vlogger
VideoProc Vlogger is capable of editing videos from DJI Air 2S, DJI Mini 2, Mavic 2 Pro, FPV, Phantom and other older DJI drone models. It will continuously support editing videos from newer DJI drones in the future.
Step 0 Create a new project
Launch VideoProc Vlogger and complete the general settings to create a new project.
Step 1 Load DJI videos to VideoProc Vlogger
After creating a new project, you can add any DJI drone videos to Media Library, and then drag them to the timeline. You can load music and photos as well.
Change the Speed of the DJI Videos
Changing the speed of a video is a great way of producing dramatic effects or hiding difficult edits. The same goes for DJI drone videos. You can achieve this effect with VideoProc Vlogger with the following steps.
Step 1 Open Speed Editor by clicking Speed in the toolbar.
Step 2 Choose a preset speed effect or customize how the video speed will change.
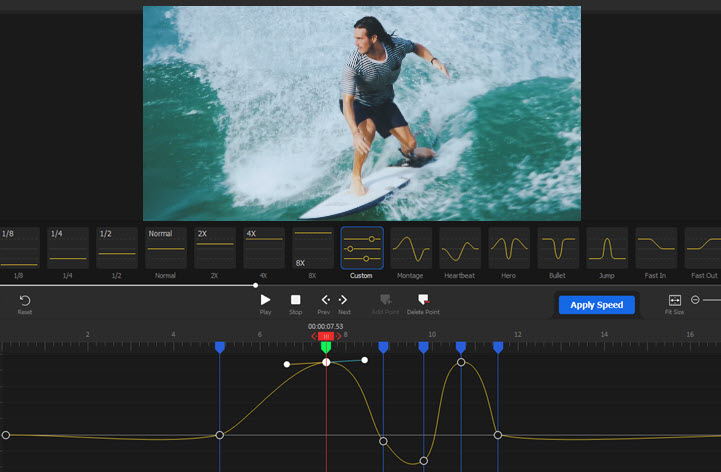
Add Background Music to DJI Video
Most DJI drones are not able to record audio while flying as they don't have a built-in mic. But, you can add background music to a DJI video making it more engaging.
Step 1 Add DJI videos and music files (.mp3, .aac, .m4r, .ogg, etc.) to the timeline from Media Library.
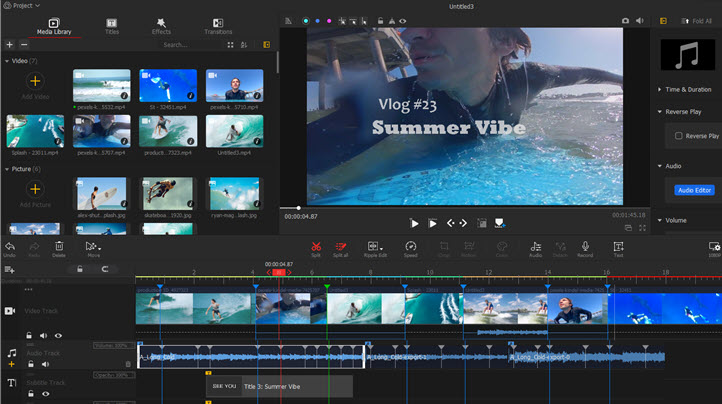
Step 2 Open Audio Editor by clicking Audio in the toolbar. You can manage music volumes, set fade in/fade out, and set the desired effect.
Step 3 Export the drone video with background music.
 Feature
FeatureThe Audio Editor is capable of detecting music beat, so you can cut the video or make video transitions to perfectly match the music beat.
Make DJI Drone Videos Cinematic
Creating dynamic movements is a great way to make your drone videos look cinematic. In post-processing, you can use VideoProc Vlogger's built-in Motion Editor to achieve such an effect.
Step 1 Open Motion Editor by clicking Motion in the toolbar.
Step 2 Playback the video and pause where you want to create a dynamic movement.
Step 3 Choose a preset and click Add. And you can preview and fine-tune the keyframes, rotation, etc.
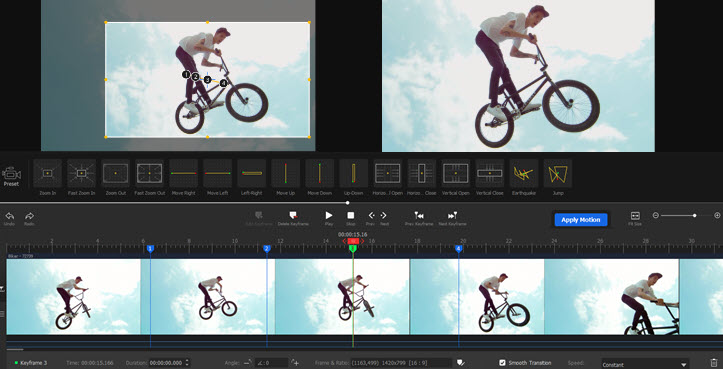
For Common Cameras
Most of the features mentioned above can serve you if your footage was created by other cameras, like Sony, Canon, Fuji film, etc., because most of the time, what videographers want to achieve is not much different in post-production.
With VideoProc Vlogger, you can load 4K/10-bit HDR videos and RAW files from different cameras, edit them with both general and Special Features, and export your project in 4K UHD or any other resolutions with an incredible number of benefits. No quality loss, no keyframe dropping, no video/sound out of sync, etc. And never forget about color editing, which is a powerful tool that will lead to a more cohesive final piece.
Now free download VideoProc Vlogger to edit DJI or any camera videos and bring your production to life.
- > Using Special Features to Edit GoPro and Other Action Camera Videos
- > What Makes VideoProc Vlogger Superb
- > Digiarty VideoProc Vlogger - Tech Specs
- > How to Edit Colors in VideoProc Vlogger | Advanced Color Editing
- > How to Recreate Camera Movement in VideoProc Vlogger
For more guides of VideoProc Vlogger, please visit this page >
If you have any question, please email us or visit

