使用 VideoProc Vlogger 快速製作影片
VideoProc Vlogger 是個免費並使用簡易的有片編輯軟體,適合拍攝影片愛好者與 vloggers 使用。本軟體了解使用者所面臨的困難,並採用簡單、易上手的設計,如:波紋編輯、逐格預覽、自動音效節奏、影片速度調整。VideoProc Vlogger 讓您可以快速地製作高品質影片,並替您的 4K/HDR footage、GoPro、DJI 影片添加電影效果。
一起開始下載、安裝、開啟 VideoProc Vlogger!請跟隨以下步驟來製作您的第一部影片!
觀看如何使用 VideoProc Vlogger 快速編輯影片的教學影片,或閱讀以下步驟。
製作影片的前置準備
為了能有效率的製作影片,我們建議您做以下準備:
- 將要編輯的影片、圖片與音效轉移至電腦中。
- 孰悉 VideoProc Vlogger 的主要功能頁面。
當開啟軟體時,專案面板將自動開啟。點擊創建新專案後,您將進入主頁面並見到下方六個面板。
① VideoProc 選單: 您可在此管理專案、設定頁面語言、設定並查看最新更新。
② 媒體庫: 您可在此進行媒體檔案的編輯。點擊上方圖示來快速切換至轉場、文字與效果。
③ 預覽面板: 您可在此即時檢查您的編輯成果。
④ 工具列: 您可在此找到重要編輯工具。
⑤ 時間軸: 此處列出影片檔、音訊檔、覆疊、效果與字幕的清單。
⑥ 屬性面板: 您可在此調節影片內容設定。
查看詳細VideoProc Vlogger 頁面介紹 >
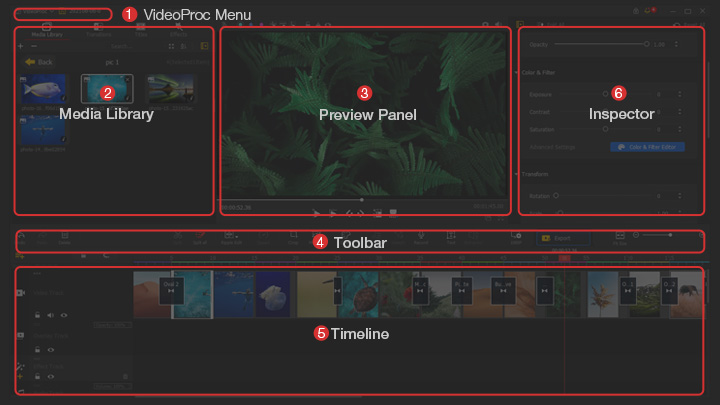
如何用VideoProc Vlogger快速新增影片
步驟 1 創建新專案
當您開啟軟體時,專案面板將自動開啟。
您在此可自訂專案名稱、專案地點、選擇或自訂影片解析度(如:3840 X 1080 [16:9] [4K] 用於 YouTube,2160 X 3840 [9:16] [2K],2532 X 1170 [19.5:9] 用於iPhone,1080 X 1080 [1:1])。所有設定皆可隨時更動。 查看有關解析度的詳細建議 >
此外,您也可選擇改變幀率(30/60/120 fps)來提高影片畫質或創作慢動作影片。VideoProc Vlogger 現階段支援至 4k 120fps。如欲進行一般影片編輯,請保持 1080p 30fps。
接著請點擊+創建新專案
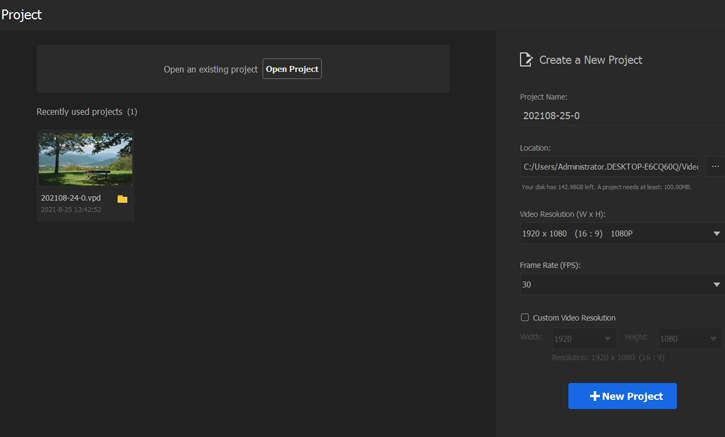
步驟 2 匯入媒體
您應該匯入所準備的所有媒體檔案,如:影片、背景音樂、圖像檔與字幕檔。您可以輕鬆地將媒體檔案拖曳並放置於媒體庫,或點擊 "+" 來匯入。VideoProc Vlogger支援將近所有類型的影像與音源檔案格式,如:H.265/HEVC, H.264/AVC, HDR, Apple ProRes, QuickTime, MP4, GIF, HEIC/HEIF, PSD, SRT等。
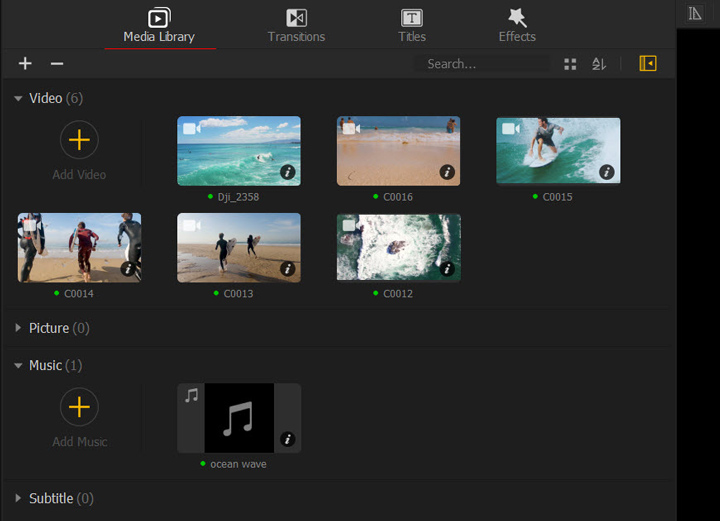
 小提示
小提示如您的媒體素材數量過大,別擔心!VideoProc Vlogger 根據檔案名稱、時間長度、創建日期來依序整理媒體檔案。您可以在媒體庫中輕鬆的搜尋影片、音訊、照片檔案。
本軟體具預設的自動儲存專案功能,可有效避免意外的檔案流失。您可在專案的下拉式選單中,選擇”設定”,並設定自動儲存專案的時間週期。
步驟 3 分割與初步編輯
首先,拖曳影片/音訊到視訊軌/音訊軌。 軸預設中有一個主要視訊軌(置頂視訊軌)、覆疊軌、音訊軌、與字幕軌。對初學使用者來說非常方便。您可視需求來新增軌。
進行分割與重新排序。 您可以先剪輯編輯音訊,並設定影片的情緒渲染。或是您也可以依照您的編輯喜好,選擇先編輯影片。
影片編輯:您可以拖曳並將影片在時間軸上重新排序,本軟體預設支援波紋編輯。您可預覽影片,並同時選擇要刪除的開始/終結點。同時,也可以在時間軸上任一處右鍵點擊並選擇在片段中增加標記,點擊工具中的分割,並按下鍵盤的 Delete 鍵來刪除片段。如要批次的刪除欲捨棄的片段,您可以先將影片分割,接著按住 Ctrl 並選擇這些片段,並按下鍵盤的 Delete 鍵來刪除片段。
音訊編輯:如果音訊與影片不同步,您可以分割並移除任何欲捨棄的片段。接著,在音訊軌中選擇音訊,並點擊工具列中的音訊進入音訊編輯器。您可在此處設定漸入或漸出效果,或是進行進階音訊編輯,包括:音樂檢測,等化器、音訊混合以及其他實用的音訊效果。如果您不想保留原始音訊,還可以啟用靜音。
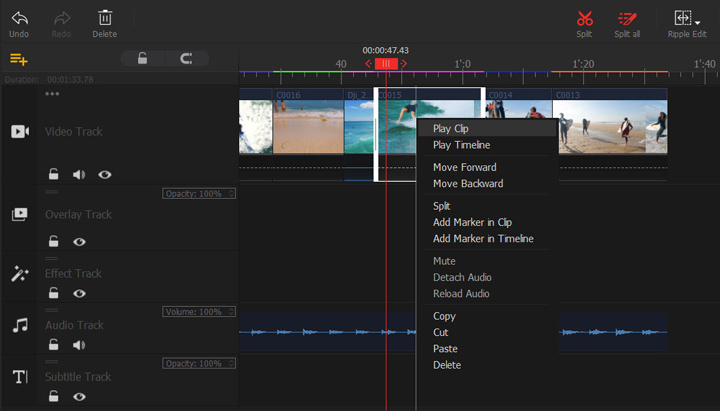
步驟 4 調整影片速度
使影片加速可讓您的影片添加有趣的幽默效果,或是您可製作完美的慢動作影片。VideoProc Vlogger 提供線性與非線性的速度編輯。
- 固定速度更改:在時間軸中選擇影片,點擊工具列中的速度,或是屬性面板中的播放速度。您可以依照需求加速影片(2x, 4x, 8x 或自訂),或是放慢影片(1/8, 1/4, 1/2 或自訂)。
- 變速:在時間軸中選擇影片,點擊工具列中的速度,開啟速度編輯器。設定「子彈」預設值,並將游標拖曳至兩格的開始處。VideoProc Vlogger 讓您可使用 14 種以上的變速效果或是自訂影片速度。您只需要找到關鍵影格並拖曳曲線來調整速度。
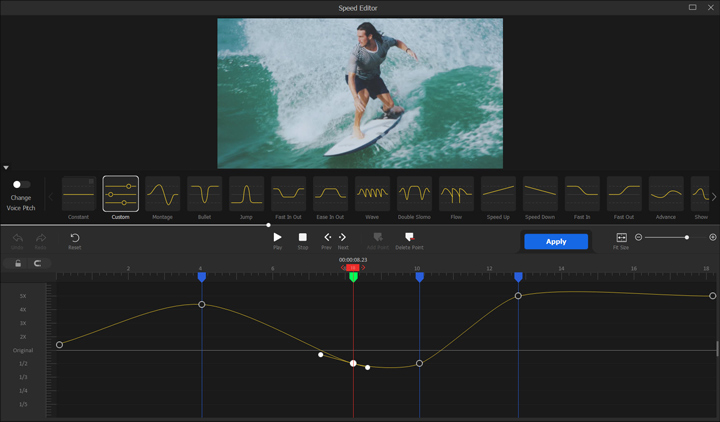
 小提示
小提示VideoProc Vlogger 提供進階編輯方案,如動態剪裁、色階調整/3D LUT 濾鏡、製作子母/分割畫面影片、綠幕、添加聚焦散焦效果、比例、消除雜訊、鏡頭校正等。請至相關文章處獲得更多教學。
步驟 5 增加轉場
媒體庫中的轉場分頁並選擇一個適合您影片的轉場,並拖曳至兩個影片片段中間的區域。您可以滑動箭頭游標來調整轉長的時間長度。同時,您也可將轉場效果加入「我的最愛」。
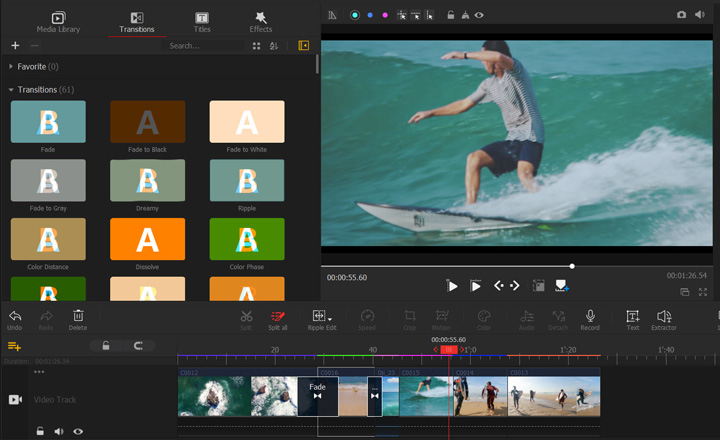
 小提示
小提示您可點擊小愛心圖示,並將所有偏好的影片設定範本,包括:影片名稱/字幕、濾鏡、轉場效果儲存至「我的最愛」。您可在做最終決定時,方便省時的套用,而不用重新尋找效果。
步驟 6 色彩校正
選擇影片檔案並在屬性面板中選擇色彩&濾鏡。您可在此調整各項參數如:曝光、對比度與飽和度,來取得您所需的效果。如您要節省時間,可在色彩編輯器中選擇3D Luts。此處選擇眾多,您可自行挑選適合的設定,來替自己的影片添加具自己風格的色調,使影片更具吸引力。
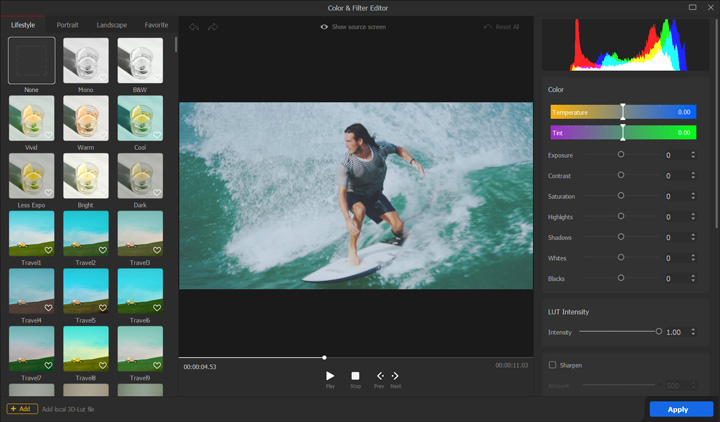
步驟 7 增加濾鏡
點擊媒體庫中的效果分頁,並選擇適合您影片的濾鏡。將濾鏡拖曳至要套用的視訊軌上並套用。您可以調整濾鏡的時長。
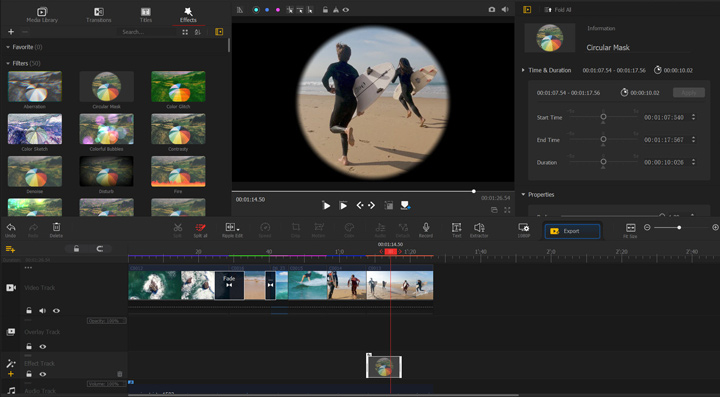
步驟 8 增加影片名稱或字幕
點擊媒體庫中的文字分頁,您將看到許多片尾字幕、字幕、影片名稱的範本。您可選擇最適合您影片的範本,並拖曳至字幕軌上,並調整欲套用的片段。您可在屬性面板中複製&貼上準備好的文字、自訂文字的水平與垂直位置。
點擊此處「編輯文字」按鈕,您可找到各種文字風格與動畫效果。您也可調整各項參數如:文字大小、文字位置、色彩與自體。編輯完成後,請點擊套用。
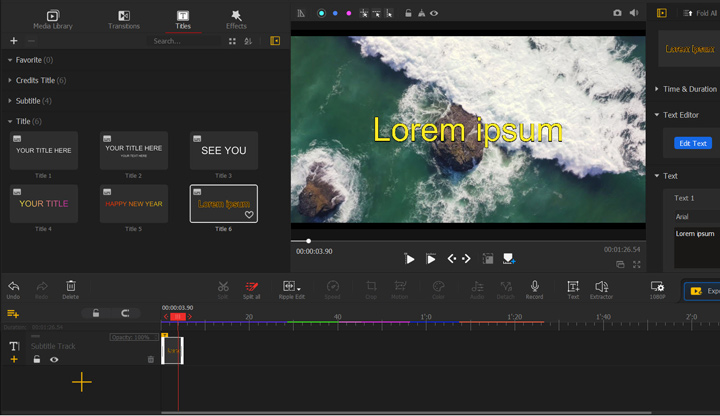
 編輯小提示
編輯小提示在添加影片名稱或自目前,您可以利用skimmer(灰色垂直線)在視訊軌上增加標示來精準註記要添加影片名稱/字幕的片段。
步驟 9預覽並匯出影片
在預覽分頁中點擊「播放」按鈕,並確認所有編輯皆以完成。在工具列中點選「匯出」,您將見到下方視窗中顯示匯出資訊。別忘了勾選「啟用硬體加速編碼」,這將使匯出過程迅速許多。在確認所有參數皆為正確後,您可點擊「開始」來進行影片匯出。
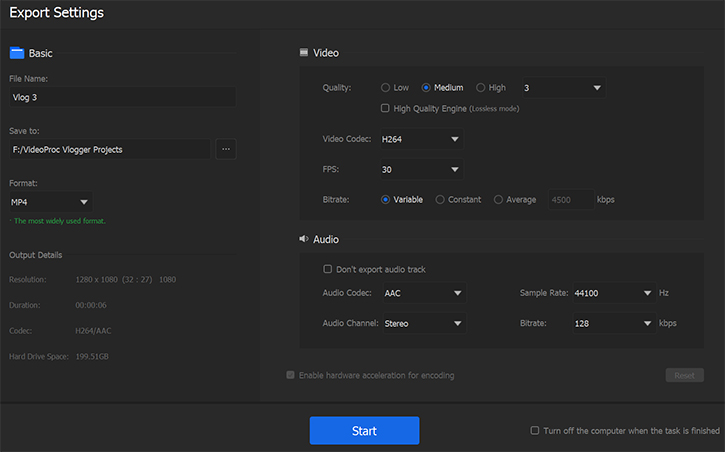
現在就免費下載並安裝 VideoProc Vlogger 來製作精美的影片!
- > 製作激勵人心的運動影片
- > 如何在 VideoProc Vlogger 中編輯節奏
- > 如何在 VideoProc Vlogger 中製作圖片播放影片
- > 探索 VideoProc Vlogger 更多的創作功能
- > 如何以 VideoProc Vlogger 造電影效果運鏡
- > 如何使用 VideoProc Vlogger 製作畫面分割影片
請至此頁面取得更多有關 VideoProc Vlogger 的指南
如您在使用上遇到任何問題,請電郵聯繫我們或至

