VideoProc Vlogger 介面簡介
VideoProc Vlogger 是次世代的影片編輯軟體;能有效協助初學者、業餘愛好者及專業攝影師輕鬆地製作完美影片。軟體的直覺介面,使您可以迅速了解使用方法,無論您是否具備編輯技巧程,都能直接開始編輯影片。
現在就開始下載、安裝、並執行 VideoProc Vlogger。請依照以下簡介來了解介面的主要功能。
觀看影片來認識 VideoProc Vlogger 介面,或是閱讀以下文字說明。
當您首次開啟 VideoProc Vlogger 時,將彈出視窗進行硬體規格檢測,並將硬體加速技術開啟來加速影片編輯流程,並同時確保平順穩定的工作效率(如電腦配備既為老舊亦不受影響)。 接著,您可選擇新創建專案並自訂檔案名、所在資料夾、以及影片解析度設定。
接下來,您將看到主介面。主介面的設計簡潔、直覺。您可依照不同的編輯習慣(如多視窗影片編輯,或是調整面板邊界大小並放大畫面)輕鬆管理。
主介面由以下6個面板組成,並將在文中個別說明。
- VideoProc 選單
- 媒體庫
- 預覽面板
- 工具列
- 時間軸
- 屬性面板
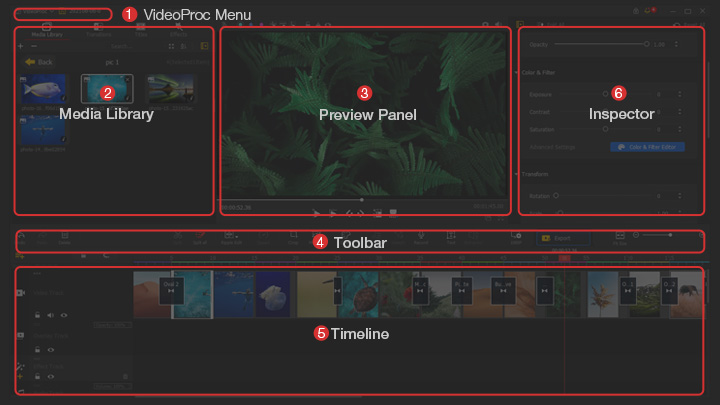
VideoProc 選單
VideoProc 選單將在視窗上方出現。它能幫助您使用多數常用功能;將下拉式選單點開後,您將看到以下:
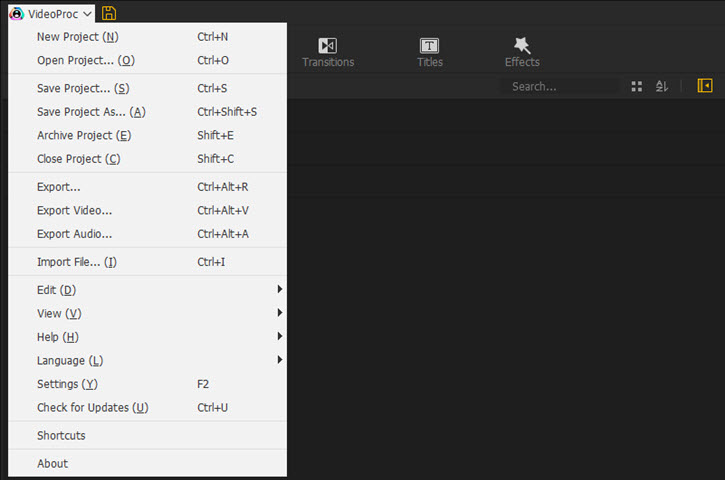
專案 選項: 您可在此創建新專案、開啟現有專案、儲存專案、或是封存專案。
匯出 選項: 您可在此匯出專案、影片、或是僅匯出音訊。
匯入檔案: 您可在此瀏覽本機資料夾並將媒體匯入。
編輯 選項: 您可在此復原、取消復原、剪下、分割、刪除、複製與貼上。這些功能也能從工具列與時間軸中快速存取。
檢視 選項: 您可在此播放/暫停影片、並查找影格。
幫助 選項: 您可在此取得完整用戶指南、傳送回饋意見、開啟軟體首頁、及註冊面板。
語言: 軟體的語言設定,包括:英文、日文與中文。
設定: 您可在此開啟偏好設定分頁。
檢查更新: 您可在此獲得最新版本的消息,並且立刻進行升級。
快速鍵: 您可在此開啟並建立鍵盤快速鍵。
關於: 您可在此查看現正使用版本、更新日期與憑證…等。
媒體庫
媒體庫是在專案選單下的媒體管理工具。您可在此面板從您的電腦或是外接裝置匯入各種媒體檔案。同時,您也可在此輕易地查找、瀏覽、預覽您的匯入檔案。
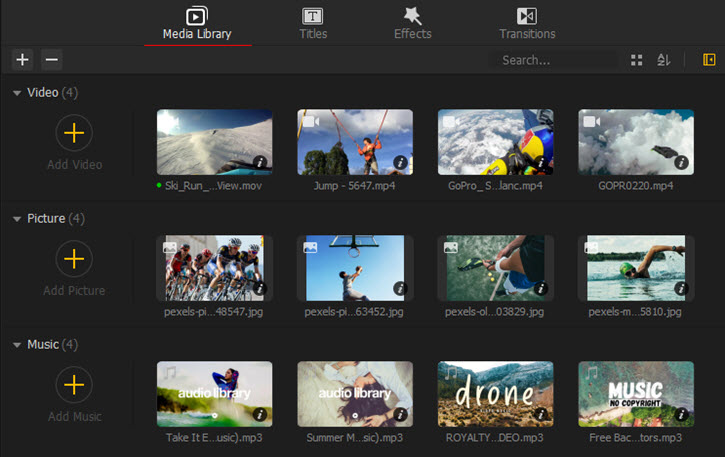
可匯入的媒體檔案格式
您可選擇匯入影片、音頻、圖像、字幕、或是含有上述檔案的資料夾至媒體庫。
VideoProc Vlogger 內建支援所有主流媒體檔案格式與影片編碼(MP4、MKV、MOV、AVI、WMV、3D、VR、H.264、HEVC、VP9、AV1…等),音頻(MP3、AAC、M4A…等),圖像(HEIC/HEIF、JPG、PNG、GIF…等),以及字幕(SRT、ASS、LRC…等)。 請至官方規格頁面了解更多進一步資訊。
軟體通時針對最新的DSLRs、動態攝影機、無人拍攝機的影片提供最佳化效能支援,您可以輕鬆匯入並編輯4K 60fps/120fps或是10bit HDR影片,並避免錯誤發生、延遲或是當機。
查找與瀏覽
媒體庫面板中有三個選項 – 影片、圖像與音樂。您可以點擊各個選項的三角圖示來隱藏或是展開您所匯入的所有媒體檔案。
您可以將面板向下滾動來查找或瀏覽媒體檔案,或是您可在上方搜尋列直接輸入檔案名稱。
右鍵點擊媒體檔案,您將可在預覽面板中播放此檔案,並檢視檔案資訊。
素材預設資料庫
除了本機檔案以外,您可在媒體庫面板旁找到各式各樣的預設影片名稱、效果與轉場。VideoProc Vlogger 團隊將持續擴充預設資料庫,您將很快可以使用到更多具有電影效果與設計元素的效果、影片名稱與轉場。
預覽面板
主介面的正中央即為預覽面板。它可以幫助您實時的在時間軸上監控編輯成果,或是預覽媒體庫中的來源檔案。
預覽區域設有許多方便您使用的工具,如逐格預覽、全螢幕預覽、預覽標記…等。請至預覽面板簡介了解更多詳情。
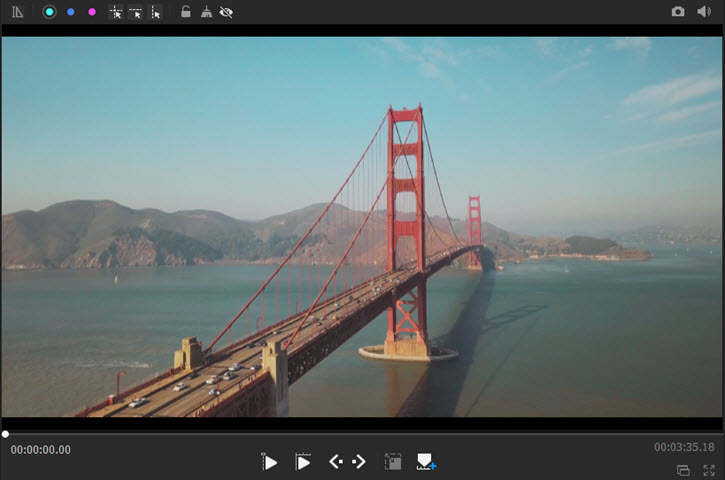
工具列
工具列位於預覽面板與時間軸之間。工具列涵蓋了完整的編輯工具包括:
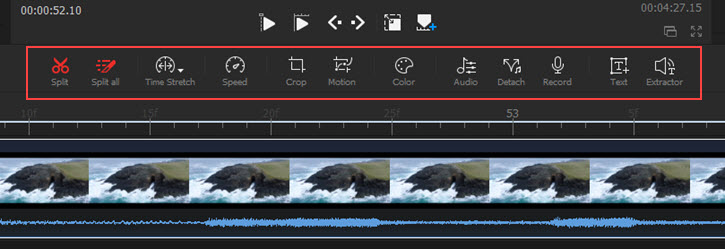
分割: 將影片分割為兩部分。旁邊的全部分割選項可在現在時間點將所有影片標記分割。
波紋編輯: 您可將主要影片裁剪,並將裁剪後的影片間空白去除。
時間拉伸: 以固定比率調整影片速度來延伸影片時長。
調速: 開啟速度編輯面板,您可在此加速影片,新增變速或其他效果。
裁切: 開啟裁剪面板,您可在此以不同長寬比例裁剪影片。
動作裁切: 開啟動作裁切編輯面板來進行動態裁剪並重新設計鏡頭動態。
調色: 開啟色彩編輯面板來套用濾鏡,色彩校正與增加3D LUTs 。
音訊編輯: 在時間軸上選取音訊檔並開啟音訊編輯器。您可調整音量、移除背景噪音、調整音訊速率、套用音訊濾器、均衡器、與節奏分析器…等。
音訊分離:您可將自由地將音訊自影片中分離。
錄製配音: 您可自任何音訊裝置錄製配音並儲存至媒體庫。
文字: 在預覽區域旁開啟文字屬性面板,您可更換文字的內容、大小、字體、字型、顏色與文字的出現時長。
擷取工具: 您可自影片中擷取音訊,並以MP3格式進行音訊轉存文字。
時間軸
介面下方為時間軸,您可在此綜觀影片、音訊、覆蓋、效果、字幕等檔案。您可以在時間軸上添加超過999個檔案,並可拉近/拉遠聚焦來逐格預覽時間軸上的影片。
時間軸同時也具備各式工具可套用影片的播放、分割、靜音與短片順序調整。請至時間軸簡介頁面了解更多操作。
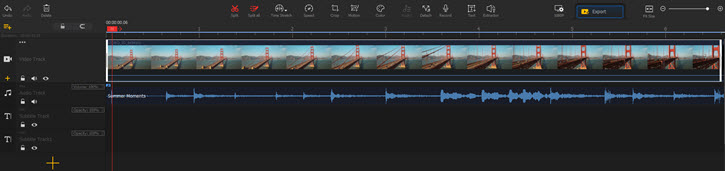
屬性面板
位於預覽面板右方。它可顯示時間軸上受選短片的媒體資訊,您可同時在此套用時間軸的多項編輯功能:
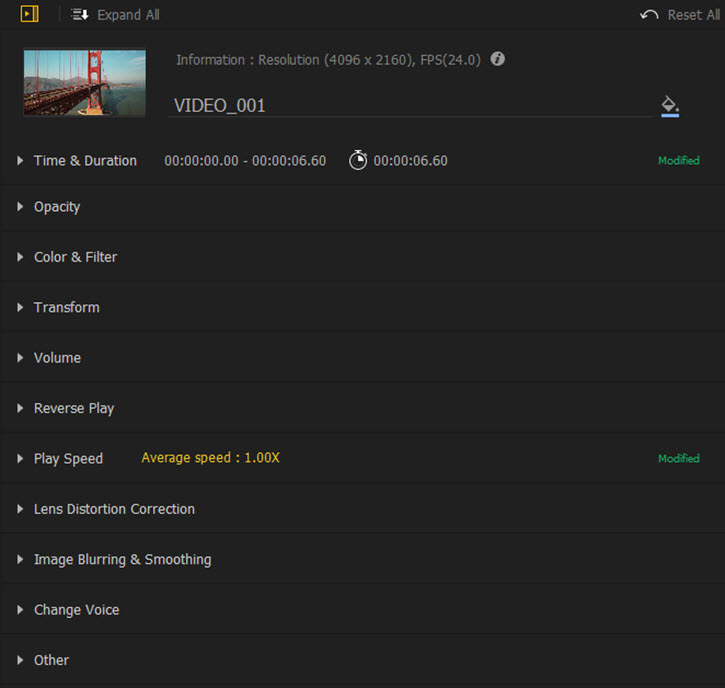
視訊軌: 時間與時長,不透明度、色彩& 濾鏡、影片轉換、音量、反向播放、播放速度、校正鏡頭扭曲、影像模糊與平順、轉換配音…等。
音訊軌: 時間與時長、音量、反向播放、音訊編輯器與轉換配音。
覆疊軌: 時間與時長、不透明度、色彩& 濾鏡、模糊焦點與移位、影片轉換、反向播放、播放速度、校正鏡頭扭曲、影像模糊與平順、chroma key、覆蓋組合…等。
特效軌: 時間與時長、效果屬性、效果範圍。
字幕軌: 時間與時長、文字編輯、文字屬性。
現在就免費下載並安裝 VideoProc Vlogger,以直覺操作的介面來開啟您的編輯之旅!
- > 創建新專案
- > 在 VideoProc Vlogger 中使用時間軸
- > 偏好設定簡介
- > VideoProc Vlogger 硬體加速功能簡介
- > 在 VideoProc Vlogger 中匯入媒體
- > 在 VideoProc Vlogger 中預覽專案
- > 5分鐘快速在 VideoProc Vlogger 中新增影片
請至此頁> 查看更多有關 VideoProc Vlogger 的指南
如您有其他問題,請電郵我們或至

