偏好設定簡介
VideoProc Vlogger 根據不同的影片編輯喜好來提供偏好設定。您可以設定如語言、檔案位置、編輯偏好、硬體加速等。
現在就下載並安裝 VideoProc Vlogger,開始自訂編好來使您編輯工作更為順暢!
觀看下方影片或是閱讀本文來了解更多有關 VideoProc Vlogger 中的偏好設定。
一般設定
展開 VideoProc 視窗上方的下拉式選單。點擊設定分頁中的設定,您可調整以下的偏好設定。
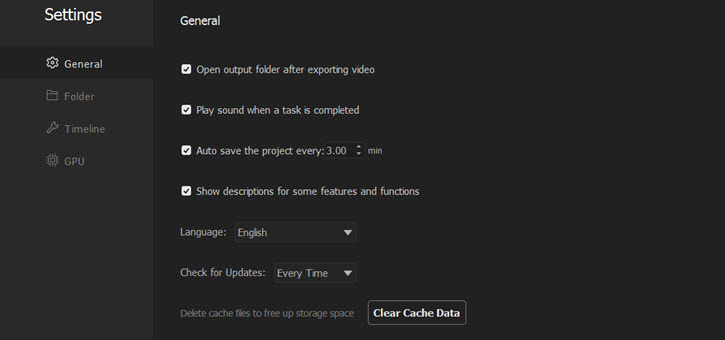
輸出檔案後打開資料夾 - 如果勾選此選項,影片檔案將自動跳出,以免您無法找到檔案位置。您也可以取消勾選來暫停此功能。
任務完成後播放提示音 - 如果勾選此選項, 在完成工作後將播放提示音提醒您。如您不需要,可以取消勾選來暫停此功能。
自動儲存專案 - 此選項勾選狀態下,可以預防系統無預期當機而流失工作進度。勾選此選項讓 VideoProc Vlogger 在一定的時間頻率內替您將專案備份。您可在專案檔案夾中找到自動儲存的檔案。
顯示部分功能與特點的相關描述 - 勾選此選項後,您可以在鼠標游移在選項上時查看工具或選項的描述文字。
語言 - 開啟此選項的下拉式選單來選擇語言,英文、日文或中文。
檢查更新 - 此選項可讓您選擇 VideoProc Vlogger 在每月、每日、每周、或是每次開啟程式時檢測最新版本。當有新版本發布時,更新視窗將會彈出提醒您。
清理暫存檔 - 點擊此按鈕來刪除暫存檔案,並釋放電腦的存取空間,同時也可提升 VideoProc Vlogger 的編輯效能。
檔案夾設定
在設定中開啟檔案夾設定,您可以依照以下指示來變更輸出檔案的資料夾位置。
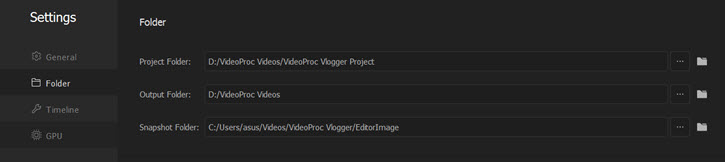
點擊三個圓點圖示來瀏覽您電腦中的檔案夾。在專案檔案夾選項中選定您欲儲存編輯中專案的檔案夾位置,快照資料夾選項中選定快照儲存位置,輸出資料夾選項中選定輸出的影片與音訊檔案。
時間軸設定
開啟設定分頁中的時間軸設定,您將見到以下選項:
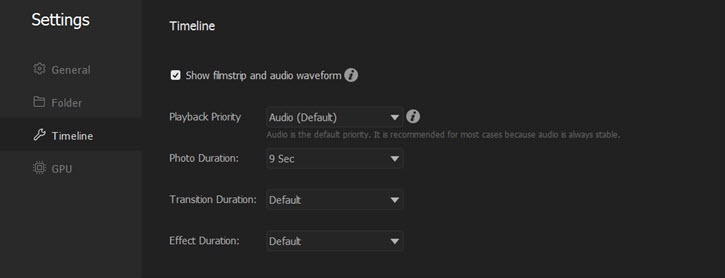
顯示視訊連續畫面與音訊波形 - 勾選此選項,您將可以看到快照與音訊波形。如取消勾選,則只會快速載入並顯示影片的封面圖案。
播放優先級 - 選項中展開下拉式選單,您可選擇音訊或是影片的播放優先級,此功能對較為老舊的電腦主機尤其實用。
- 音訊 (預設):多數情況下建議此選項,因音訊通常穩定。
- 視訊:高畫質預覽逐個影格可能造成音訊頻率失真或部分音訊流失。
- 視訊(丟棄影格):不建議。除非因過多特效或轉場導致播放持續延遲,或是嚴重停格。此選項可能造成部分丟棄影格,但並不影響影片輸出品質。
圖片時長 - 您可設定匯入時間軸的圖片顯示時長。您可選擇 1 秒至 9 秒,或是用下拉式選單來設定自訂值。
轉場時長 - 設定轉場時長為 1 秒至 10 秒,預設值為 2 秒。
特效時長 - 設定效果的時長,預設值為 5 秒。
GPU效能
完整利用硬體加速技術,VideoProc Vlogger 可快速解碼、處理、編碼大型 UHD 4K 影片,就算是老舊電腦上依然可正常使用。在設定分頁中點擊 GPU 設定,或下拉視窗移至 GPU 設定。
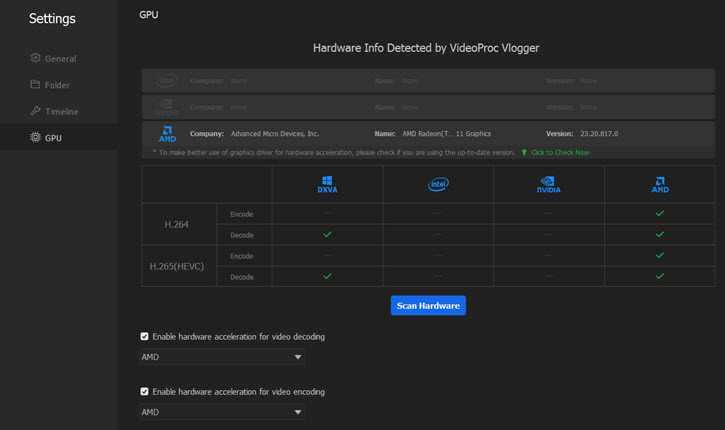
快速查看 - 點擊綠色文字來檢查並更新您電腦顯示卡的驅動程式,使您可以順利使用 GPU 加速功能。
掃描硬體規格 - 點擊此按鈕偵測您的硬體配備。
開啟硬體加速提高影片解碼效率 - 勾選此選項並自下拉式選單選擇 GPU。VideoProc Vlogger 將會運用 GPU 來解碼 H.264/AVC 與 H.265/HEVC 影片。
上述選項一旦更動,將立即套用至 VideoProc Vlogger。您只需要關閉設定分頁並回到主頁面。
現在就免費下載、安裝、並運行 VideoProc Vlogger,以您自己的風格編輯影片!
- > VideoProc Vlogger 介面簡介
- > VideoProc Vlogger – 硬體加速技術
- > 如何在 VideoProc Vlogger 中創建新專案
- > 匯入媒體至 VideoProc Vlogger
- > 如何在 VideoProc Vlogger 中預覽專案
- > 如何使用 VideoProc Vlogger 時間軸
- > 如何使用 VideoProc Vlogger 在 5 分鐘內製作影片
請至此頁面取得更多有關 VideoProc Vlogger 的指南
如您在使用上遇到任何問題,請電郵聯繫我們或至

