在 VideoProc Vlogger 中使用動作裁切編輯器
動態效果對影片、vlog、與圖片撥放至關重要。您可以輕鬆並彈性的在VideoProc Vlogger中使用動作裁切編輯器來為您的影片添增動態效果。
您能以動態預設值與自訂選項來新增關鍵影格,使您的影片具有下列風格:
- 模擬運鏡效果,使影片看來更為自然。
- 裁切影片呈現不同的長寬比,並可上傳分享至不同社群平台。
- 添增 Ken Burns 效果(鏡頭橫移與對焦)來使圖片撥放更有活力。
- 裁切影片達到開場與閉場效果,以及更為流暢的轉場。
發揮您的原創力,現在就免費下載 VideoProc Vlogger 來輕鬆操縱關鍵影格。配合其他編輯技巧,您的影片將具有無限可能性!
觀看如何在 VideoProc Vlogger 中使用動作裁切編輯器的教學影片,或是閱讀以下指導教學文。
動作裁切編輯器能創造的效果
您可利用 VideoProc Vlogger 中的動作裁切編輯器來調整觀影範圍,您在觀影範圍中將可供您實時檢視編輯後的成果,而觀影範圍中關鍵影格之間的轉換則將忠實呈現不同的動態效果與各種不同方向的轉場。
您可在以下情景中使用動作裁切編輯器來加速並簡化您的編輯流程:
重現運鏡效果
如果您對拍攝中運用運鏡效果的技術尚未純熟;或是如多數vlogger與創作者相同,您為單人拍攝團隊而缺乏運鏡器材,您可在後置過程中使用動作裁切編輯器加入運鏡效果。您可新增關鍵影格或是使用28種預設值來模擬鏡頭運動。請至新增運鏡效果來閱讀有關 Vlogs 的詳細教學。
依照社群媒體規格動態裁剪影片
動態裁剪可讓您將影片製作成不同長寬比的影片版本,並使影片主體仍維持在影格中央。此項功能對在Instagram(長寬比1:1)、YouTube(長寬比16:9)、TikTok(長寬比9:16)上傳影片的創作者來說非常方便。
觀賞如何在 VideoProc Vlogger 中使用動作裁切編輯器的教學影片,或是閱讀以下教學文章。
為圖像播放添增 Ken Burns 效果
您可以結合鏡頭橫移與聚焦效果來為圖像播放添加動態感,使用聚焦與圖像位置來展現圖片,或是手動增加與調整關鍵影格來呈現各種動態風格。
短片間的動態轉場效果
除了靜態的轉場效果如:分解、抹除、橫移以外,您也可在系列短片的頭尾加上動態效果。您可使用動態預設值如電影開場與關場,或是自訂新增關鍵影格。
2. 如何使用動作裁切編輯器
2.1 介面
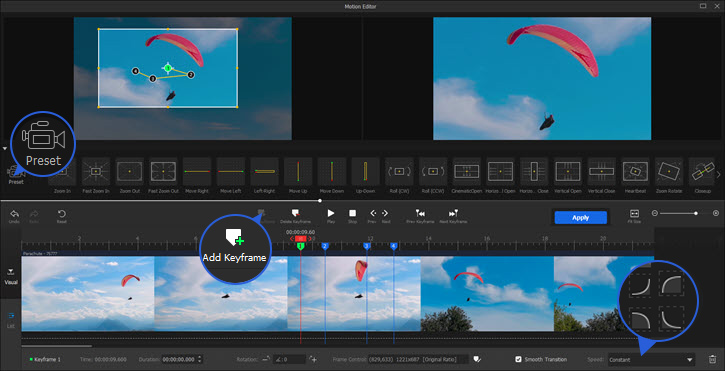
來源編輯器:畫面左方相顯示來源影片,您可以直接查看效果編輯實景、套用關鍵影格、拖曳觀影範圍來改變位置、大小並旋轉角度。
預覽視窗:畫面右方顯示套用動態效果後的實時預覽。您可以重複播放或是自由調整時間軸。
觀影範圍:來源編輯器中的可調式影格。您可以任意移動、重設大小、旋轉關鍵影格的觀影範圍,並呈現動畫效果,如換位、拉近/遠焦距、及鏡頭滾動。
預設值: 以預先設定完成的參數來呈現某種動態效果並批次新增關鍵影格。
新增、調整與瀏覽導引關鍵影格:

- 點擊新增關鍵影格或在時間軸上點擊右鍵來新增關鍵影格。
- 點擊關鍵影格確保已選取,並點擊刪除關鍵影格(或是右鍵點擊影格來刪除)。
- 點擊「重設」來清楚時間軸上的所有關鍵影格。
- 點擊「上個關鍵影格」、「下個關鍵影格」來在不同關鍵影格間瀏覽導引。
- 點擊「上一個」「下一個」在關鍵影格間單鍵移動。
預覽或列表:在此兩個分頁間切換來預覽關鍵影格或是以列表檢視。
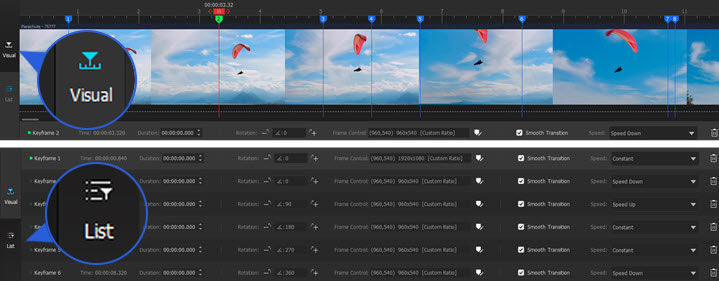
關鍵影格參數列:點擊關鍵影格可顯示並調整各式參數如下:
- 觀影範圍的旋轉角度、長寬比、大小(寬、長)及位置座標(X、Y)。
- 時長:關鍵影格之間的延時長度,此數值應小於關鍵影格間的時長。
- 平順轉場:控制關鍵影格之間的動態速度變化。
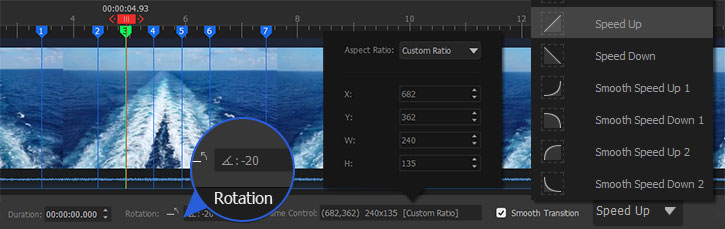
2.2 動態預設值快速指南
如您已創建新專案,並已匯入影片或圖像至時間軸,請依照下列步驟添增動態效果(以 調整聚焦 為例):

步驟 1 點擊欲編輯的短片,並點擊工具列上的動態圖示。
步驟 2 拖曳播放游標至您欲開始拉近聚焦的時間點,在拉近聚焦圖示上游移並點擊。 新增 ![]() .
.
步驟3 播放並預覽影片,依照您的喜好調整關鍵影格。
- 例如,您可點擊關鍵影格二,並調整觀影範圍大小,並移動位置來符合您欲拉近焦距的視點。
- 為確保影片中不會出現黑條,您可在影格控制中選取原有比例來套用至觀影範圍的長寬比。
步驟 4 點擊 套用動態.
 小提示:
小提示:調整關鍵影格間的距離: 關鍵影格一與二代表了兩個狀態,兩個關鍵影格間的距離越近,代表動態效果將更迅速出現。
2.3 了解動作裁切編輯器中的關鍵影格影格
所有的動態效果,如鏡頭橫移、聚焦、翻滾、上下移動,皆可經由關鍵影格來達成。
- 關鍵影格決定了當前影格的狀態,如它的位置、大小與旋轉。
- 圖像處於動作狀態因狀態 A(關鍵影格 A)與狀態 B(關鍵影格B)的參數不同,因此鏡頭動作將由A轉換至B。
2.3.1. 調整觀影範圍大小來製造拉近/拉遠聚焦效果
關鍵影格一(00:00:05)指示影片顯示全圖像。
關鍵影格二(00:00:10)則是圖像的裁剪檢視,您可注意到W與H的數值差異。

當您播放影片的 00:00:05 至 00:00:10,您將觀察到畫面由全圖像切換至聚焦的視點,因此畫面將呈現出聚焦效果。
如果您點擊兩個關鍵影格之間的任何影格,將可檢視在A與B之間的狀態。
2.3.2. 調整觀影範圍位置來全方位模擬動畫
關鍵影格一(狀態一):此觀影範圍位於左方。
關鍵影格二(狀態二):此觀影範圍位於右方,垂直座標位置(Y)與狀態一相同,而水平座標位置(X)則正在變更。
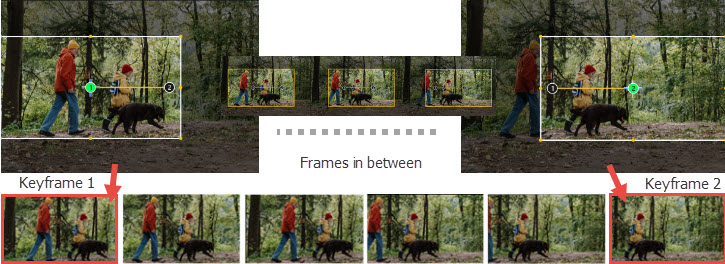
因此,狀態一至狀態二將呈現由左移動至右的視角。
2.3.3. 更換觀影範圍的旋轉角度並創造旋轉效果
關鍵影格一(狀態一):此觀影範圍並無旋轉角度。您可在畫面下方看到角度為 0。
關鍵影格二(狀態二):此觀影範圍順時針旋轉 60 度。觀影範圍內的畫面將呈現在預覽視窗。
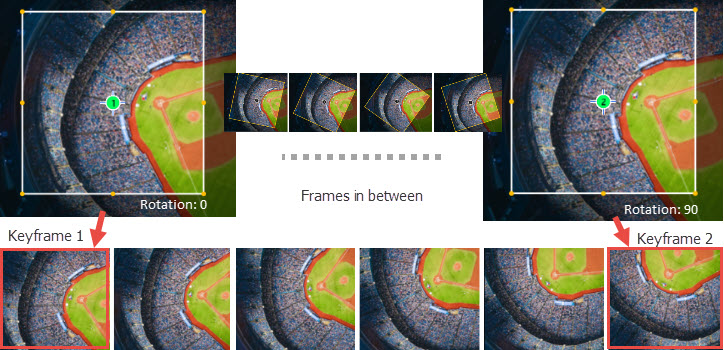
因此,狀態一至狀態二將呈現圖像逆時針 60 度的旋轉效果。
2.3.4. 視覺調整觀影範圍來統一控制各種動態
您可藉由控制來源編輯器中的觀影範圍來輕鬆變化所有參數,亦可拖曳範圍來變化形狀。
例如,您可為圖像播放新增 Ken Burns (鏡頭橫擺與聚焦)效果,您無須一一分開變更位置(鏡頭橫擺)與變更比例值(聚焦)。
2.4 設定連續關鍵影格的數值來達到特定效果
要達到特定效果,您必須先了解需調整何項參數。
當您新增第一個關鍵影格時,將有以下流程:
自短片開始至第一個關鍵影格,動作將呈現由起始狀態轉換至關鍵影格一的狀態。
- 因此,如您想自短片播放至一半時呈現動作,您須確認關鍵影格一具有原有影片的參數,也就是觀影範圍的大小須符合全螢幕。
- 同樣的,如果您想在短片播放至一半時停止動作,您須確認最後關鍵影格的參數與原有影片相同。
如果您想動作自某一時間點(00:00:05 至 00:00:15)開始,並在一段時間(00:00:15 至 00:00:30)中停止,您須至少加入三個關鍵影格:
- 關鍵影格一(00:00:05)與關鍵影格二(00:00:15)將有不同的參數設定,
- 而關鍵影格三(00:00:30)的參數將與關鍵影格二的設定完全相同。
如何確保兩個關鍵影格具有完全一致的參數:
- 設定 W 與 H 數值,使所有觀影範圍的大小皆為相同。
- 設定 X 與 Y 數值, 使所有觀影範圍的位置皆為相同。
 小提示:
小提示:X值與 Y 值代表觀影範圍的錨點,預設值為範圍正中央。
例如,一個1920x1080 的專案中,當觀影範圍置於視窗正中央時,X值與Y值將分別為960與540。
3. 更多激發想像的動態Idea
3.1 創造 Ken Burns 效果
您可在新增並調整關鍵影格時,結合鏡頭橫移與聚焦來創造 Ken Burns 效果。.
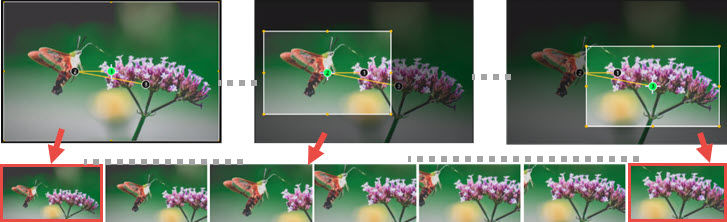
步驟 1 選擇您欲創造Ken Burns 效果的圖像或影片並在工具列上點擊動態。
Ken Burns 效果對圖像與靜態捕捉的效果較佳。
步驟 2 增加橫擺效果
- 移動播放游標至您欲添加 Ken Burns 效果 的起始點,並點擊 Move Right 預設值。
- 點擊欲編輯的關鍵影格(選取顏色將由藍色轉為綠色,這代表著已選取該關鍵影格),並依照您的喜好調整位置。
步驟3 新增聚焦效果
- 調整影格二的觀影範圍大小,縮小來達到拉近聚焦,增大來達到拉遠聚焦。
- 當您自關鍵影格一播放至關鍵影格二時,「the "鏡頭" 將會由一點橫移至另一點,並同時拉近/拉遠聚焦。
一旦您孰悉操作,您可以添加更多關鍵影格並調整參數來達到不同的鏡頭橫移及聚焦效果。
3.2 添增電影開場效果
您可為您的vlogs、短片與動態影片的起始處添增電影開場效果。新增此效果後,您也可在其中增加影片名稱。

請依照下列來新增電影開場效果:
步驟 1 在動作裁切編輯器中,選擇預設電影開場。
步驟2 這將在時間軸上新增兩個關鍵影格。將關鍵影格一拖曳至影片開始處。
步驟 3 調整關鍵影格二的位置。
- 關鍵影格一與二之間的距離將決定裁剪後的開場效果時長。
- 如您想將開場效果轉眼即逝,請將關鍵影格二拖曳至接近關鍵影格一之處。
- 如果您想電影黑幕持續較久的時間,請將關鍵影格三與四拖曳至影片結尾處。
3.3 模擬鏡頭搖晃
當您拍攝影片時,雖然有三腳架與攝影支架能提供穩定度,但是有時影片的搖晃呈現將提供更好的臨場感、自然感與更佳的鏡頭活力。例如,恐怖驚悚片中的搖晃效果能呈現張力感及累積緊張氣氛。
如果您在拍攝時沒有加入搖晃效果,您可以在後置中使用動作裁切編輯器來模擬鏡頭搖晃。
步驟 1 拖曳播放游標至您要添加鏡頭搖晃效果的時間點。
步驟 2 在預設值中增加搖晃 。
步驟 3 將播放游標拖曳至數秒後,並重複增加搖晃預設值。
3.4 創意以動態效果作為影片轉場
動態效果能讓您在時間軸上的兩部短片之間發揮創意。例如您可以在第一部短片結尾處增加拉近聚焦效果,並在第二部短片開始處增加拉遠聚焦效果。

如連接短片皆含有類似的元素(如形狀),則效果將更為優化。如上圖所示例子。
免費下載 VideoProc Vlogger 來使用動作裁切編輯器,充分發揮您的創意並享受影片編輯樂趣!

